Comment recolorer des images dans Google Slides
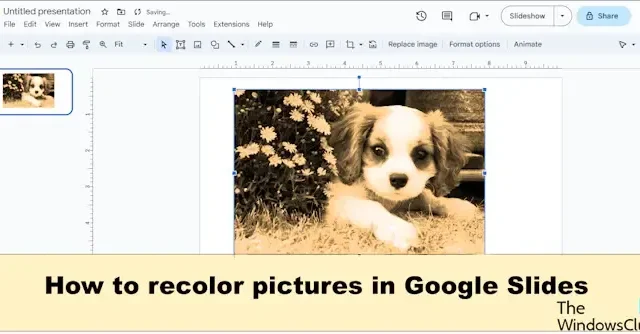
Vous voulez que votre image soit professionnelle et attrayante sans utiliser d’éditeur d’image ? Eh bien, la bonne nouvelle est que Google dispose d’une fonction de recoloration qui propose divers préréglages parmi lesquels vous pouvez choisir pour ajouter un effet spécial à vos images. Voyons comment recolorer des images dans Google Slides .
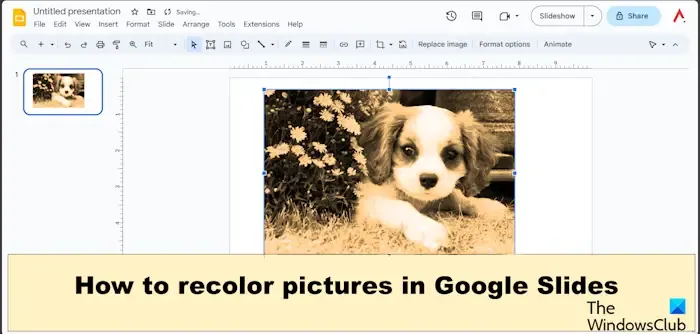
Recolorer est une fonctionnalité qui modifie le filtre de vos images. La fonction Recolor contient une variété de préréglages parmi lesquels les utilisateurs peuvent choisir. Vous pouvez choisir parmi les préréglages les plus clairs aux plus sombres disponibles dans le menu. Parfois, les utilisateurs utilisent Recolor pour faire correspondre la couleur de leur thème de diapositive. Dans le volet Recolorer, les utilisateurs peuvent modifier les ajustements de couleur. L’ajustement inclut l’opacité, la luminosité et le contraste.
Comment recolorer des images dans Google Slides

- Changez la diapositive en vide.
- Insérez une image dans la diapositive.
- Sélectionnez l’image, puis accédez à l’onglet Format et sélectionnez Options de format.
- Un volet Options de format apparaîtra sur la droite.
- Cliquez sur la flèche déroulante Recolorer et sélectionnez un préréglage.
- L’image est recolorée.
Ouvrez Google Slides et modifiez la diapositive en une mise en page vierge.
Ensuite, insérez une image dans la diapositive.
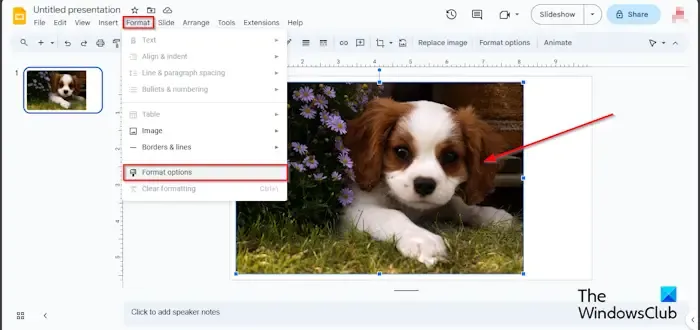
Format![]()
Un volet Options de format apparaîtra sur la droite, affichant les paramètres pour modifier les images.
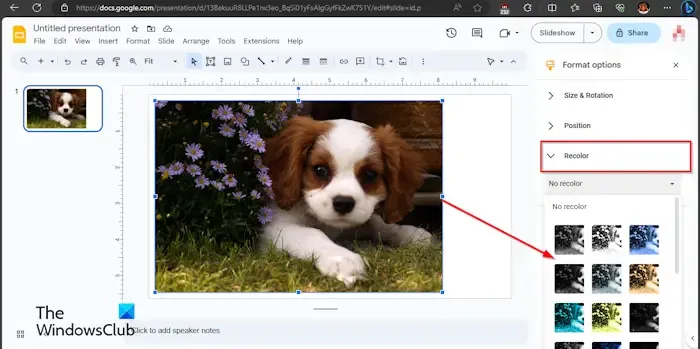
Cliquez sur la flèche déroulante Recolorer et sélectionnez un préréglage dans le menu.
Vous pouvez cliquer sur la flèche déroulante Ajustement et modifier la transparence de l’image.
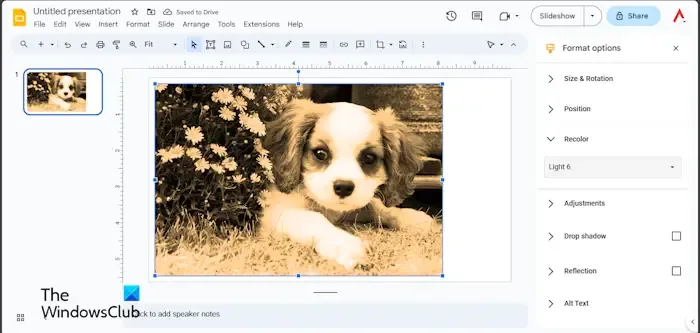
L’image sera recolorée.
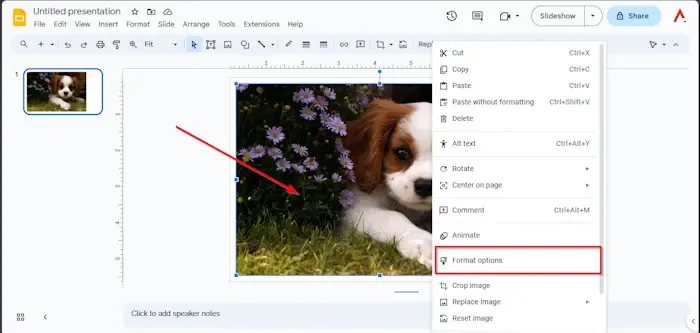
Options de formatage![]()
Voie alternative


Vous pouvez également suivre une autre méthode :
- Cliquez avec le bouton droit sur l’image et sélectionnez Options de format dans le menu contextuel.
- Un volet Options de format apparaîtra sur la droite.
- Suivez les mêmes étapes que dans la méthode 1 ci-dessus.
- Si vous souhaitez supprimer le filtre de recoloration de l’image, cliquez sur la flèche déroulante Recolorer et sélectionnez Aucune recoloration dans le menu.
- Le filtre de recoloration est supprimé de l’image.
Nous espérons que vous comprenez comment recolorer des images dans Google Slides.
Comment obtenir plus d’options de recoloration dans Google Slides ?
Vous ne pouvez plus obtenir de couleurs à partir de la fonction Recolorer, uniquement celles disponibles dans le menu. Dans Google Slides, il existe dix-neuf préréglages de recoloration, par exemple Light 1, Light 2, Dark 1, Dark 2. Les préréglages de recoloration vont du clair au foncé. Les utilisateurs peuvent choisir les préréglages qui correspondent le mieux à leurs goûts pour leur image pour leur présentation Google Slides.
Pourquoi Google Slides ne me permet-il pas de modifier ?
Si vous ne parvenez pas à accéder à une diapositive dans Google Slide pour la modifier, vous devez vous assurer que vous utilisez un navigateur compatible avec les suites Google telles que Google Docs, Google Slides, Google Sheet et Google Drive ou que votre fichier n’est pas disponible. en grand format. Vous devez également vider le cache et les cookies de votre ordinateur.



Laisser un commentaire