Comment rappeler ou annuler l’envoi d’un e-mail dans Gmail
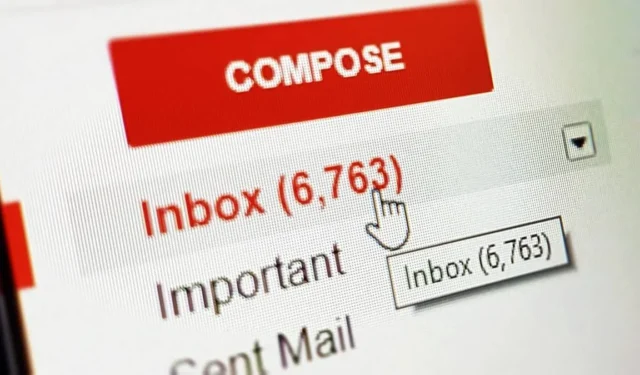
Parfois, nous regrettons d’avoir appuyé sur le bouton Envoyer d’un e-mail et souhaitons rappeler immédiatement l’action. Il peut s’agir d’un message écrit à la hâte ou d’un message ennuyeux qui crée une mauvaise impression. Ce didacticiel montre comment modifier les paramètres de Gmail pour vous accorder une généreuse période d’annulation de 30 secondes pour rappeler ou annuler l’envoi de l’e-mail afin que votre destinataire ne le voie pas. Nos instructions couvrent à la fois Gmail sur un navigateur Web et l’application Gmail pour iOS/Android.
Comment annuler l’envoi d’un e-mail dans le navigateur Web Gmail
Pour rappeler ou annuler l’envoi d’un e-mail dans Gmail à l’aide de n’importe quel navigateur Web de bureau, procédez comme suit :
- Appuyez sur le bouton « Envoyer » après avoir rédigé un nouvel e-mail.
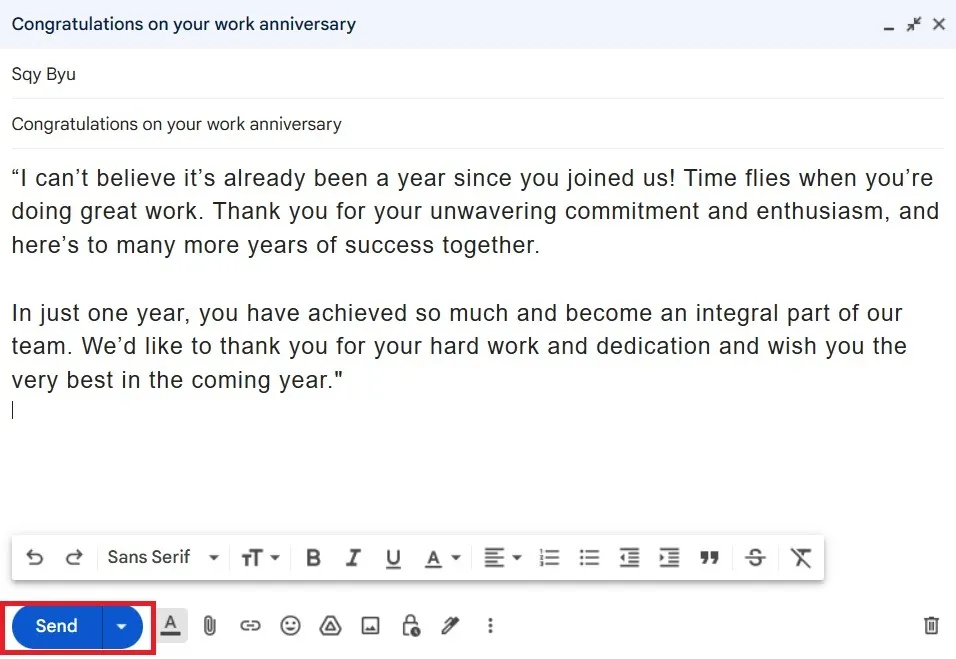
- Rappelez l’e-mail sortant à tout moment en appuyant sur le bouton « Annuler », qui restera sur votre écran pendant 5 à 30 secondes, selon vos paramètres « Envoyer le délai d’annulation ».
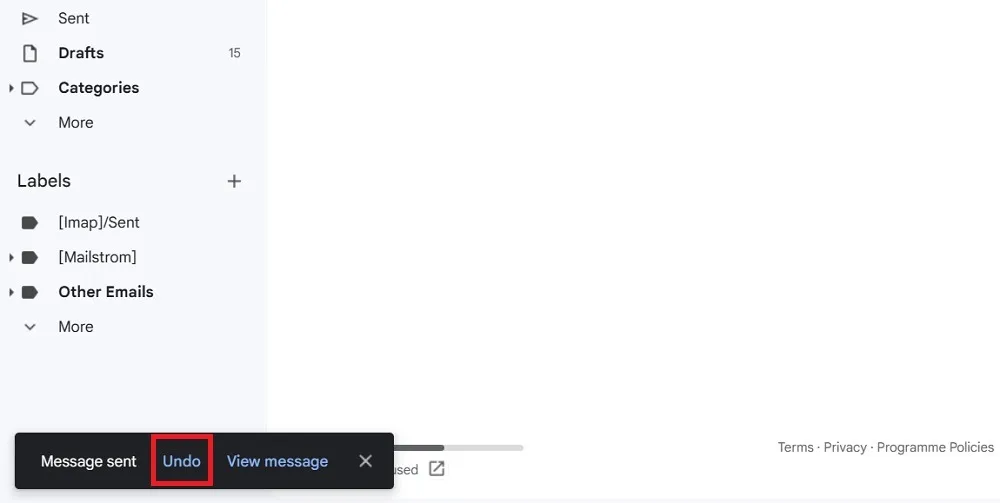
- Un message « Envoi annulé » ou « Envoi annulé » vous indique que l’email ne sera pas reçu par votre destinataire.
- L’e-mail sera renvoyé dans vos « Brouillons » Gmail pour que vous puissiez le modifier.
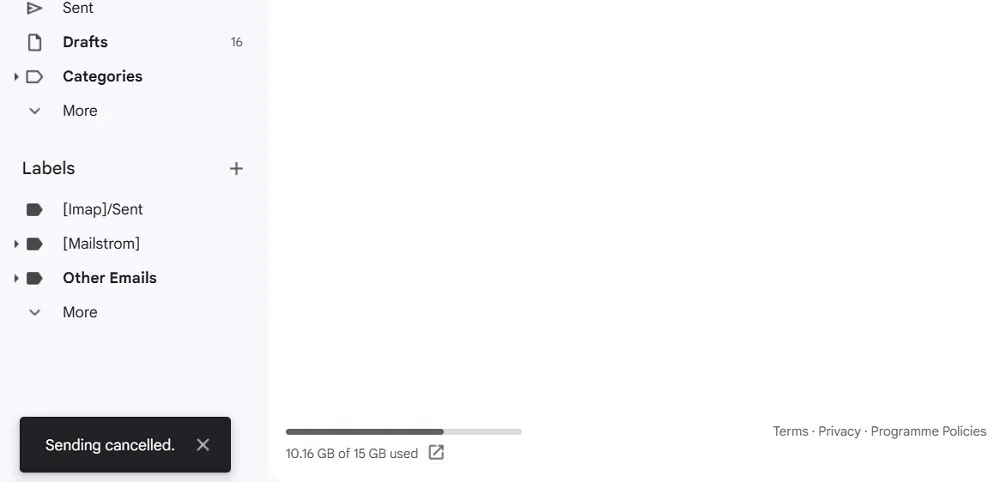
Attention : vous ne pouvez pas rappeler un email dans Gmail en supprimant un message des Éléments envoyés. Au moment où vous visitez le dossier « Envoyés » de Gmail, le bouton « Annuler » disparaîtra. L’e-mail que vous essayiez d’éviter d’envoyer aura déjà atteint la boîte de réception de votre destinataire.
Également utile : si vous synchronisez votre compte Gmail avec Apple Mail, vous pouvez planifier et annuler l’envoi de messages depuis l’application Mail .
Comment annuler l’envoi d’un e-mail dans l’application mobile Gmail
Pour rappeler ou annuler l’envoi d’un e-mail Gmail dans l’application Gmail sur Android/iOS, suivez les étapes ci-dessous :
- Accédez à l’écran d’accueil de l’application Gmail et cliquez sur le bouton « Rédiger » pour rédiger votre e-mail.
- Appuyez sur le bouton « Envoyer ».
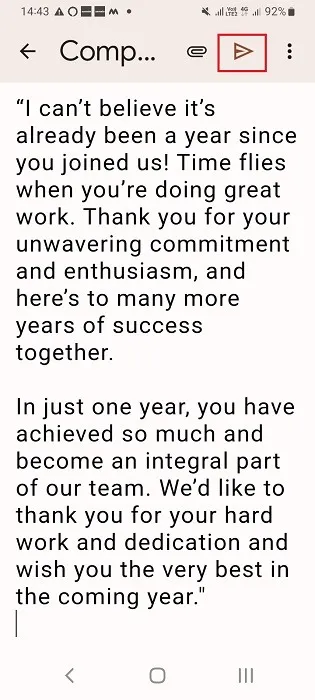
- Pendant l’envoi de l’e-mail, vous disposerez de quelques secondes pour appuyer sur le bouton « Annuler ».
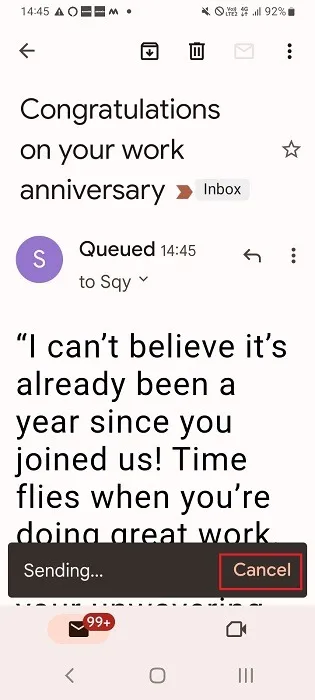
- Si vous ne parvenez pas à appuyer assez rapidement sur le bouton « Annuler », vous pouvez toujours cliquer sur le bouton « Annuler » qui reste sur votre écran pendant cinq secondes supplémentaires.
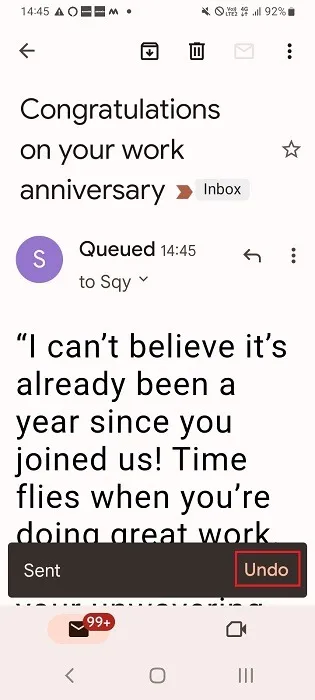
- Vous remarquerez un statut « Annulation » en bas, indiquant que l’e-mail a été rappelé.
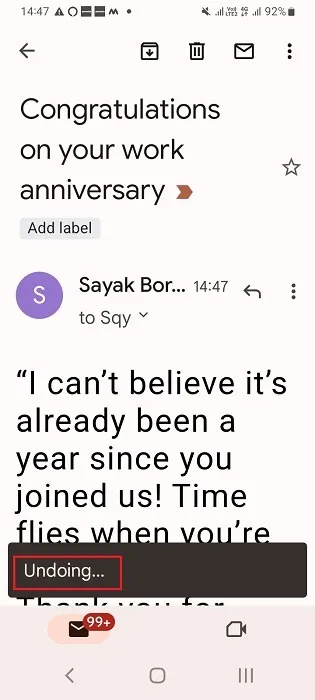
Augmentez la fenêtre de temps pour annuler l’envoi d’e-mails dans Gmail
Bureau
Par défaut, Gmail sur un navigateur Web vous permet de rappeler un e-mail sortant pendant cinq secondes maximum. Pour augmenter la fenêtre de temps jusqu’à 30 secondes, procédez comme suit :
- Cliquez sur l’icône d’engrenage en haut à droite. Cela ouvrira le panneau Paramètres rapides sous l’icône.
- Cliquez sur « Voir tous les paramètres » pour accéder à la liste complète des paramètres Gmail.
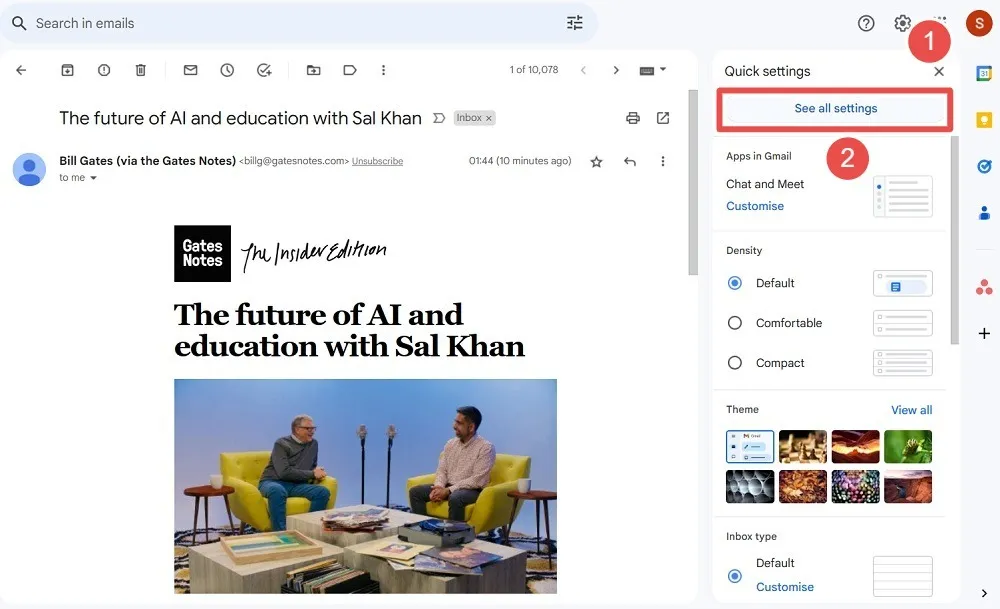
- Sous l’onglet « Général », faites défiler jusqu’à « Annuler l’envoi », qui comporte un menu déroulant à côté.
- Modifiez la valeur « Période d’annulation d’envoi » de la valeur par défaut de 5 secondes à 10, 20 ou 30 secondes. Choisir une durée maximale de 30 secondes vous donne plus de temps pour décider si vous devez annuler un e-mail.

- Cliquez sur « Enregistrer les modifications » pour appliquer les paramètres de temps de rappel.
- Chaque fois que vous envoyez un e-mail, le bouton « Annuler » clignote sur l’écran pendant 30 secondes maximum.
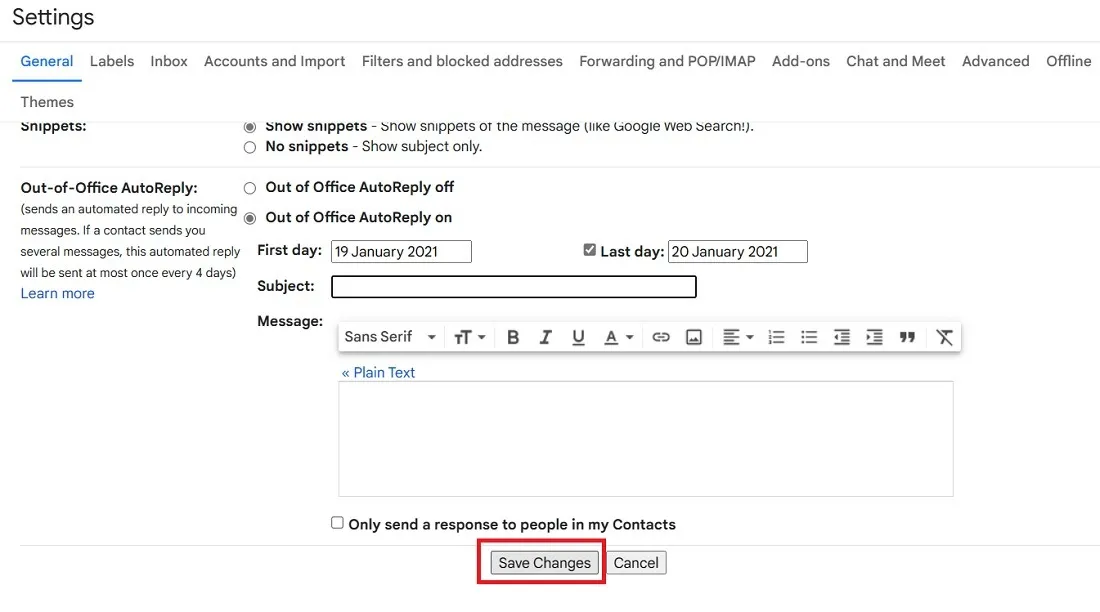
Mobile
Les applications mobiles de Gmail ne vous permettent pas d’annuler les messages au-delà de la durée par défaut de cinq à sept secondes. Actuellement, les applications ne disposent pas d’une option de menu permettant d’augmenter la valeur « Envoyer la période d’annulation ».
Cependant, il existe un réglage que vous pouvez utiliser avec « Confirmer avant d’envoyer » qui vous donne un peu plus de temps pour réfléchir.
- Cliquez sur l’icône du menu Gmail en haut à gauche de votre écran (trois lignes horizontales).
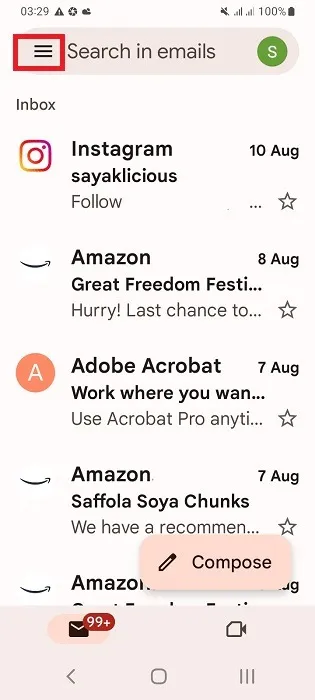
- Faites défiler vers le bas et appuyez sur « Paramètres ».
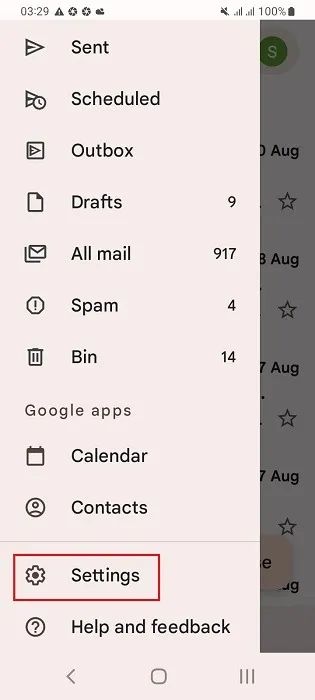
- Accédez à « Paramètres généraux » et cochez la case à côté de « Confirmer avant d’envoyer ».
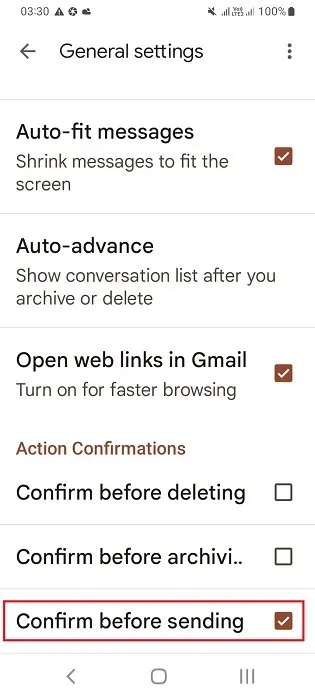
- La prochaine fois que vous enverrez un e-mail, vous verrez une boîte de dialogue de confirmation qui vous donnera un peu plus de temps pour faire une pause et réfléchir à l’envoi ou non de l’e-mail. Cliquez sur « OK » pour envoyer le message.
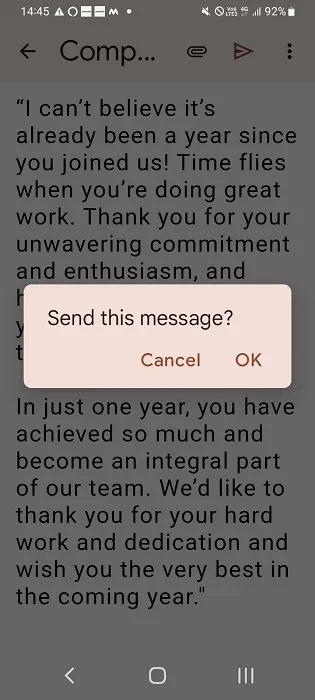
La question est : quelles sont vos options si vous avez besoin de plus de 30 secondes ? Gmail comporte un bouton « Planifier l’envoi » juste à côté du bouton « Envoyer » sur la messagerie Web Gmail et sur l’application mobile. Vous pouvez retarder votre message de plusieurs minutes, heures ou jours.
Vous pouvez également utiliser des scripts Google pour automatiser vos emails Gmail ou gérer plusieurs comptes Gmail depuis le même endroit.
Crédit photo : Unsplash . Toutes les captures d’écran de Sayak Boral.



Laisser un commentaire