Comment désinstaller rapidement des applications du Microsoft Store
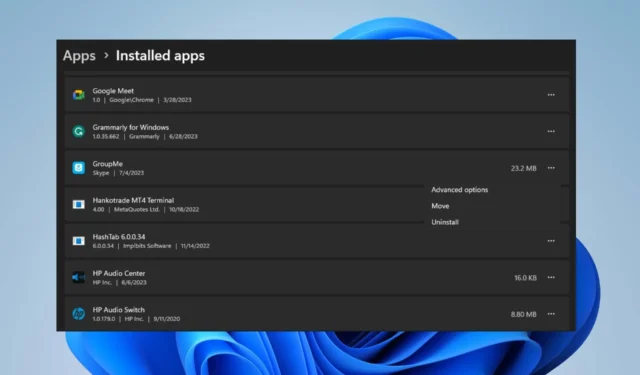
Microsoft Store est le référentiel intégré dans lequel les utilisateurs peuvent télécharger, mettre à jour et désinstaller des applications pour le système d’exploitation Windows. Malheureusement, de nombreux utilisateurs ne savent pas comment désinstaller des applications sur Microsoft Store. Par conséquent, cet article vous expliquera comment désinstaller rapidement les applications du Microsoft Store.
Puis-je désinstaller des applications directement depuis le Microsoft Store ?
Non, Microsoft Store ne propose pas la possibilité de désinstaller une application directement depuis la plateforme. Vous êtes uniquement autorisé à installer et à mettre à jour des applications via la plate-forme.
Selon la version de votre système d’exploitation, les applications installées sont stockées directement dans la section Applications installées de vos paramètres.
Où sont installées les applications Microsoft Store ?
Les applications Microsoft Store ont un répertoire décidé dans lequel elles sont stockées par défaut.
Vous pouvez trouver toutes les applications du Microsoft Store dans le répertoire suivant :C:/Program Files/WindowsApps
Comment désinstaller des applications du Microsoft Store ?
1. Via les paramètres
- Faites un clic gauche sur le menu Démarrer , puis cliquez sur l’application Paramètres.
- Cliquez sur Applications et localisez les applications installées.
- Recherchez l’application que vous souhaitez désinstaller, cliquez sur le menu des options à côté, puis cliquez sur Désinstaller .
- Ensuite, sélectionnez à nouveau Désinstaller pour terminer le processus.
La désinstallation à partir des paramètres est similaire à la suppression des applications directement à partir du Microsoft Store, car toutes les applications installées sont directement accessibles à partir d’ici et peuvent être modifiées.
2. Désinstallez les applications à l’aide du panneau de configuration
- Cliquez sur le bouton Démarrer , tapez panneau de configuration, puis appuyez sur Enter.
- Cliquez sur Programmes , accédez à l’onglet Programmes et fonctionnalités et recherchez l’application dans la liste.
- Sélectionnez l’application, cliquez sur le bouton Désinstaller et suivez les instructions à l’écran pour terminer le processus de désinstallation.
Semblable à la première solution, il s’agit d’une alternative pour supprimer les applications directement installées à partir du Microsoft Store.
Comment désinstaller une application qui ne peut pas être désinstallée ?
1. Désinstallez les applications à l’aide du. programme de désinstallation exe fourni par l’application
- Appuyez sur les touches Windows+ Epour ouvrir l’explorateur de fichiers ou cliquez sur l’icône du dossier dans la barre des tâches.
- Accédez au dossier d’installation de l’application. (Les applications sont installées dans le dossier Program Files ou Program Files (x86) du lecteur système).
- Recherchez et ouvrez le dossier de l’application que vous souhaitez désinstaller. Recherchez Uninstall.exe ou Uninstaller.exe .
- Double-cliquez sur le fichier uninstaller.exe pour lancer le programme de désinstallation.
- Suivez les instructions à l’écran pour supprimer l’application de votre système. Les étapes exactes peuvent varier en fonction de l’application.
- Une fois le processus de désinstallation terminé, l’application doit être supprimée de votre PC.
Notez que certaines applications peuvent ne pas avoir leur propre programme de désinstallation ou nécessiter plus d’étapes. Ainsi, vous pouvez toujours vous référer à d’autres moyens de désinstaller ces applications.
2. Forcer la désinstallation des applications via l’invite de commande
- Cliquez avec le bouton gauche sur le bouton Démarrer , tapez Invite de commandes et cliquez sur l’ option Exécuter en tant qu’administrateur .
- Cliquez sur Oui dans le contrôle de compte d’utilisateur (UAC) .
- Tapez la commande suivante et appuyez surEnter :
wmic - Saisissez cette commande et appuyez sur Enter pour afficher la liste de tous les programmes installés sur votre PC :
product get name - Faites défiler la liste et recherchez l’application que vous souhaitez désinstaller. Notez son nom exact.
- Tapez la commande suivante et appuyez surEnter :
product where name="ExactNameOfApp"call uninstall - Remplacez ExactNameOfApp par le nom réel de l’application que vous souhaitez désinstaller.
- Suivez les invites ou les confirmations à l’écran pour terminer le processus de désinstallation.
La commande ci-dessus appellera l’application et exécutera la commande de désinstallation pour la supprimer de votre PC. Vérifiez comment réparer l’ option Exécuter en tant qu’administrateur si elle ne fonctionne pas sur votre PC.
Lisez également cet article sur les étapes de téléchargement des applications du Microsoft Store sans le Store sur votre ordinateur.
Si vous avez d’autres questions ou suggestions concernant ce guide, veuillez les déposer dans la section des commentaires.



Laisser un commentaire