Comment désactiver rapidement les accents sur le clavier sous Windows 11
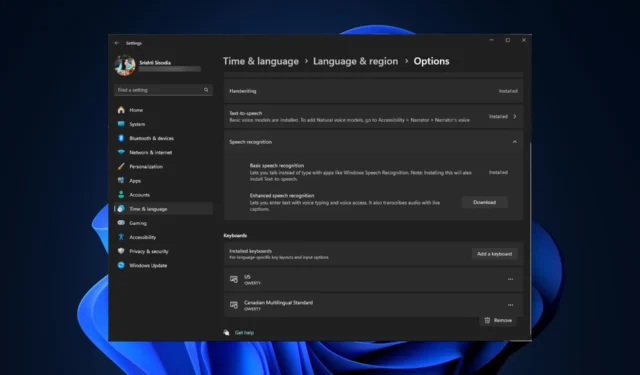
Les accents ou les signes diacritiques peuvent être utiles pour déterminer la clarté phonétique, la différenciation linguistique et d’autres contextes populaires. Cependant, cela peut parfois causer des obstacles inutiles dus à des entrées accidentelles.
Dans ce guide, nous vous présenterons des méthodes simples pour désactiver les accents sur le clavier dans Windows 11 afin d’affiner vos préférences d’écriture.
Comment désactiver les accents sur mon clavier Windows 11 ?
Avant de passer aux étapes de désactivation des caractères spéciaux sur Windows 11, assurez-vous d’effectuer les vérifications suivantes :
- Assurez-vous qu’aucune application de clavier tierce n’est installée.
- Vérifiez si vous disposez d’un accès administrateur à votre ordinateur.
- Assurez-vous d’avoir la version mise à jour de Windows.
1. Utilisation de l’option Langue et région
- Appuyez sur Windows+ Ipour ouvrir l’ application Paramètres .
- Accédez à Heure et langue et sélectionnez Langue et région .
- Localisez les langues préférées ; localisez la langue pour laquelle vous souhaitez modifier les paramètres du clavier, généralement il s’agit de l’anglais (États-Unis).
- Cliquez sur les trois points à côté et choisissez Options de langue .
- Sur la page Options, sous Claviers , recherchez le clavier autre que l’anglais (États-Unis), cliquez sur les trois points à côté et sélectionnez Supprimer .
Vous pouvez utiliser les mêmes étapes pour supprimer d’autres dispositions de clavier indésirables de votre Windows afin de rationaliser votre expérience de frappe.
2. Modifiez les paramètres avancés du clavier
- Appuyez sur Windows+ Ipour ouvrir l’ application Paramètres .
- Accédez à Heure et langue et sélectionnez Saisie .
- Cliquez sur Paramètres avancés du clavier .
- Pour l’option Remplacer la méthode de saisie par défaut, sélectionnez la langue préférée dans le menu déroulant.
3. Utiliser l’application PowerToys
- Appuyez sur la Windows touche , tapez powertoys et cliquez sur Ouvrir.
- Dans la fenêtre PowerToys, localisez Quick Accent dans le volet de gauche et cliquez sur Ouvrir les paramètres.
- Désactivez le commutateur à côté de Activer l’accent rapide pour désactiver les accents sur Windows 11.
4. Utilisation de l’éditeur de registre
- Appuyez sur Windows + R pour ouvrir la boîte de dialogue Exécuter .
- Tapez regedit et cliquez sur OK pour ouvrir l’Éditeur du Registre .
- Tout d’abord, laissez-nous sauvegarder vos entrées de registre ; pour cela, allez dans Fichier > Exporter. Sauver la. reg dans un emplacement accessible.
- Copiez et collez ces chemins dans la barre d’adresse un par un et appuyez surEnter :
-
Computer\HKEY_USERS\.DEFAULT\Keyboard Layout\Preload
Computer\HKEY_CURRENT_USER\Keyboard Layout\Preload
Computer\HKEY_USERS\.DEFAULT\Control Panel\International\User Profile
Computer\HKEY_USERS\.DEFAULT\Control Panel\International\User Profile System Backup
-
- Localisez l’identifiant de clavier indésirable parmi la liste des identifiants de clavier dans le volet de droite et supprimez celui dont vous ne voulez pas.
- Fermez l’éditeur de registre et redémarrez votre PC.
5. Désinstallez les langues d’affichage
- Appuyez sur Windows + R pour ouvrir la boîte de dialogue Exécuter .
- Tapez lpksetup et cliquez sur OK pour ouvrir l’ assistant d’installation ou de désinstallation des langues d’affichage .
- Sélectionnez l’option Désinstaller les langues d’affichage dans la fenêtre suivante.
- Suivez les instructions à l’écran pour supprimer les langues d’affichage afin qu’elles ne puissent pas s’ajouter à la disposition du clavier.
Conseils de dépannage pour désactiver les accents sur le clavier sous Windows 11
Vous pouvez également utiliser l’option Langue et région pour ajouter une nouvelle langue préférée, une nouvelle disposition de clavier et des accents de saisie sous Windows .
Avons-nous manqué une étape qui vous a aidé à désactiver les caractères spéciaux ? N’hésitez pas à le mentionner dans la section commentaires ci-dessous. Nous l’ajouterons volontiers à la liste.



Laisser un commentaire