Comment renommer rapidement le dossier utilisateur sous Windows 10
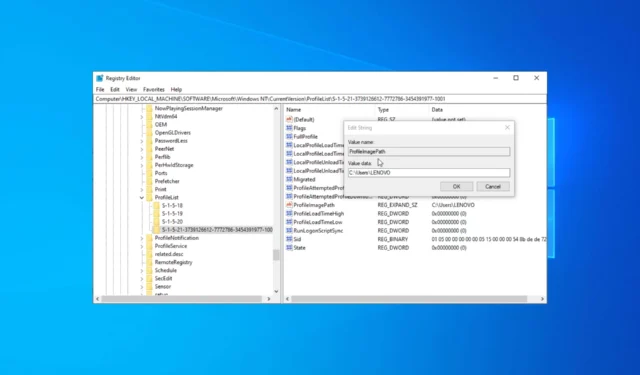
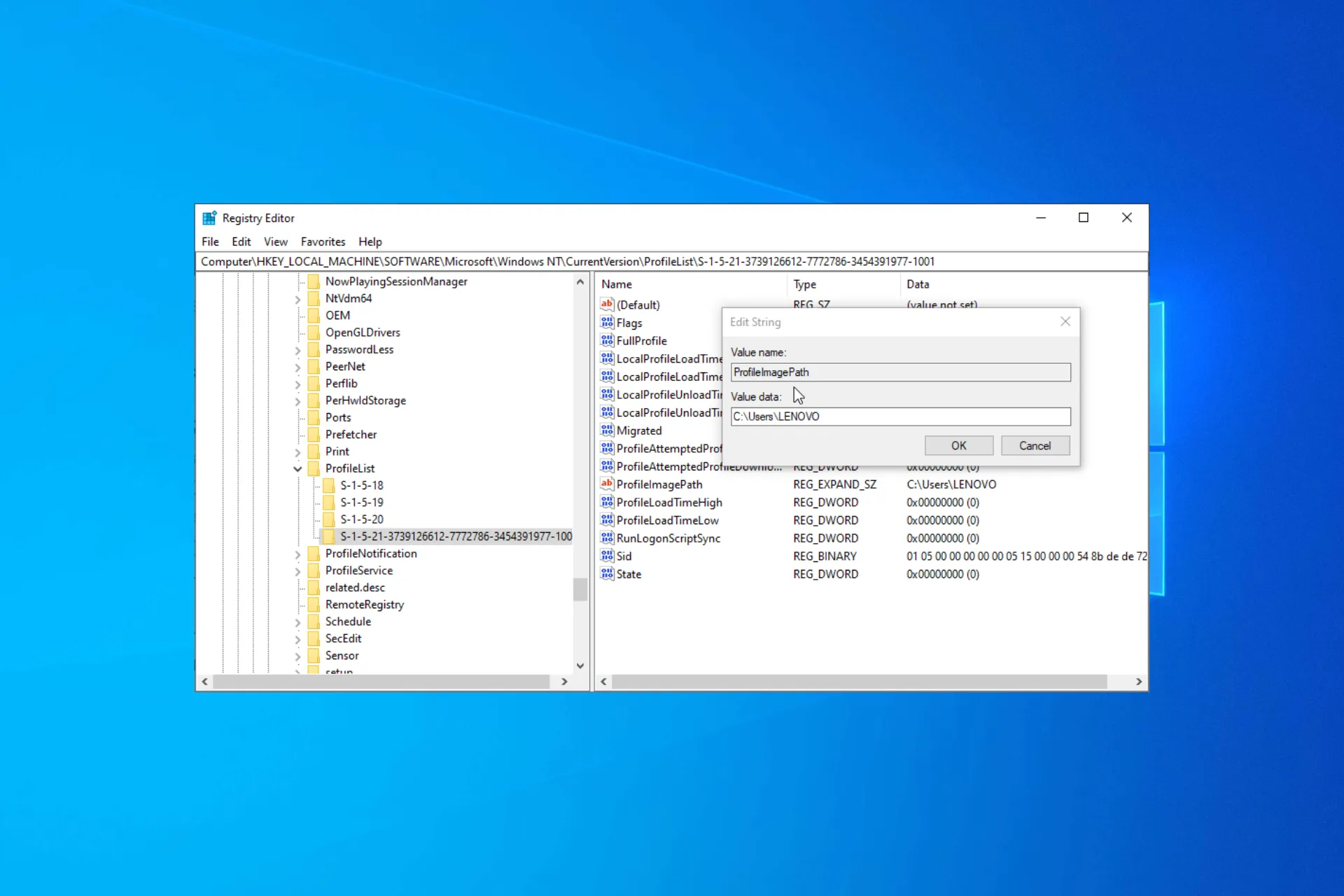
Renommer le dossier utilisateur peut vous aider à maintenir une structure de fichiers organisée et à rendre votre profil utilisateur plus identifiable.
Cependant, renommer le dossier utilisateur sous Windows 10 peut sembler compliqué ou déroutant au premier abord.
Ce guide vous guidera à travers les étapes pour le faire rapidement, garantissant une transition transparente sans impact sur votre profil utilisateur ou vos données.
Est-il sécuritaire de renommer le nom de mon dossier utilisateur ?
Changer le nom du dossier utilisateur sous Windows 10 diffère du renommage des dossiers ordinaires. Il est important de noter que le nom du dossier utilisateur restera le même lorsque vous modifierez le nom de votre compte utilisateur.
Habituellement, l’exécution du processus n’est pas conseillée car cela pourrait empêcher certaines applications de fonctionner, car le nom de chemin enregistré pour celles-ci serait modifié par défaut.
Cependant, vous pouvez modifier le chemin des applications et des processus défectueux pour y remédier. Si vous souhaitez quand même poursuivre les étapes, passez à la section suivante.
Comment puis-je renommer rapidement le dossier utilisateur sous Windows 10 ?
Avant de passer aux correctifs avancés, voici quelques vérifications préliminaires que vous devez effectuer :
- Créez un point de restauration.
- Assurez-vous d’avoir une copie supplémentaire de vos données importantes.
- Assurez-vous que vous utilisez un compte administrateur.
Une fois que vous les avez vérifiés, suivez ces étapes pour le faire.
1. Utilisez l’invite de commande
1.1 Créer un compte administrateur
- Appuyez sur la touche Windows , tapez cmd et cliquez sur Exécuter en tant qu’administrateur.
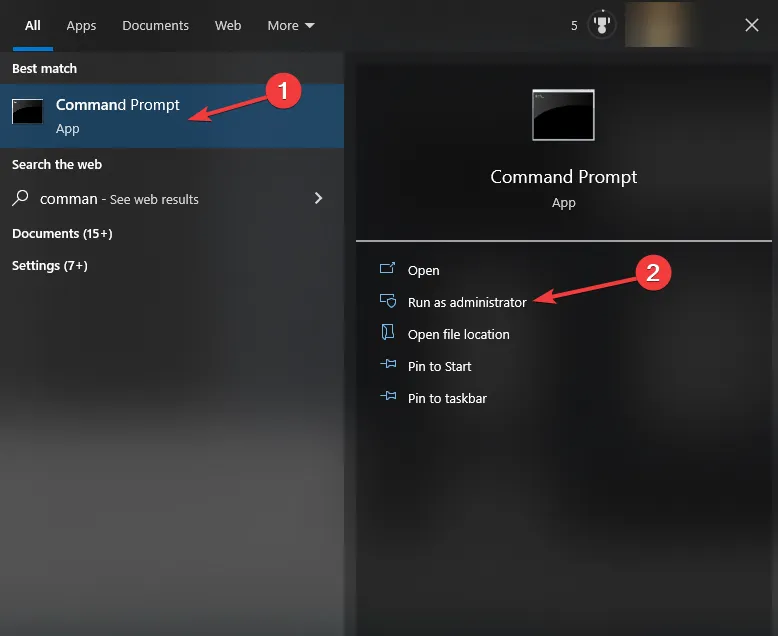
- Tapez la commande suivante pour créer un nouveau compte utilisateur et appuyez sur Enter :
net user Administrator /active:yes
- Appuyez maintenant sur la touche Windows , localisez le compte utilisateur et choisissez Déconnexion.
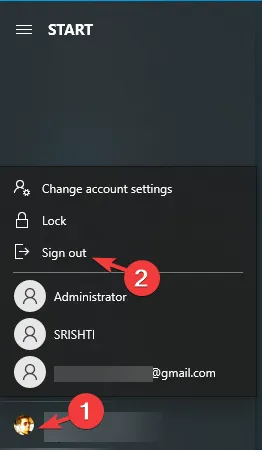
- Sélectionnez le compte administrateur que vous venez de créer pour vous connecter. Le chargement de Windows peut prendre un certain temps.
1.2 Renommer le dossier (pour les utilisateurs Windows Pro et Enterprise)
- Cliquez avec le bouton droit sur l’icône Windows et sélectionnez Gestion de l’ordinateur.
- Sélectionnez Utilisateurs et groupes locaux dans le volet de gauche.
- Cliquez sur Utilisateurs.
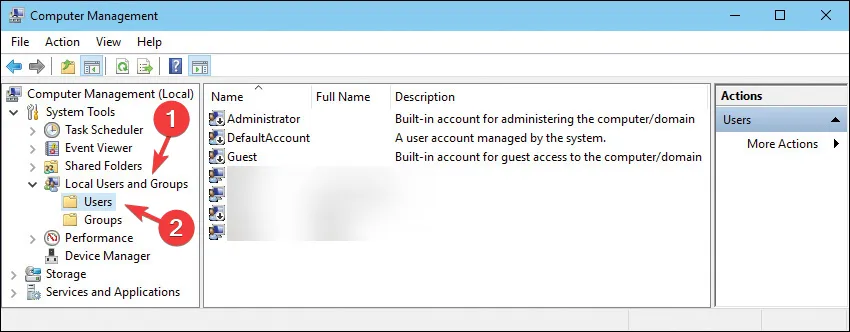
- Maintenant, cliquez avec le bouton droit sur le dossier utilisateur et sélectionnez Renommer pour modifier le nom.
- Appuyez sur Windows + E pour ouvrir Explorateur de fichiers.
- Dans la fenêtre Explorateur de fichiers, accédez au répertoire C:\Users.
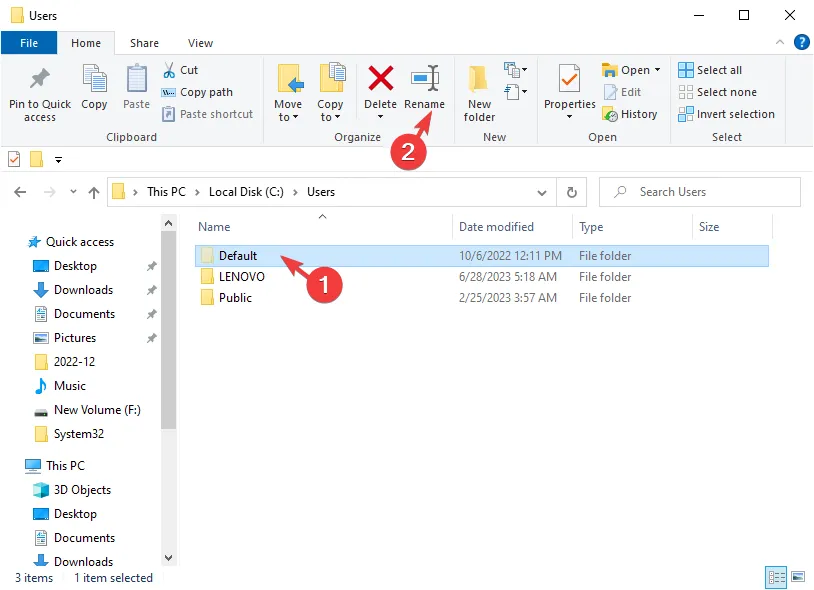
- Cliquez avec le bouton droit sur le dossier utilisateur et sélectionnez Renommer dans le menu de la barre supérieure.
Si vous êtes un utilisateur domestique, vous pouvez suivre les étapes 5 à 7 pour renommer le dossier.
1.3 Obtenir l’identifiant de sécurité
- Appuyez sur la touche Windows , tapez cmd et cliquez sur Exécuter en tant qu’administrateur.
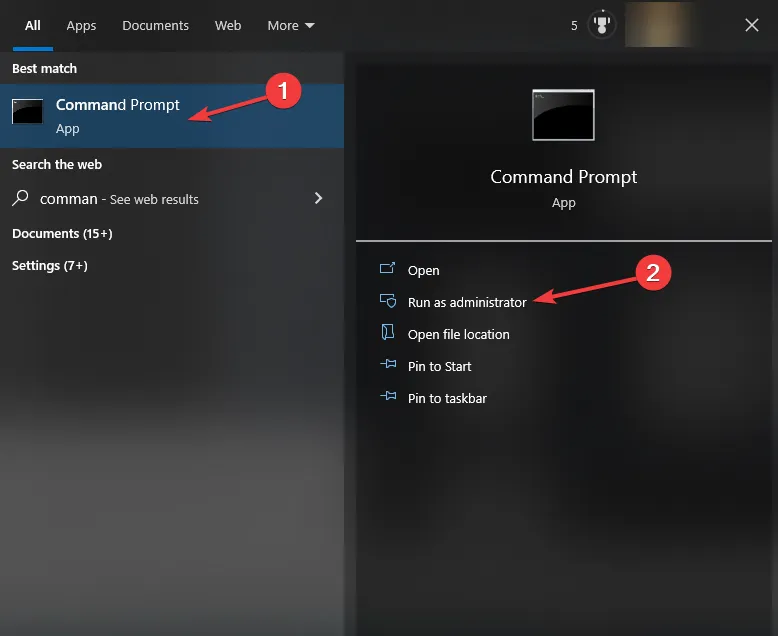
- Copier & collez la commande suivante pour obtenir la liste des numéros SID de tous les comptes d’utilisateurs présents sur votre appareil et appuyez sur Enter :
wmic useraccount get name,SID
- Notez le SID associé au compte dont vous souhaitez modifier le nom.
1.4 Modifier une entrée de registre
- Appuyez sur Windows + R sur votre clavier pour ouvrir Exécuter boîte de dialogue.

- Tapez regedit et cliquez sur OK pour ouvrir l’Éditeur de registre.
- Dans l’Éditeur du Registre, accédez au chemin suivant :
Computer\HKEY_LOCAL_MACHINE\SOFTWARE\Microsoft\Windows NT\CurrentVersion\ProfileList - Développez la clé ProfileList et recherchez une sous-clé correspondant au numéro SID que vous avez copié.
- Une fois trouvé, localisez l’entrée ProfileImagePath sur le côté droit.

- Double-cliquez sur ProfileImagePath et modifiez l’ancien nom d’utilisateur par le nouveau nom d’utilisateur que vous avez choisi.
- Cliquez sur OK pour enregistrer les modifications et fermer l’éditeur de registre.
Une fois terminé, redémarrez votre ordinateur pour appliquer les modifications. Renommer le dossier utilisateur peut affecter certaines applications ou paramètres associés au nom d’utilisateur précédent. Vous devrez donc peut-être modifier les paramètres selon vos préférences.
1.5 Supprimer le compte utilisateur
- Appuyez sur la touche Windows, tapez cmd et cliquez sur Exécuter en tant qu’administrateur.
- Tapez la commande suivante pour créer un nouveau compte utilisateur et appuyez sur Enter :
net user Administrator /active:no
- Fermez la fenêtre d’invite de commande.
2. Utilisez l’explorateur de fichiers Windows
2.1 Créez un compte utilisateur temporaire via l’application Paramètres
- Appuyez sur Windows + I pour ouvrir l’application Paramètres.< /span>
- Accédez à Comptes.


- Sélectionnez Famille et amp; d’autres utilisateurs dans le volet de gauche, puis cliquez sur Ajouter quelqu’un d’autre à ce PC sous Autres utilisateurs.
- Suivez les invites pour créer un nouveau compte utilisateur avec le nom d’utilisateur souhaité.
- Maintenant, cliquez sur Modifier le type de compte, sélectionnez Administrateur et cliquez sur OK.

- Appuyez sur la touche Windows, cliquez avec le bouton droit sur le compte utilisateur actuel, cliquez sur Se déconnecter et connectez-vous à l’aide du nouveau compte.
2.2 Renommer le dossier
- Appuyez sur Windows + E pour ouvrir Explorateur de fichiers.
- Dans la fenêtre Explorateur de fichiers, accédez au répertoire C:\Users.
- Localisez le dossier utilisateur actuel que vous souhaitez renommer. Par défaut, il porte le nom de votre ancien nom d’utilisateur. Faites un clic droit sur le dossier utilisateur et sélectionnez Renommer dans le menu contextuel.

- Tapez le nouveau nom souhaité pour le dossier utilisateur et appuyez sur Enter.
- Vous verrez une boîte de dialogue d’avertissement vous demandant si vous souhaitez procéder au changement du nom du dossier. Cliquez sur Oui pour continuer.
Une fois terminé, suivez les instructions de la Solution 1.3 pour modifier les entrées de registre. Une fois terminé, vous pouvez redémarrer votre ordinateur pour terminer l’action. .
3. Utilisez un outil tiers
- Téléchargez Assistant de profil utilisateur à partir du site Web officiel.

- Double-cliquez sur le. msi et suivez les instructions à l’écran pour installer l’application.
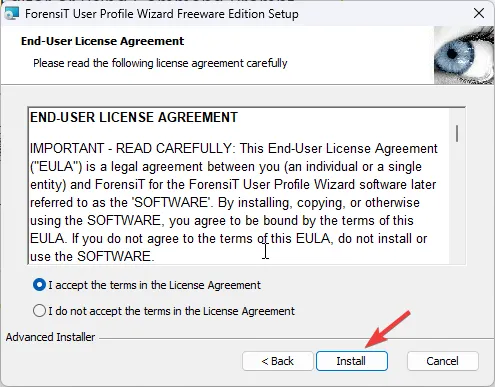
- Lancez l’application. Dans l’Assistant Profil utilisateur, sélectionnez le profil utilisateur que vous souhaitez renommer dans la liste des profils disponibles.
- Cliquez sur le bouton Suivant pour continuer.
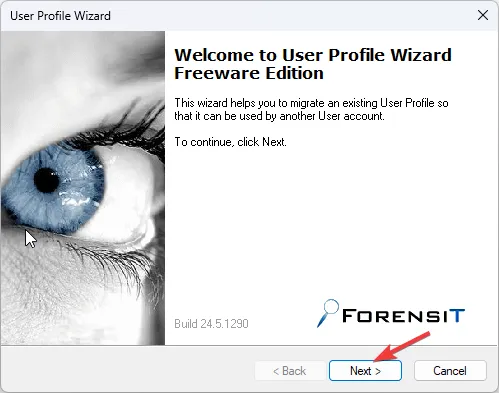
- Entrez le nouveau nom d’utilisateur souhaité pour le profil utilisateur et cliquez sur Suivant pour continuer.

- Suivez les invites à l’écran pour terminer le processus de changement de nom. Une fois terminé, redémarrez votre ordinateur pour appliquer les modifications.
Ainsi, vous pouvez suivre les méthodes pour obtenir les instructions permettant de renommer rapidement votre dossier utilisateur et de maintenir une structure de fichiers bien organisée sur votre ordinateur Windows 10.
N’hésitez pas à nous donner des informations, des conseils et votre expérience sur le sujet dans la section commentaires ci-dessous.



Laisser un commentaire