Comment réparer rapidement l’erreur de mise à jour Windows 0x8007370
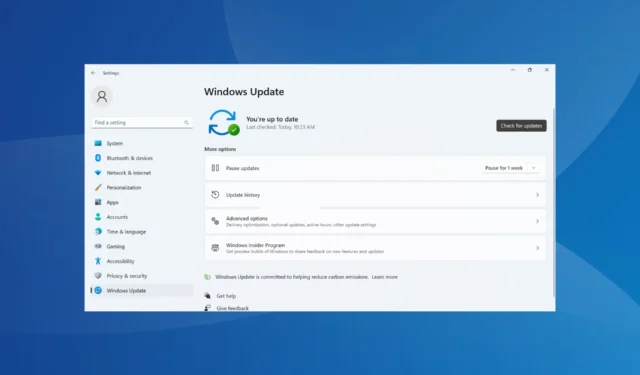
Vous avez une erreur de mise à jour Windows ? Vous connaissez alors la frustration de traiter avec un. Alors que la plupart sont faciles à réparer, certains prennent du temps et des efforts, étant donné le manque d’informations fiables. L’erreur 0x8007370 en est une.
Il apparaît lorsque vous recherchez des mises à jour, et même si une est disponible, elle ne peut pas être téléchargée ni installée. Dans certains cas, les utilisateurs rencontrent l’erreur 0x8007370 avec une mise à jour spécifique, tandis que pour d’autres, cela peut être avec toutes les nouvelles versions. Découvrons comment vous pouvez faire fonctionner les choses !
Pourquoi Windows Update échoue-t-il avec une erreur 0x8007370 ?
Voici quelques raisons pour lesquelles vous rencontrez l’erreur de mise à jour Windows 0x8007370 :
- Problèmes avec les composants de mise à jour Windows : Les composants de mise à jour Windows sont essentiels au processus de vérification et d’installation des mises à jour du système d’exploitation, et souvent des problèmes avec eux peuvent provoquer l’erreur.
- Fichiers système corrompus : Lorsque les fichiers système sont corrompus , l’erreur peut apparaître, en plus des applications qui ne s’ouvrent pas , des performances réduites, ou même de rencontrer un écran bleu de la mort .
- Services critiques non exécutés : il existe plusieurs services d’arrière-plan pour prendre en charge le processus de mise à jour, qui doivent être exécutés pour qu’il soit exécuté.
Comment corriger l’erreur 0x8007370 ?
Avant de passer aux correctifs légèrement complexes, essayez d’abord ces astuces :
- Redémarrer le PC.
- Vérifiez les problèmes de connectivité réseau et assurez-vous que vous disposez d’une connexion Internet rapide .
- Désactivez tout antivirus tiers sur le PC. Si cela suffit, nous vous recommandons d’utiliser un antivirus compatible avec Windows .
Si aucune ne fonctionne, passez aux solutions répertoriées ci-dessous.
1. Réparez les fichiers système corrompus
- Appuyez sur Windows + S pour ouvrir la recherche, tapez Invite de commandes dans le champ de texte et cliquez sur Exécuter en tant qu’administrateur.

- Cliquez sur Oui dans l’invite UAC.
- Collez les trois commandes suivantes individuellement et appuyez Enteraprès chacune pour exécuter l’outil DISM :
DISM /Online /Cleanup-Image /CheckHealthDISM /Online /Cleanup-Image /ScanHealthDISM /Online /Cleanup-Image /RestoreHealth - Une fois cela fait, exécutez la commande suivante pour exécuter le scan SFC :
sfc /scannow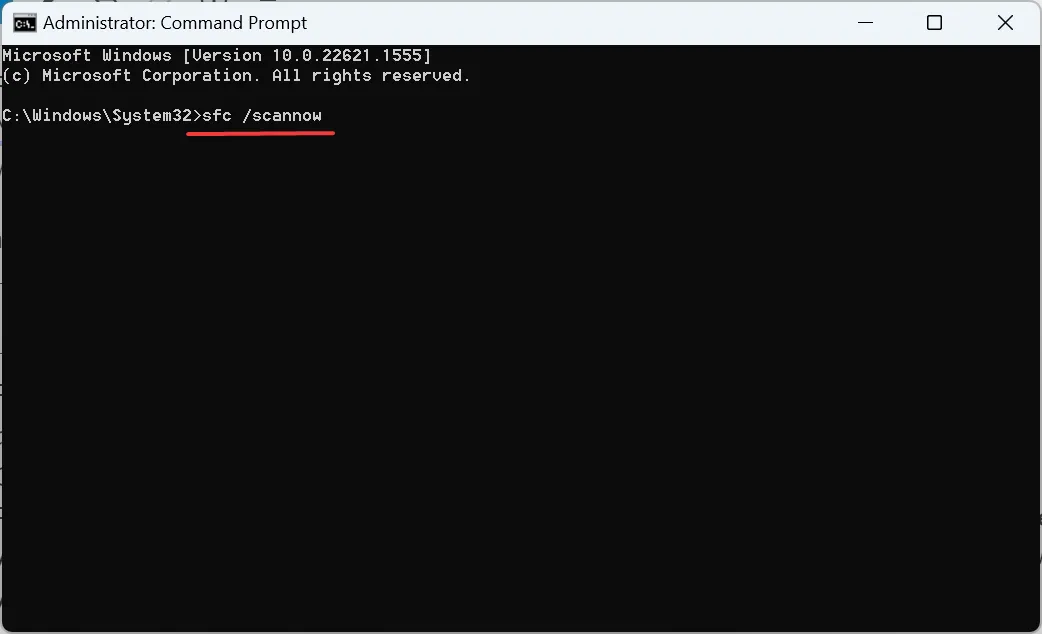
- Enfin, redémarrez l’ordinateur pour que les modifications entrent en vigueur.
Si ce sont les fichiers système corrompus à blâmer pour l’erreur 0x8007370, l’exécution de l’outil DISM et de l’analyse SFC devrait faire l’affaire. Les deux identifieront et remplaceront tous ceux manquants ou problématiques.
En plus de cette méthode, il est plus rapide et plus efficace d’utiliser un logiciel spécialisé développé pour réparer les fichiers Windows corrompus. Les étapes ci-dessous décrivent comment l’utiliser.
2. Exécutez les services critiques
- Appuyez sur Windows + R pour ouvrir Exécuter, tapez services.msc dans le champ de texte et appuyez sur Enter.
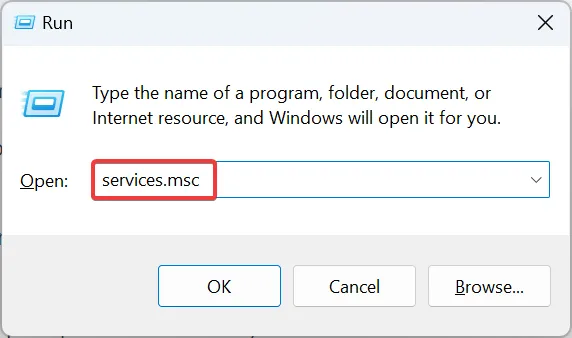
- Localisez le service de transfert intelligent en arrière-plan , cliquez dessus avec le bouton droit de la souris et choisissez Propriétés.

- Sélectionnez Automatique dans le menu déroulant Type de démarrage, cliquez sur le bouton Démarrer , puis sur OK pour enregistrer les modifications.

- De même, assurez-vous que les services suivants fonctionnent également :
- Services cryptographiques
- Serveur MSI
- Windows Update
Après avoir exécuté les services critiques et redémarré l’ordinateur, vérifiez si l’erreur de mise à jour Windows 0x8007370 est corrigée.
3. Réinitialisez les composants de mise à jour Windows
- Appuyez sur Windows + R pour ouvrir Exécuter, tapez cmd et appuyez sur Ctrl + Shift + Enter.

- Cliquez sur Oui dans l’invite.
- Exécutez les commandes suivantes pour arrêter les services :
net stop bitsnet stop wuauservnet stop appidsvcnet stop cryptsvc - Exécutez la commande suivante :
Del "%ALLUSERSPROFILE%\Application Data\Microsoft\Network\Downloader*.*"
- Exécutez ces deux suivants :
rmdir %systemroot%\SoftwareDistribution /S /Qrmdir %systemroot%\system32\catroot2 /S /Q - Exécutez ces commandes pour réinitialiser les services BITS et Windows Update :
sc.exe sdset bits D:(A;;CCLCSWRPWPDTLOCRRC;;;SY)(A;;CCDCLCSWRPWPDTLOCRSDRCWDWO;;;BA)(A;;CCLCSWLOCRRC;;;AU)(A;;CCLCSWRPWPDTLOCRRC;;;PU)sc.exe sdset wuauserv D:(A;;CCLCSWRPWPDTLOCRRC;;;SY)(A;;CCDCLCSWRPWPDTLOCRSDRCWDWO;;;BA)(A;;CCLCSWLOCRRC;;;AU)(A;;CCLCSWRPWPDTLOCRRC;;;PU) - Maintenant, exécutez la commande suivante :
cd /d %windir%\system32
- Exécutez ces commandes individuellement pour enregistrer les DLL critiques :
regsvr32.exe /s atl.dll
regsvr32.exe /s urlmon.dll
regsvr32.exe /s mshtml.dll
regsvr32.exe /s shdocvw.dll
regsvr32.exe /s browseui.dll
regsvr32.exe /s jscript.dll
regsvr32.exe /s vbscript.dll
regsvr32.exe /s scrrun.dll
regsvr32.exe /s msxml.dll
regsvr32.exe /s msxml3.dll
regsvr32.exe /s msxml6.dll
regsvr32.exe /s actxprxy.dll
regsvr32.exe /s softpub.dll
regsvr32.exe /s wintrust.dll
regsvr32.exe /s dssenh.dll
regsvr32.exe /s rsaenh.dll
regsvr32.exe /s gpkcsp.dll
regsvr32.exe /s sccbase.dll
regsvr32.exe /s slbcsp.dll
regsvr32.exe /s cryptdlg.dll
regsvr32.exe /s oleaut32.dll
regsvr32.exe /s ole32.dll
regsvr32.exe /s shell32.dll
regsvr32.exe /s initpki.dll
regsvr32.exe /s wuapi.dll
regsvr32.exe /s wuaueng.dll
regsvr32.exe /s wuaueng1.dll
regsvr32.exe /s wucltui.dll
regsvr32.exe /s wups.dll
regsvr32.exe /s wups2.dll
regsvr32.exe /s wuweb.dll
regsvr32.exe /s qmgr.dll
regsvr32.exe /s qmgrprxy.dll
regsvr32.exe /s wucltux.dll
regsvr32.exe /s muweb.dll
regsvr32.exe /s wuwebv.dll
9. Exécutez ces commandes pour réinitialiser la configuration réseau :netsh winsock reset netsh winsock reset proxy
10. Exécutez les commandes suivantes pour redémarrer les services précédemment arrêtés :net start bits net start wuauserv net start appidsvc net start cryptsvc
Une fois que vous avez réinitialisé les composants de mise à jour Windows , redémarrez l’ordinateur pour que les modifications entrent en vigueur, et l’erreur 0x8007370 devrait disparaître définitivement.
4. Installez manuellement les mises à jour
- Identifiez le numéro KB (Knowledge Base) de la mise à jour dont l’installation a échoué.
- Accédez au catalogue Microsoft Update , collez le numéro KB dans le champ de texte en haut à droite et appuyez sur Enter.
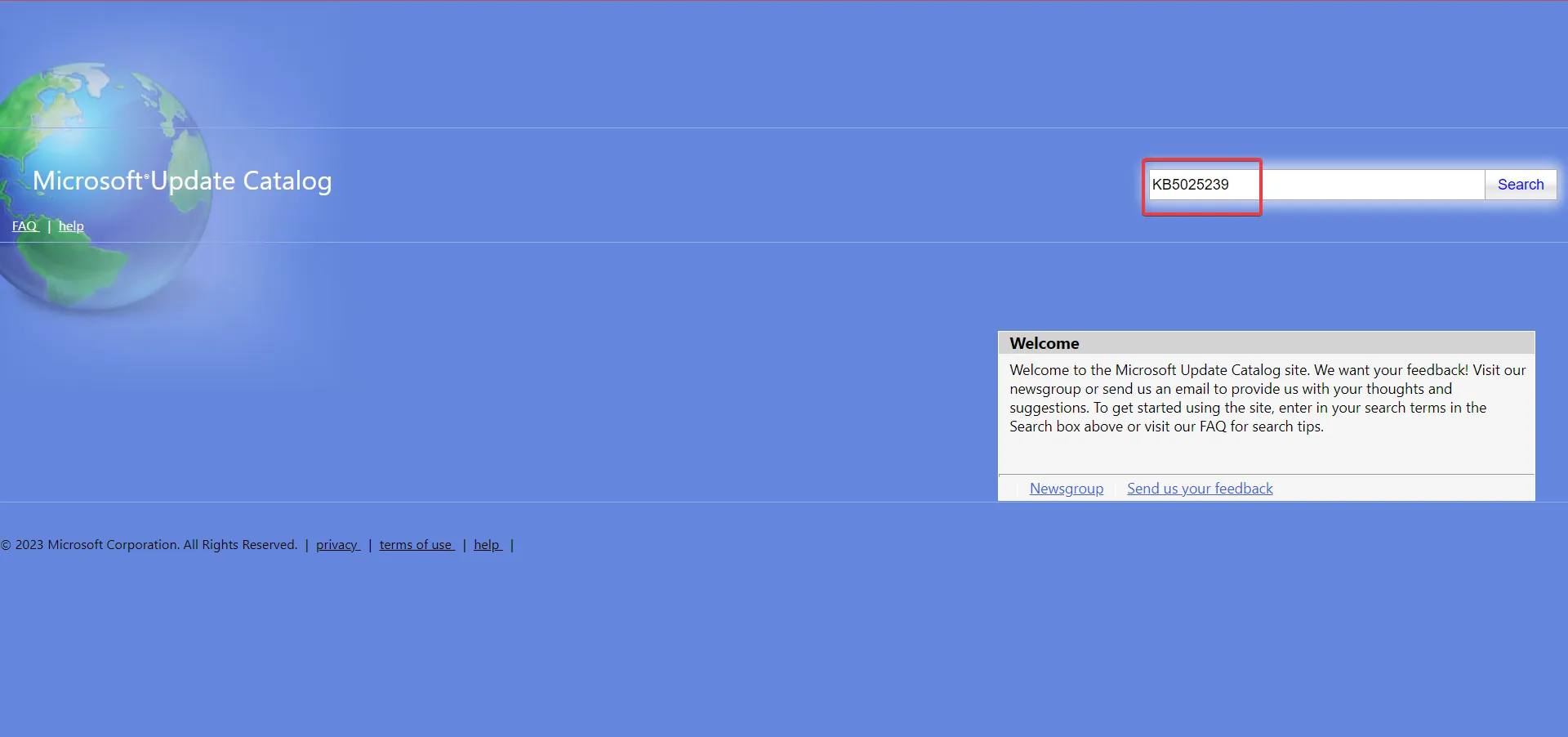
- Cliquez sur Télécharger à côté de la mise à jour qui correspond aux spécifications de votre ordinateur .

- Maintenant, cliquez sur le lien qui apparaît dans la fenêtre contextuelle.
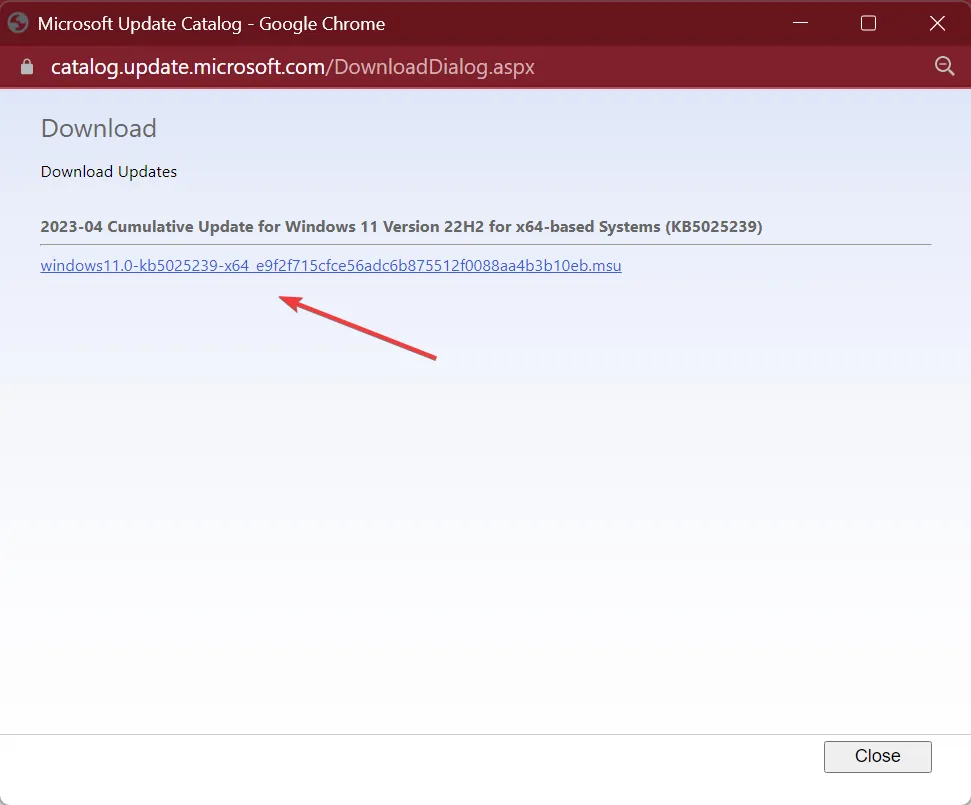
- Une fois téléchargé, exécutez la configuration et suivez les instructions à l’écran pour terminer le processus.

5. Effectuez une mise à niveau sur place
- Téléchargez l’ ISO de Windows 11 après avoir choisi l’édition et la langue du produit sur le site officiel de Microsoft .
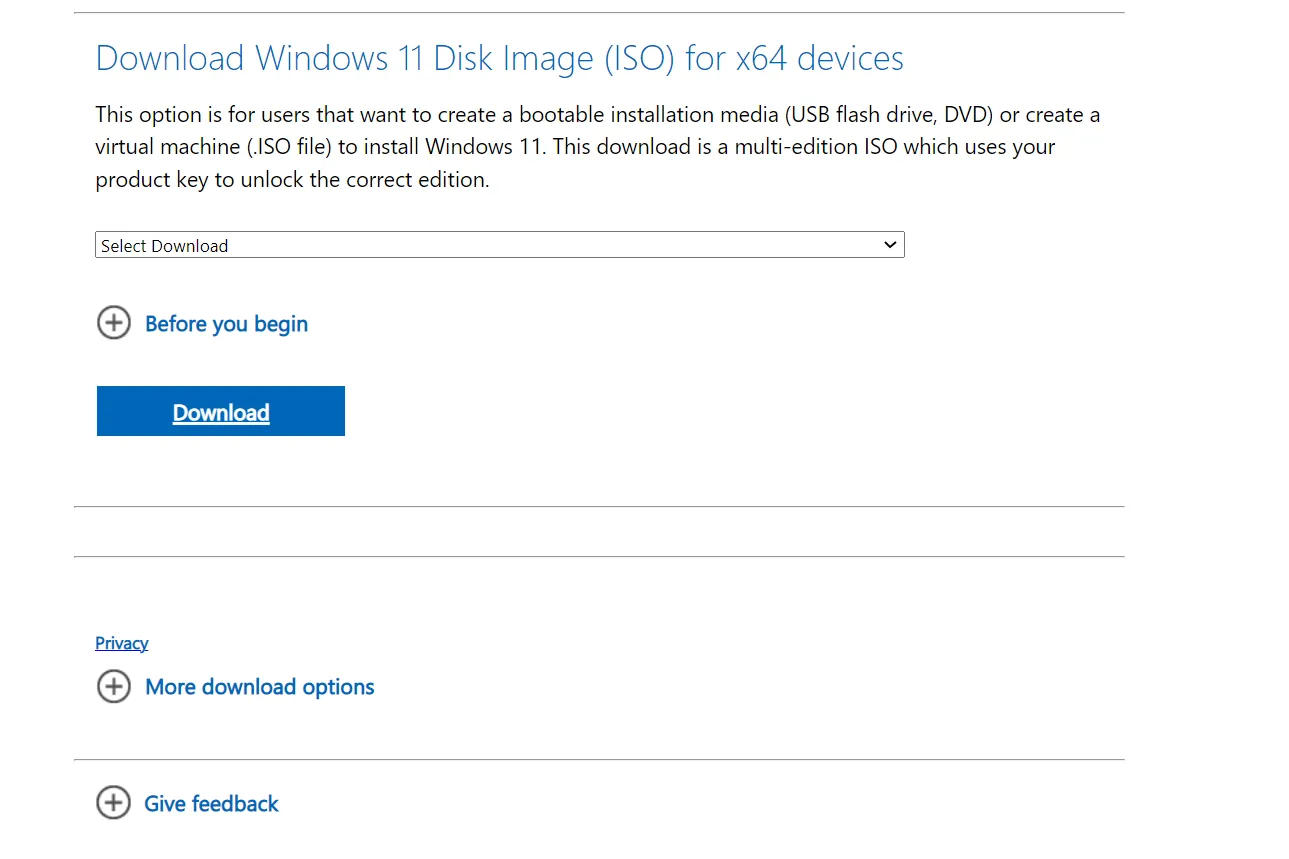
- Double-cliquez sur le fichier ISO, puis cliquez sur Ouvrir dans l’invite.

- Exécutez le fichier setup.exe .
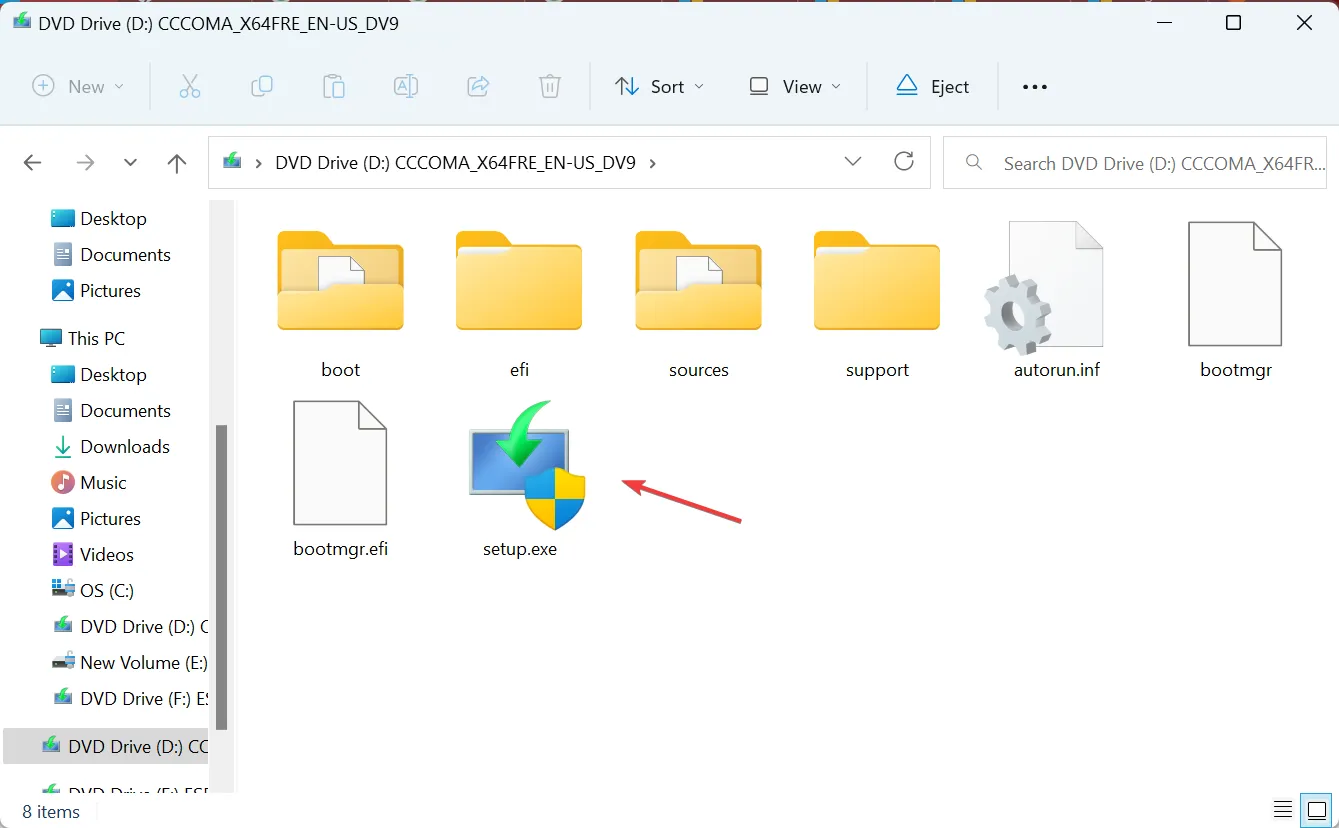
- Cliquez sur Oui dans l’invite UAC.
- Cliquez sur Suivant pour continuer.
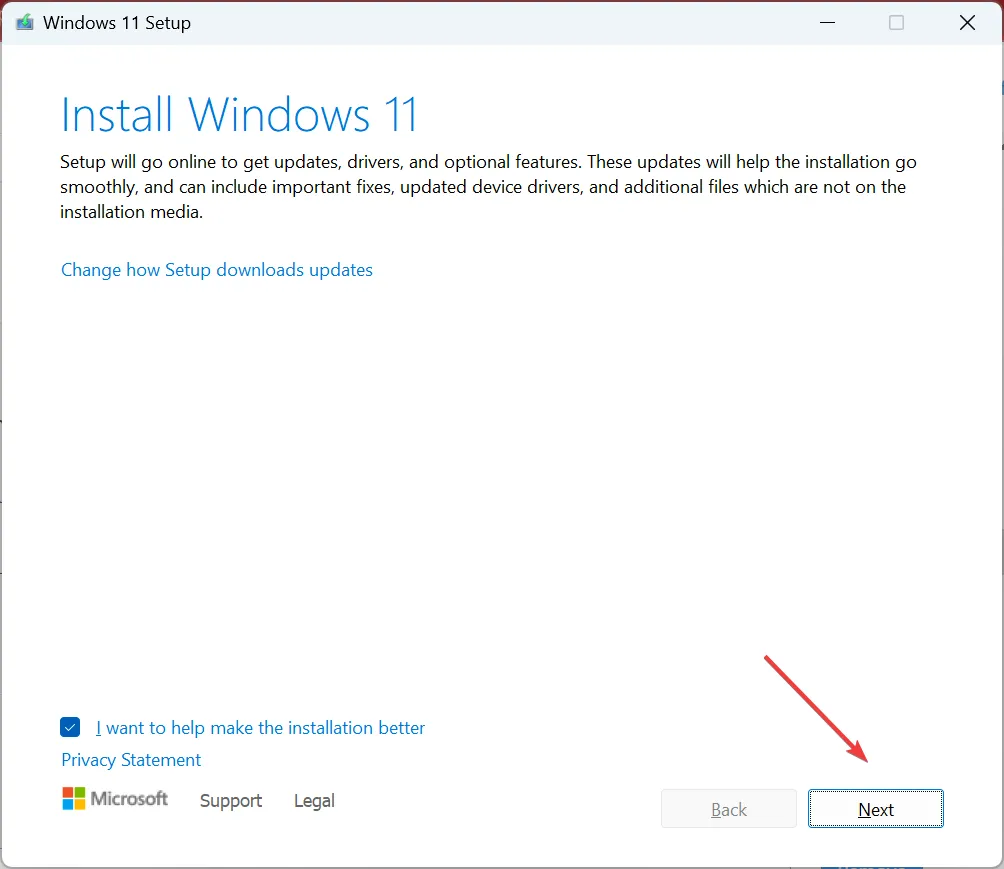
- Maintenant, cliquez sur Accepter pour accepter les termes de la licence de Microsoft.

- Enfin, vérifiez que la configuration indique Conserver les fichiers et applications personnels, puis cliquez sur Installer pour démarrer le processus.

Une mise à niveau sur place prend généralement quelques heures, mais constitue une solution efficace contre 0x8007370 et de nombreuses autres erreurs. Et vous ne perdez aucun fichier ou application au cours du processus. En outre, après la réparation, les performances du système s’améliorent considérablement .
Avant de partir, n’oubliez pas de vérifier les paramètres de sécurité les plus critiques de Windows et comment les configurer.
Dites-nous quel correctif a fonctionné pour vous dans la section des commentaires ci-dessous.



Laisser un commentaire