Comment créer rapidement une nouvelle bibliothèque sous Windows 11
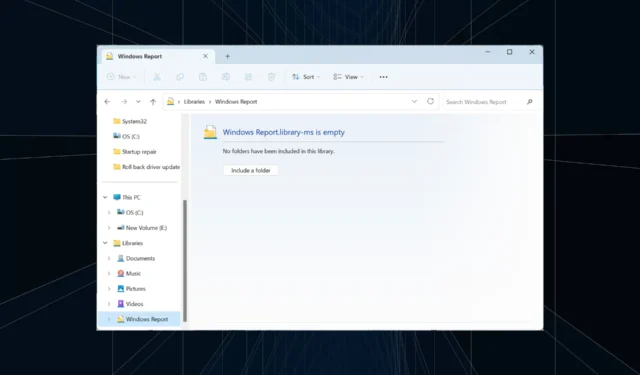
Les bibliothèques sont une fonctionnalité essentielle de Windows, et les utilisateurs qui en dépendent ne peuvent pas s’en passer, même pendant une journée. Le problème, il n’y a que six bibliothèques présentes dans l’installation par défaut du système d’exploitation. La solution, vous pouvez toujours créer une nouvelle bibliothèque dans Windows 11 pour la gestion des dossiers et des fichiers.
Considérez une bibliothèque comme une collection de raccourcis vers des dossiers individuels. De cette façon, vous n’avez pas besoin d’accéder à chacun individuellement. Les bibliothèques pré-incluses dans Windows 11 sont la pellicule, les documents, la musique, les images, les images enregistrées et les vidéos.
Avantages de l’utilisation des bibliothèques dans Windows 11
- Gestion des fichiers simplifiée
- Options de personnalisation et d’organisation
- Efficacité et productivité accrues
- Accessibilité améliorée
- Les fichiers et dossiers peuvent être recherchés facilement.
Comment créer une bibliothèque sous Windows 11 ?
1. Création d’une nouvelle bibliothèque à partir du volet de navigation
- Appuyez sur Windows + E pour ouvrir l’Explorateur de fichiers, cliquez avec le bouton droit sur le volet de gauche et sélectionnez Afficher les bibliothèques, si les bibliothèques ne s’affichent pas sur ce PC exécutant Windows 11.
- Sélectionnez Bibliothèques dans le volet de navigation, cliquez avec le bouton droit sur la partie vide, passez le curseur sur Nouveau, puis sélectionnez Bibliothèque .
- Entrez un nom pour la bibliothèque et enregistrez-le.
- La bibliothèque nouvellement créée sera désormais disponible dans le volet de navigation.
2. Création d’une nouvelle bibliothèque à partir du menu contextuel
- Dans l’Explorateur de fichiers, localisez le dossier que vous souhaitez inclure dans la bibliothèque, cliquez dessus avec le bouton droit et sélectionnez Afficher plus d’options .
- Passez le curseur sur Inclure dans la bibliothèque, puis sélectionnez Créer une nouvelle bibliothèque dans le menu déroulant.
- Vous trouverez maintenant la bibliothèque personnalisée portant le même nom que le dossier répertorié dans l’Explorateur de fichiers.
Comment gérer les bibliothèques sous Windows 11 ?
- Ajout de dossiers à la bibliothèque : Appuyez sur Windows + E pour lancer l’Explorateur de fichiers > puis faites un clic droit sur la bibliothèque concernée dans le volet de navigation > cliquez sur le bouton Ajouter > localisez le dossier > sélectionnez-le et cliquez sur Inclure le dossier > puis cliquez sur OK pour enregistrer les modifications.
- Définition des emplacements de sauvegarde par défaut pour les bibliothèques : Pour modifier l’emplacement de la bibliothèque dans Windows 11, cliquez avec le bouton droit sur la bibliothèque > sélectionnez Propriétés > choisissez un emplacement de bibliothèque dans la liste > puis cliquez sur Définir l’emplacement de sauvegarde ou Définir l’emplacement de sauvegarde public.
- Affichage des bibliothèques à partir des paramètres avancés : appuyez sur Windows + E pour lancer l’Explorateur de fichiers > cliquez sur les points de suspension en haut à droite > choisissez Options > accédez à l’onglet Affichage > cochez Afficher les bibliothèques sous le volet de navigation > puis cliquez sur OK pour enregistrer les modifications.
- Masquer une bibliothèque dans le volet de navigation : Faites un clic droit sur la bibliothèque dans le volet de gauche > puis sélectionnez Afficher plus d’options > choisissez Ne pas afficher dans le volet de navigation .
- Restaurer les valeurs par défaut pour les bibliothèques sous Windows 11 : cliquez avec le bouton droit sur la bibliothèque > sélectionnez Propriétés dans le menu contextuel > puis cliquez sur le bouton Restaurer les valeurs par défaut en bas à droite.
- Suppression d’une bibliothèque sous Windows 11 : lancez l’Explorateur de fichiers, cliquez avec le bouton droit sur la bibliothèque > cliquez sur l’ icône Supprimer > sélectionnez Oui dans l’invite de confirmation.
Utilisation des emplacements de stockage distants dans les bibliothèques Windows 11
- Connexion aux services de stockage distants depuis votre PC : Windows utilise la synchronisation de fichiers hors ligne pour ajouter des dossiers distants et des emplacements de stockage à une bibliothèque.
- Accès au stockage basé sur le cloud à partir de la structure des dossiers de la bibliothèque : Windows crée automatiquement une copie locale des fichiers stockés sur le serveur, les ajoute à l’index et garantit que les copies en ligne et hors ligne sont synchronisées.
Vous savez désormais comment créer une nouvelle bibliothèque dans Windows 11 et la gérer efficacement, en plus du stockage basé sur le cloud. N’oubliez pas que toute modification que vous apportez aux fichiers ou dossiers de la bibliothèque se reflétera dans leur emplacement de stockage réel. La bibliothèque crée juste un lien !
Si vous exécutez toujours l’itération précédente du système d’exploitation, l’activation des bibliothèques dans Windows 10 fonctionne à peu près de la même manière. Et pour ceux qui aiment les jeux, une bibliothèque Steam manquante peut souvent être un problème, mais vous pouvez la trouver depuis le client.
Pour toute question ou pour partager votre expérience avec les bibliothèques de Windows 11, déposez un commentaire ci-dessous.



Laisser un commentaire