Comment créer rapidement une clé USB amorçable macOS sous Windows 10
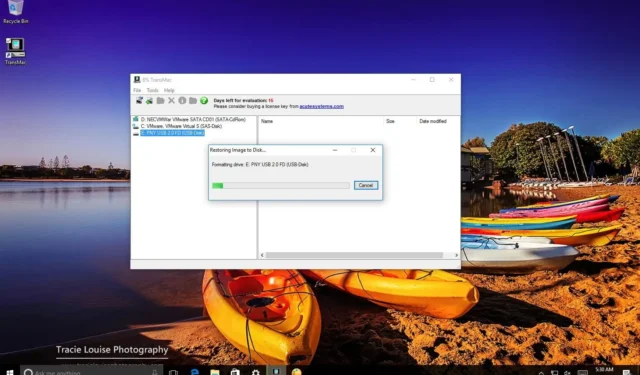
MISE À JOUR 29/08/2023 : Peu importe que vous utilisiez macOS, Windows 11 ou Windows 10. C’est une question de temps jusqu’à ce que l’appareil refuse de démarrer, ce qui peut arriver pour de nombreuses raisons, notamment (mais sans s’y limiter) corruption de fichier, panne matérielle ou mise à jour boguée. Si l’inattendu se produit avec un ordinateur Apple, vous pouvez résoudre le problème à l’aide d’une clé USB amorçable macOS avec le support d’installation.
C’est l’une des principales raisons pour lesquelles vous devriez envisager de créer une clé USB amorçable macOS lorsque votre ordinateur fonctionne correctement. Toutefois, si aucun de vos appareils (MacBook, MacBook Air, MacBook Pro, iMac, Mac Pro ou Mac Mini) ne fonctionne lorsque vous en avez le plus besoin, il est possible d’utiliser un ordinateur Windows pour récupérer votre appareil Apple. Vous pouvez utiliser un ordinateur Windows 11, 10, 8.1 ou 7 pour créer rapidement un support d’installation amorçable USB afin de réinstaller macOS Ventura, Monterey, Big Sur, Catalina ou Mojave sur votre Mac.
Ce guide vous apprendra les étapes pour créer une installation USB amorçable macOS sur Windows 10 (ou 11), que vous pourrez utiliser pour réinstaller ou mettre à niveau le système d’exploitation Apple.
Exigences
Pour effectuer cette tâche, vous aurez besoin de :
- Ordinateur Mac en panne exécutant macOS.
- Une copie d’essai du logiciel TransMac.
- Une clé USB de haute qualité avec 16 Go de stockage.
- Copie de macOS (fichier DMG).
Créer un support d’installation USB amorçable macOS
Pour créer une clé USB amorçable avec macOS, procédez comme suit :
-
Téléchargez et installez TransMac sur Windows 10 .
Remarque rapide : il s’agit d’un logiciel payant, mais il vous offre un essai de 15 jours, ce qui est plus que suffisant. (Si cela fonctionne et que vous souhaitez soutenir le développeur, achetez la version complète.)
-
Connectez la clé USB.
Important : si vous avez des données sur la clé USB, n’oubliez pas de les sauvegarder car ce processus effacera tout ce qui s’y trouve.
-
Cliquez avec le bouton droit sur l’ application TransMac et sélectionnez l’ option Exécuter en tant qu’administrateur .
-
Cliquez sur le bouton Exécuter . (Si vous utilisez la version d’essai, attendez 15 secondes.)
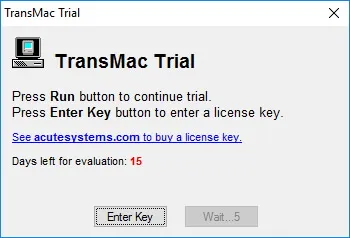
-
Cliquez avec le bouton droit sur la clé USB et sélectionnez l’ option « Formater le disque pour Mac » dans le volet de gauche.

Remarque rapide : vous souhaitez effectuer cette tâche avant de créer le support de démarrage car il y a de fortes chances que le lecteur ait été formaté à l’aide d’un périphérique Windows. Si tel est le cas, il est probable qu’il utilise une partition MBR et la clé USB a besoin d’une partition GPT pour fonctionner sur un Mac. -
Cliquez sur le bouton Oui pour formater le lecteur sur le message d’avertissement.
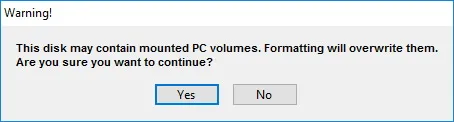
-
Confirmez un nom pour le lecteur. Par exemple, « clé USB amorçable macOS ».
-
Cliquez sur le bouton OK .
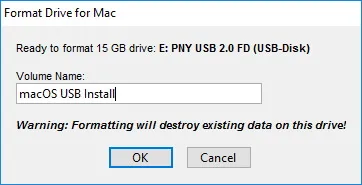
-
Cliquez sur le bouton Oui .
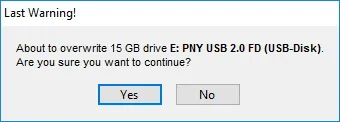
-
Cliquez sur le bouton OK .
-
Cliquez avec le bouton droit sur la clé USB et sélectionnez l’ option « Restaurer avec l’image disque » dans le volet de gauche.
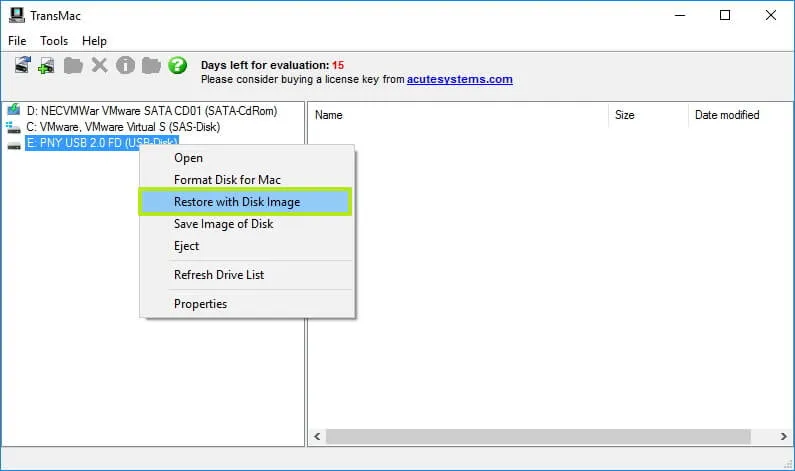
-
Cliquez sur le bouton Oui pour confirmer l’effacement des données de la clé USB.

-
Cliquez sur le bouton Parcourir à droite.
-
Sélectionnez le fichier « .dmg » avec les fichiers d’installation de macOS.
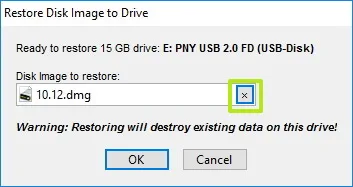
-
Cliquez sur le bouton Ouvrir .
-
Cliquez sur le bouton OK .
-
Cliquez sur le bouton Oui .
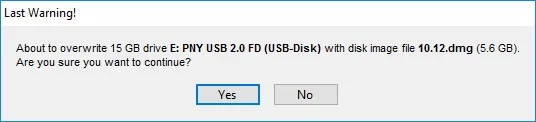
Une fois les étapes terminées, insérez la clé USB sur votre Mac pour installer, réinstaller ou mettre à niveau le système d’exploitation vers la dernière version de macOS (Ventura, Monterey, Big Sur, Catalina ou Mojave).
Créer une partition GPT sur une clé USB
Si la clé USB ne fonctionne pas avec TransMac, il peut toujours s’agir d’un problème de partition. Dans ce cas, vous devrez peut-être refaire tout le processus. Cependant, cette fois, vous devez suivre ces étapes pour utiliser l’ utilitaire de ligne de commande Diskpart sous Windows 10 (ou 11) pour créer la partition GPT appropriée, puis suivre les instructions ci-dessus.
Pour créer une partition GPT sur un lecteur amovible, procédez comme suit :
-
Ouvrez Démarrer .
-
Recherchez Command Prompt , cliquez avec le bouton droit sur le premier résultat et sélectionnez l’ option Exécuter en tant qu’administrateur .
-
Tapez la commande suivante et appuyez sur Entrée :
diskpart -
Tapez la commande suivante pour afficher tous les lecteurs connectés à votre ordinateur et appuyez sur Entrée :
list disk -
Tapez la commande suivante avec le numéro attribué à la clé USB et appuyez sur Entrée :
select disk 4Dans la commande, remplacez « 4 » par le numéro correspondant à la clé USB.
-
Tapez la commande suivante pour nettoyer le lecteur et appuyez sur Entrée :
clean -
Tapez la commande suivante pour convertir le lecteur au style GPT et appuyez sur Entrée :
convert gpt -
Tapez la commande suivante pour créer une partition principale et appuyez sur Entrée : créer une partition primaire
create partition primary
Une fois que vous avez formaté la clé USB avec une partition GPT, vous pouvez utiliser les instructions mentionnées ci-dessus pour utiliser TransMac afin de créer un support de démarrage, mais cette fois, sautez les étapes 5 à 10 et continuez à l’étape 11 .
Après le processus, qui peut prendre jusqu’à une heure, connectez la clé USB, allumez votre Mac en maintenant la touche « Option » enfoncée et sélectionnez la clé USB pour installer macOS.



Laisser un commentaire