Comment modifier rapidement la priorité Wi-Fi sous Windows 11
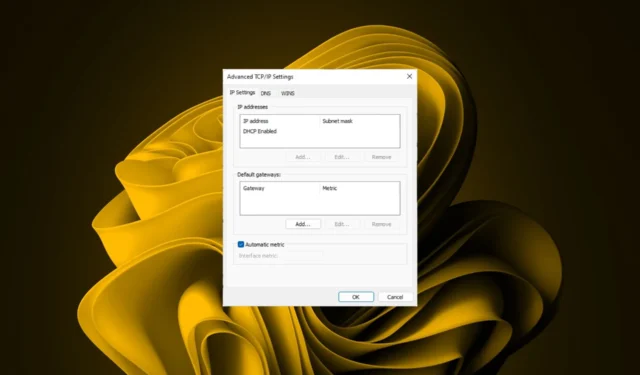
La plupart des gens ne prêtent jamais attention à la priorité de leur connexion réseau tant que leur Internet fonctionne. Bien que cette fonctionnalité ne soit pas si critique, elle peut augmenter votre productivité et le temps global passé à travailler à la maison ou au bureau.
C’est l’une des rares choses que vous pouvez découvrir lors de l’adoption d’un nouveau fonctionnement qui rend votre temps d’utilisation du système d’exploitation beaucoup plus facile et beaucoup plus pratique pour vous, et le guide ci-dessous vous explique comment.
Le PC donne-t-il la priorité à Ethernet ou au Wi-Fi ?
Dans la plupart des cas, Windows choisira automatiquement le meilleur réseau auquel se connecter. Habituellement, sa priorité par défaut sera Ethernet s’il est disponible car il est généralement plus rapide que le Wi-Fi. Si seules des connexions sans fil sont disponibles, il sélectionnera la plus puissante.
Cependant, vous souhaiterez parfois forcer une connexion Wi-Fi sur une connexion Ethernet ou utiliser simultanément Ethernet et Wi-Fi .
Comment changer la priorité de mon Wi-Fi sous Windows 11 ?
1. En sélectionnant manuellement une connexion Wi-Fi
Vous pouvez prioriser manuellement votre Wi-Fi en cliquant sur l’icône Wi-Fi dans votre barre des tâches. Une liste des connexions réseau disponibles par ordre de force apparaîtra. Ici, vous pouvez cliquer sur votre réseau Wi-Fi préféré et vous y connecter.
Le seul inconvénient est que ce n’est pas une méthode fiable car lorsque vous éteignez et rallumez votre PC, ce paramètre ne tiendra pas. Il passera à la connexion la plus forte et vous devrez continuer à la changer à chaque fois.
2. En utilisant l’application Paramètres
- Appuyez sur la Windows touche et cliquez sur Paramètres .
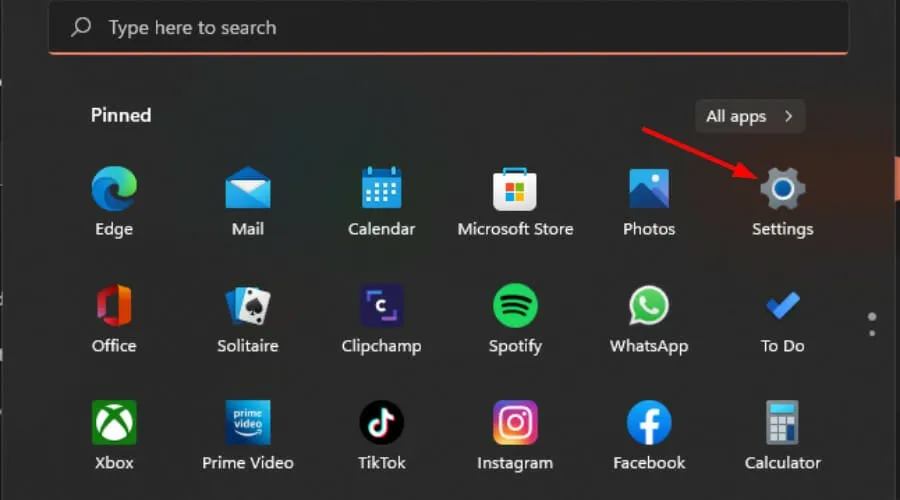
- Sélectionnez Réseau et Internet et cliquez sur Paramètres réseau avancés .
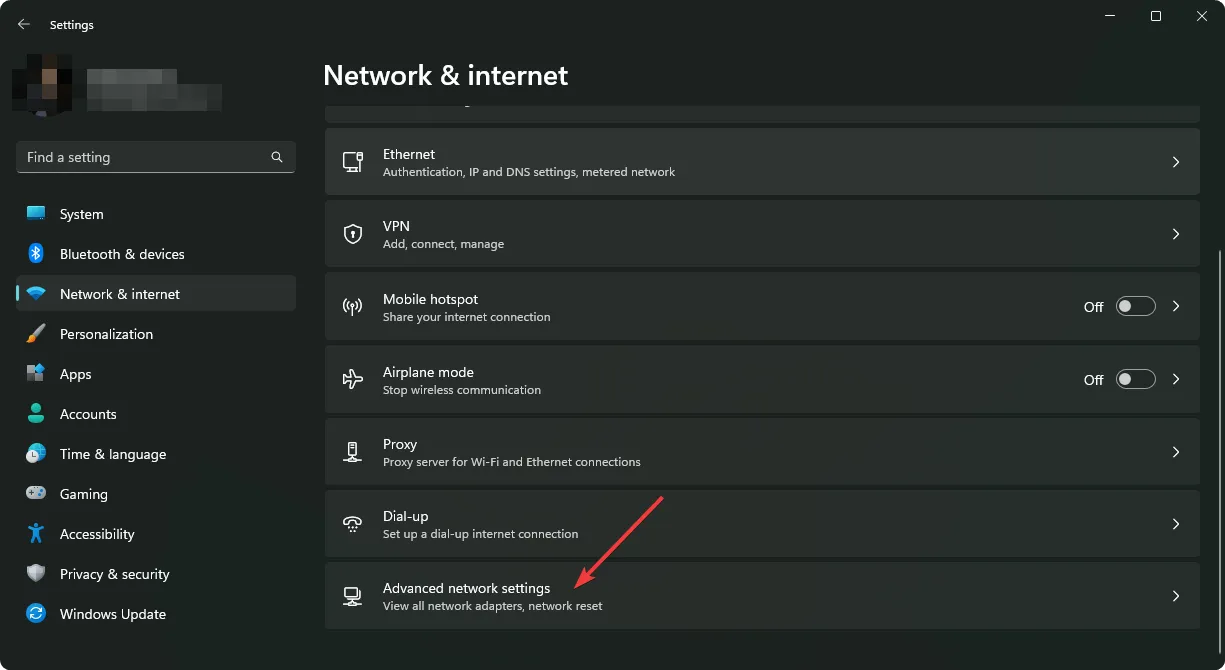
- Faites défiler jusqu’à Paramètres associés et cliquez sur Plus d’options de carte réseau .
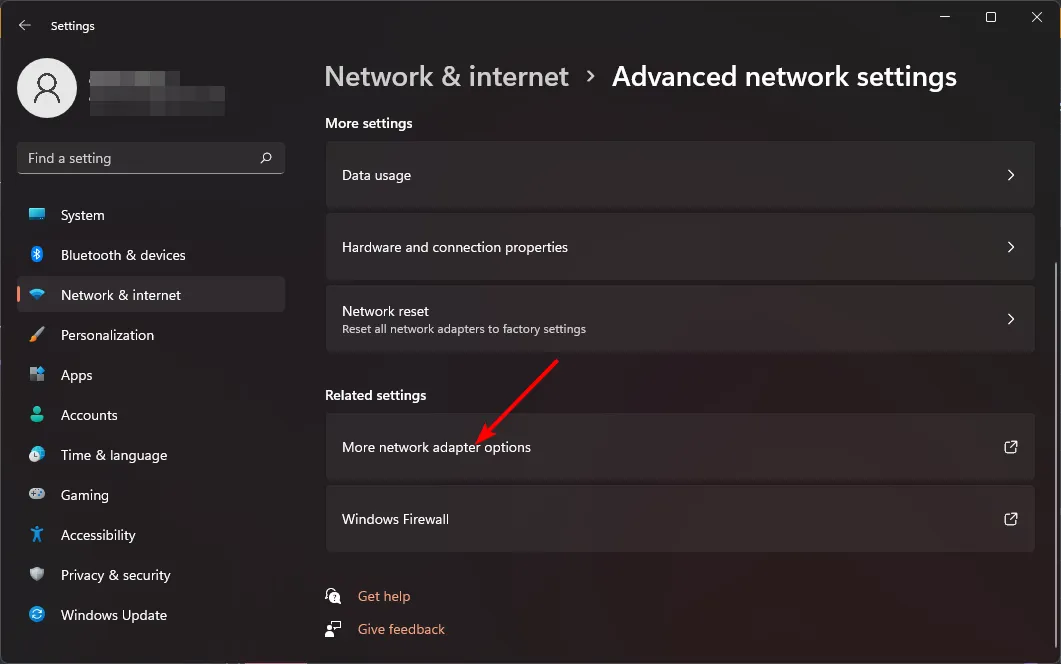
- Faites un clic droit sur l’adaptateur Wi-Fi dont vous souhaitez modifier la priorité et sélectionnez Propriétés.
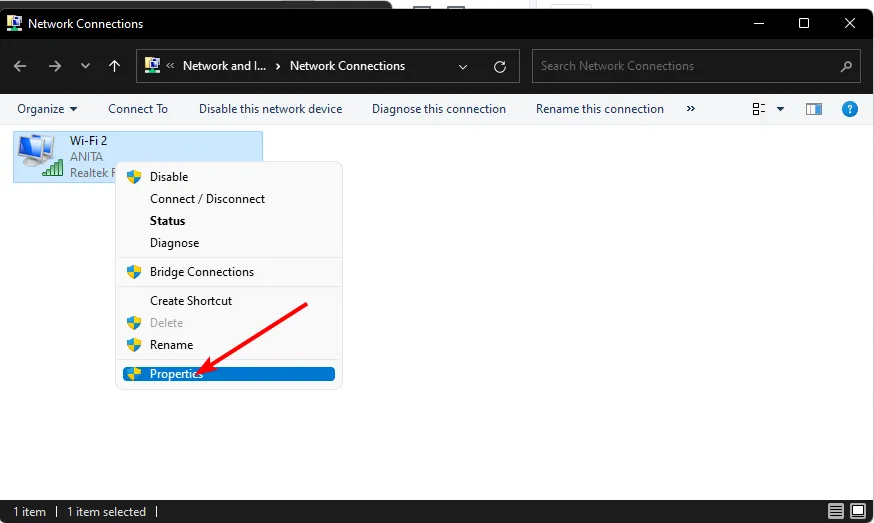
- Ensuite, cliquez sur Internet Protocol Version 4 (TCP/IPv4) ou Internet Protocol Version 6 (TCP/IPv6), puis sélectionnez Propriétés .
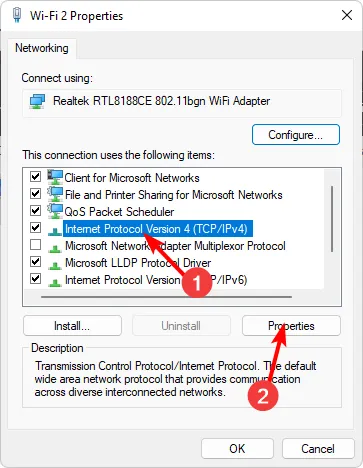
- Cliquez sur le bouton Avancé dans la fenêtre suivante.

- Décochez la case Métrique automatique puis dans la case Métrique d’interface, saisissez 1 ou le niveau de priorité auquel vous souhaitez le définir.
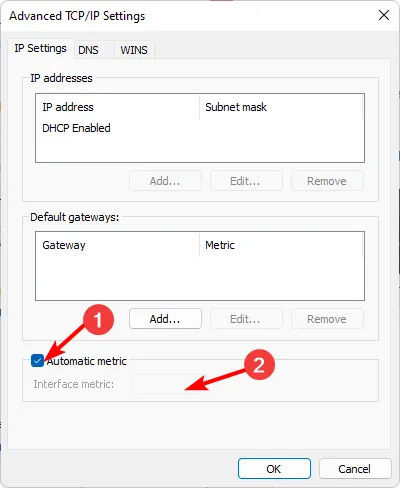
- Cliquez sur Appliquer, puis sur OK pour enregistrer les modifications.
3. En utilisant le panneau de configuration
- Appuyez sur la Windows touche, tapez Panneau de configuration dans la barre de recherche et cliquez sur Ouvrir.
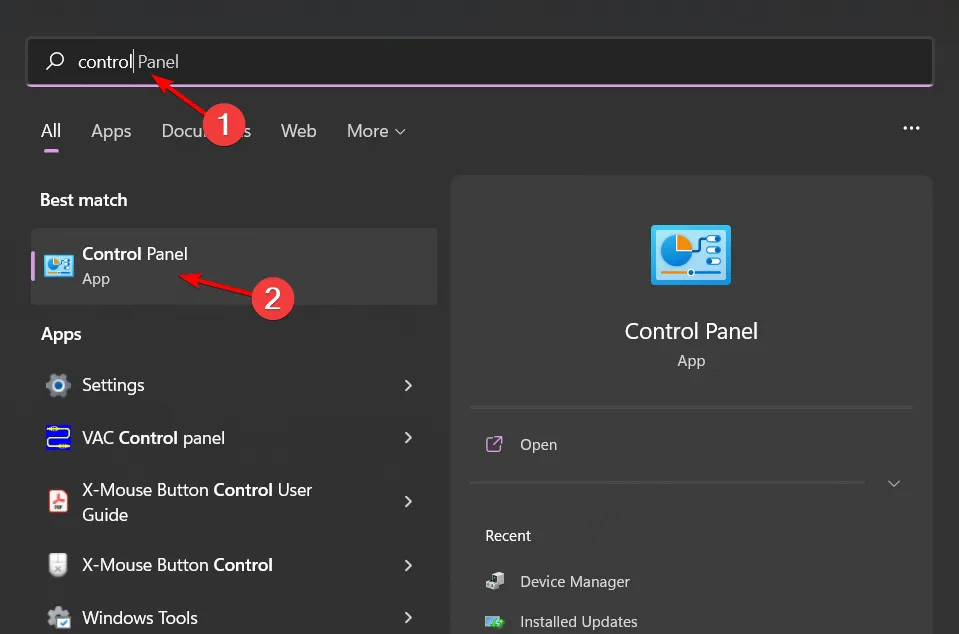
- Cliquez sur Réseau et Internet .
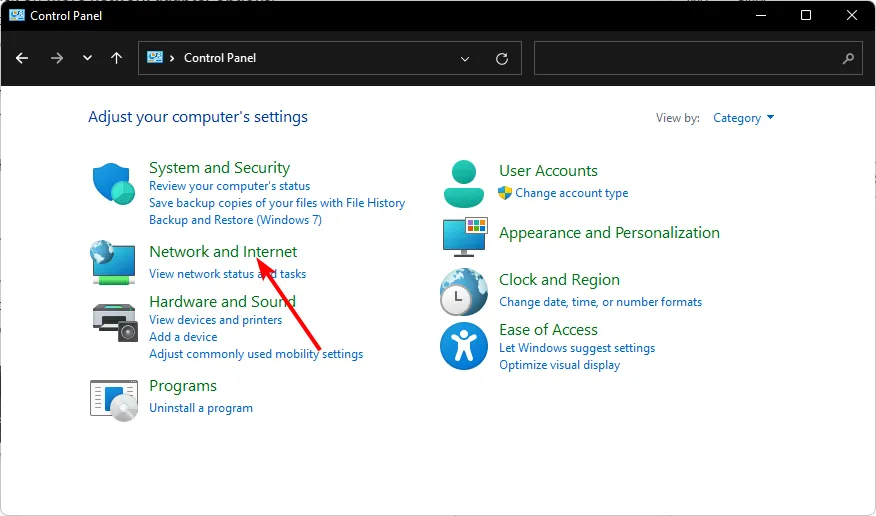
- Sélectionnez Centre de partage réseau, puis cliquez sur Modifier les paramètres de l’adaptateur .

- Localisez la carte réseau dont vous souhaitez modifier la priorité réseau, cliquez dessus avec le bouton droit et sélectionnez Propriétés.
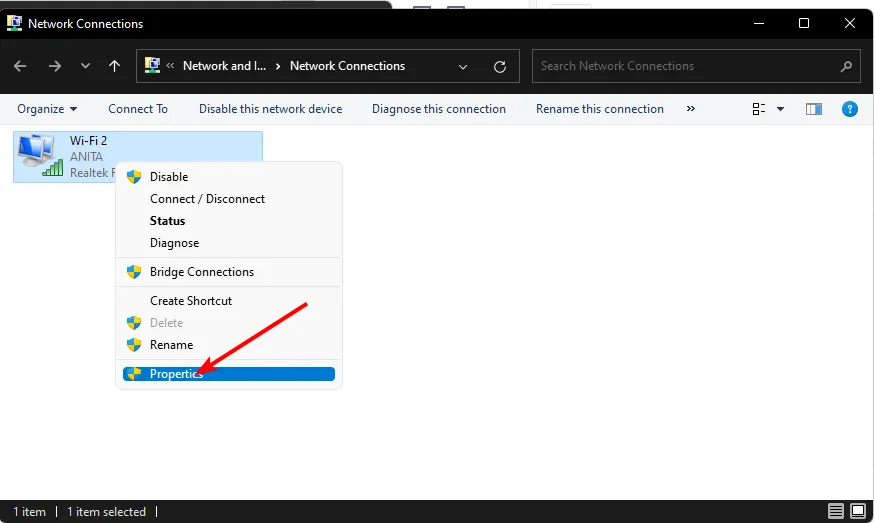
- Ensuite, cliquez sur Internet Protocol Version 4 (TCP/IPv4) ou Internet Protocol Version 6 (TCP/IPv6), puis sélectionnez Propriétés .

- Cliquez sur le bouton Avancé dans la fenêtre suivante.
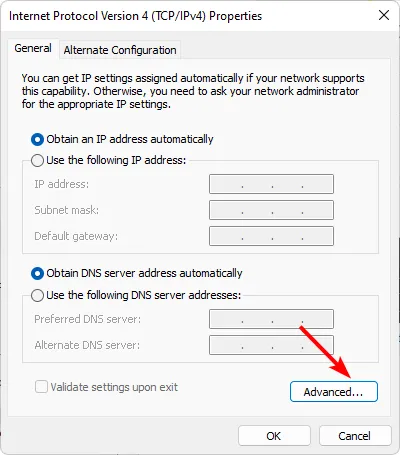
- Décochez la case Métrique automatique puis, dans la case Métrique d’interface, saisissez 1 ou le niveau de priorité auquel vous souhaitez le définir.
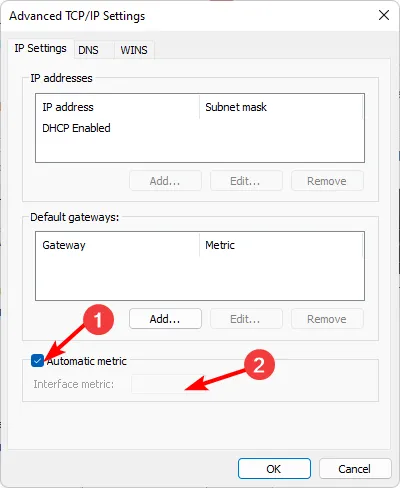
- Cliquez sur Appliquer, puis sur OK pour enregistrer les modifications.
4. En utilisant l’invite de commande
- Appuyez sur la Windows touche, tapez cmd dans la barre de recherche et cliquez sur Exécuter en tant qu’administrateur.
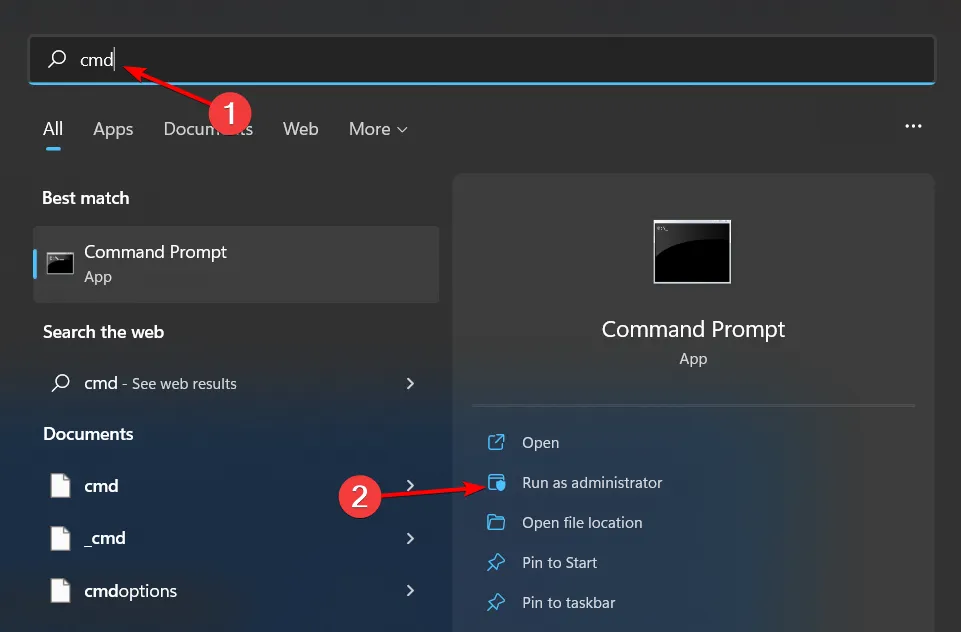
- Tapez la commande suivante pour lister les connexions Wi-Fi disponibles, puis appuyez surEnter :
netsh wlan show profiles - Prenez note du nom du Wi-Fi en 3 ci-dessus, puis tapez la commande suivante. N’oubliez pas de remplacer le nom du profil par votre nom Wi-Fi réel, InterfaceName par Wi-Fi ou Ethernet le cas échéant et # par le numéro de priorité :
netsh wlan set profileorder name="profile name"interface="InterfaceName"priority=#
5. En utilisant la commande PowerShell
- Appuyez sur la Windows touche, tapez PowerShell dans la barre de recherche et sélectionnez Exécuter en tant qu’administrateur.
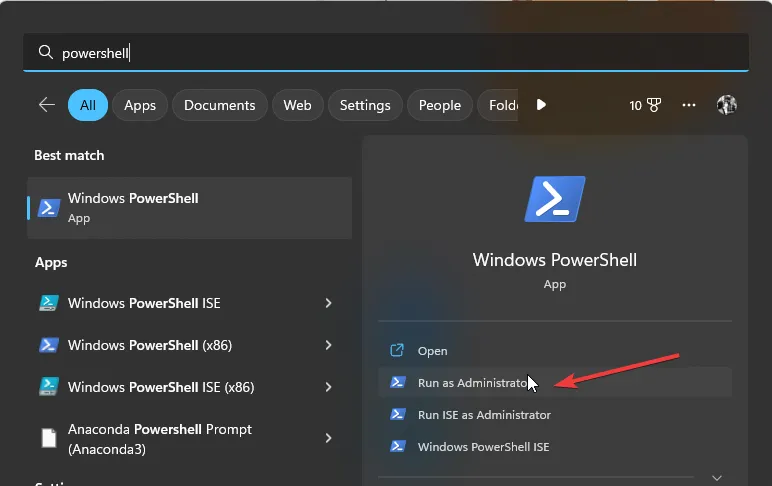
- Tapez la commande suivante et appuyez sur Enterpour obtenir une liste de toutes les cartes réseau disponibles :
Get-NetIPInterface - Notez la valeur IfIndex correspondante de la connexion que vous souhaitez prioriser. Ensuite, exécutez la commande suivante et n’oubliez pas de remplacer IFIndex par celui noté et IFMetric par le niveau de priorité que vous souhaitez définir :
Set-NetIPInterface -InterfaceIndex [IFIndex] -InterfaceMetric [IFMetric]
Comment définir la QoS pour les jeux ?
QoS est un outil très puissant qui peut être utilisé pour optimiser les performances de jeu . Vous pouvez l’utiliser pour garantir que le trafic important, comme les jeux, soit prioritaire sur les autres types de données ou en cas de problème de congestion du réseau .
La méthode la plus courante pour y parvenir consiste à utiliser votre routeur. Vous pouvez utiliser la QoS pour indiquer au routeur ou au modem quelles applications et services sont plus importants que d’autres en définissant des priorités pour chaque application et/ou appareil qui y est connecté.
La seule limitation est que cela s’applique aux routeurs les plus récents, et même dans ce cas, vous ne pourrez peut-être toujours pas établir de priorités en fonction de l’application.
Si vous n’êtes pas prêt à mettre à niveau votre routeur , vous serez heureux de savoir qu’il existe un logiciel de priorisation de la bande passante qui peut vous aider à obtenir les mêmes résultats.
Vous devriez maintenant pouvoir définir votre priorité Wi-Fi dans Windows 11 et vous connecter au réseau de votre choix si vous disposez de plusieurs connexions Wi-Fi sans interruption inutile de la connexion ou interruption.
Si vous avez des questions, des commentaires ou des suggestions, n’hésitez pas à nous laisser un message.



Laisser un commentaire