Comment ajouter rapidement des barres d’erreur dans Excel [Standard, Personnalisé]
![Comment ajouter rapidement des barres d’erreur dans Excel [Standard, Personnalisé]](https://cdn.thewindowsclub.blog/wp-content/uploads/2023/07/add-error-bars-in-excel-1-640x375.webp)
Microsoft Excel fait partie de la célèbre suite Microsoft utilisée pour le calcul statistique, les tableaux, les graphiques et l’analyse des données. Cependant, l’ajout d’une barre d’erreur dans Excel a mis au défi la plupart des utilisateurs car ils ne peuvent pas mesurer la variabilité sur une représentation graphique.
De plus, l’ajout d’une barre d’erreur dans Excel est complexe à comprendre sans conseils appropriés, nous avons donc compilé cet article. Ainsi, nous discuterons explicitement d’une barre d’erreur et de la façon de l’ajouter dans Excel.
Que sont les barres d’erreur dans MS Excel ?
- La barre d’erreur dans Excel est la mesure exacte de la variabilité des données sur une représentation graphique.
- Les lignes précises tracées sur un graphique vous donnent une vue complète et illustrent facilement des tests statistiques complexes.
- Les erreurs sont le niveau d’incertitude entre deux groupes de mesures statistiques.
- L’ajout des marges d’erreur fournit des informations sur l’exactitude des données dans les étendues positives et négatives.
Il existe différents types de barres d’erreur que vous pouvez utiliser dans Excel :
- L’erreur standard indique l’écart entre la moyenne et la population totale.
- Le pourcentage d’erreur montre les côtés négatifs et positifs.
- L’écart type indique la proximité de la moyenne ou de la moyenne par rapport à la population totale.
Après avoir donné un aperçu de cela, nous vous montrerons étape par étape les détails de son insertion dans Microsoft Excel.
Comment insérer des barres d’erreur dans Excel ?
1. Ajouter une barre d’erreur à l’aide du ruban
- Ouvrez l’ application MS Excel , créez un graphique sur la feuille de calcul et cliquez dessus.
- Cliquez sur la flèche déroulante + Ajouter un élément de graphique dans le coin inférieur gauche du ruban et sélectionnez Barres d’erreur dans le menu.
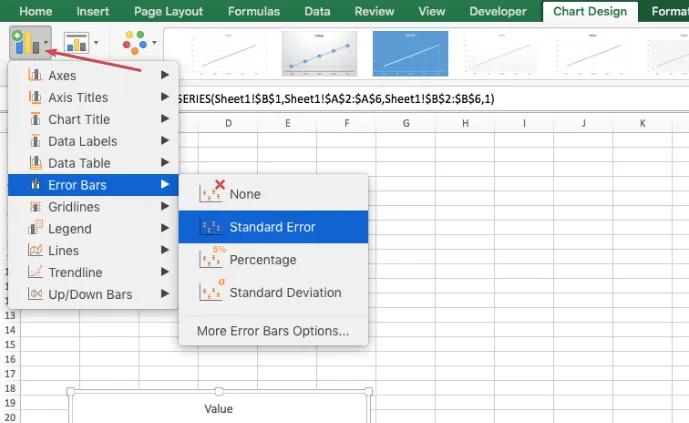
- Sélectionnez la barre d’erreur souhaitée dans le sous-menu contextuel pour ajouter la ligne d’erreur à votre graphique.
Le ruban fournit un moyen simple d’insérer des barres d’erreur dans Excel.
2. Ajouter une barre d’erreur standard
- Sélectionnez n’importe où sur le graphique
- Cliquez sur le bouton + Élément de graphique sur le côté droit du graphique.
- Cliquez sur la flèche à côté des barres d’erreur et sélectionnez l’ erreur standard.
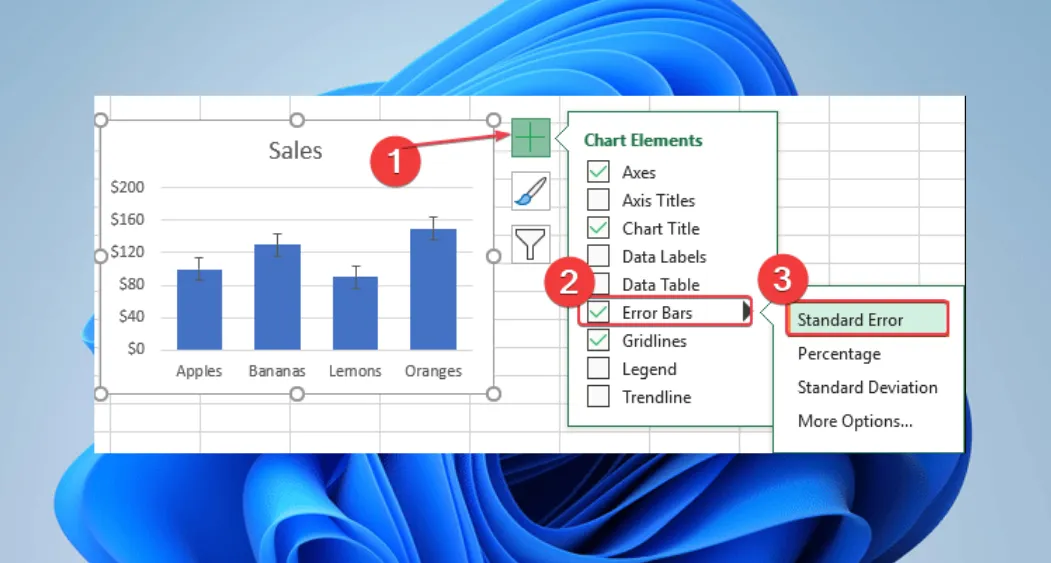
L’ajout de barres d’erreur standard dans Excel donne des données de variabilité simples et bien représentées.
3. Ajouter une barre d’erreur personnalisée
- Cliquez sur le graphique et cliquez sur le bouton + Élément de graphique sur le côté droit du graphique.
- Ensuite, cliquez sur la flèche de la barre d’erreur et sélectionnez Plus d’options dans le sous-menu contextuel.
- Cliquez sur l’ icône du graphique pour accéder aux Options de la barre d’erreur dans le menu contextuel Formater la barre d’erreur .
- Accédez à la catégorie Montant de l’erreur, cliquez sur le bouton radio Personnalisé et sélectionnez le bouton Spécifier une valeur pour ouvrir une boîte de dialogue Barre d’erreur personnalisée .
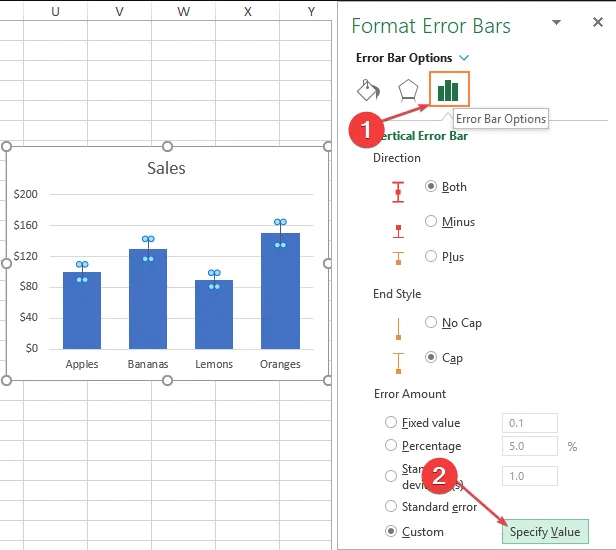
- Cliquez sur la valeur d’erreur positive et entrez votre valeur.
- Sélectionnez le champ Valeur d’erreur négative et entrez vos chiffres en conséquence.
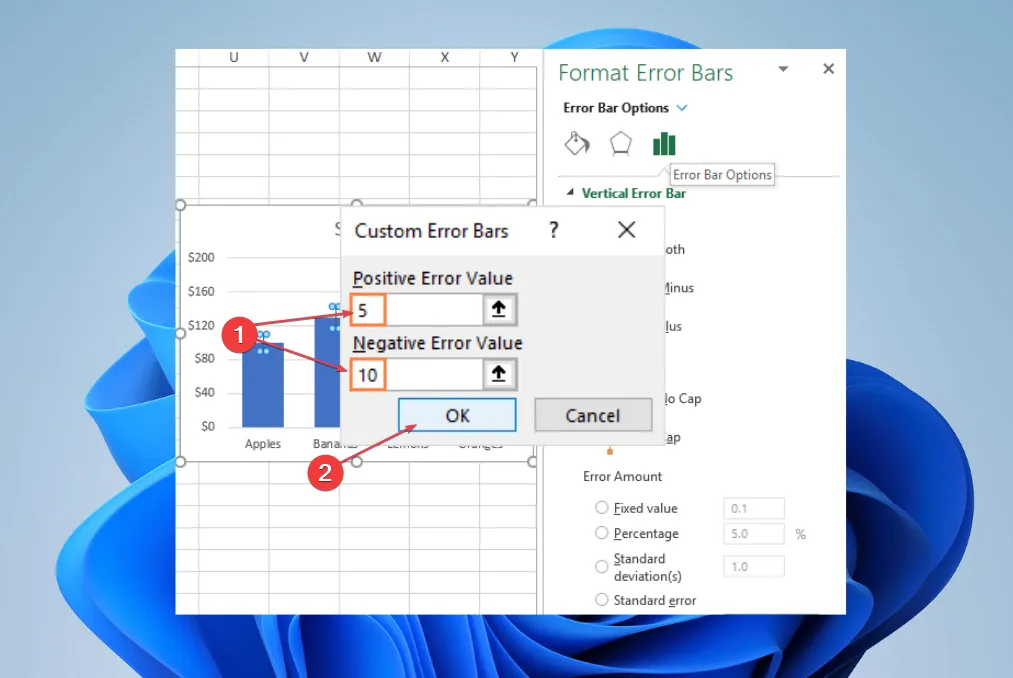
- Sélectionnez le bouton OK pour afficher la barre d’erreur sur votre graphique.
L’ajout d’une barre d’erreur personnalisée dans Excel vous permet de sélectionner une variabilité de données spécifique et d’avoir une représentation d’erreur personnalisée.
Si vous avez d’autres questions ou suggestions, veuillez les déposer dans la section des commentaires ci-dessous.



Laisser un commentaire