Comment mettre les applications en veille dans Windows 11/10
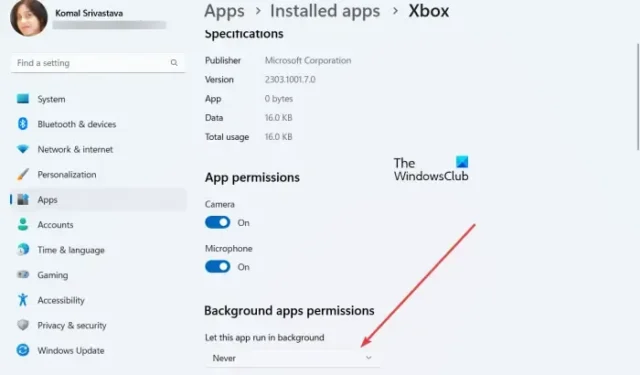
Dans cet article, nous apprendrons comment mettre les applications en veille sur votre PC Windows 11/10. Lorsque votre ordinateur est inactif, les applications commencent à vider votre batterie en s’exécutant en continu en arrière-plan. Heureusement, Windows propose plusieurs fonctionnalités d’économie d’énergie, notamment l’option Veille. La fonction Veille économise la durée de vie de votre batterie et améliore les performances globales du système en mettant votre ordinateur et vos applications en veille après un certain temps d’inactivité. Ici, nous discuterons des étapes pour mettre les applications inutiles en mode veille dans Windows 11/10.
Windows 11 a-t-il une option de veille ?
Oui, Windows 11 dispose de paramètres de veille que vous pouvez personnaliser en fonction de vos besoins. Pour ce faire, appuyez sur Win + I pour lancer l’application Paramètres, puis accédez aux paramètres Système> Alimentation et batterie . Maintenant, développez l’ option déroulante Écran et sommeil et configurez vos options de sommeil en conséquence. Vous pouvez définir le temps de veille pour des options telles que Sur batterie et Lorsqu’il est branché. Selon le temps de veille configuré, votre PC se mettra en veille lorsqu’il est inactif.
Si vous souhaitez mettre certaines applications en veille et les empêcher de s’exécuter en arrière-plan, continuez à lire cet article.
Comment mettre les applications en veille dans Windows 11
Pour mettre vos applications en veille et les empêcher de s’exécuter en arrière-plan dans Windows 11, voici les étapes à suivre :
- Ouvrez Paramètres.
- Allez dans Applications.
- Cliquez sur Applications installées.
- Sélectionnez l’application que vous souhaitez mettre en veille.
- Appuyez sur le bouton de menu à trois points.
- Choisissez les options avancées.
- Définissez Laisser cette application s’exécuter en arrière-plan sur Jamais.
Tout d’abord, ouvrez votre application Paramètres en appuyant sur la combinaison de touches Windows + I. Maintenant, passez à l’ onglet Applications présent dans le volet de gauche, puis cliquez sur l’ option Applications installées dans le volet de droite.
Vous verrez une liste des applications installées. Sélectionnez l’application que vous ne souhaitez pas exécuter en arrière-plan et que vous souhaitez mettre en veille, puis appuyez sur le bouton de menu à trois points qui lui est associé. Ensuite, cliquez sur Options avancées.
Sur la page suivante, faites défiler jusqu’à la section Autorisation des applications en arrière-plan et cliquez sur le bouton déroulant associé à l’ option Laisser cette application s’exécuter en arrière-plan . Enfin, choisissez l’ option Jamais . L’application choisie sera désormais mise en veille et ne fonctionnera pas en arrière-plan.
Afin de mettre d’autres applications en veille, vous pouvez répéter les étapes ci-dessus pour chacune d’entre elles.
Comment mettre les applications en veille sur Windows 10 ?
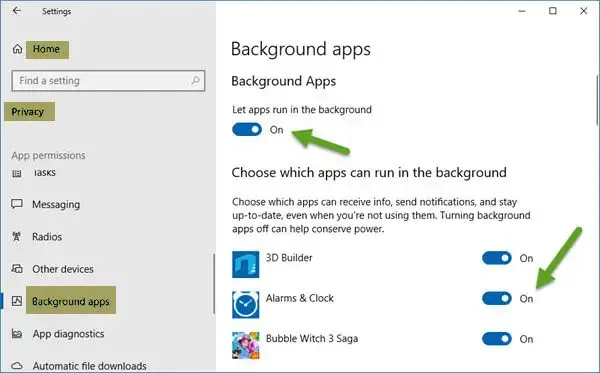
Pour mettre vos applications en veille sur un ordinateur Windows 10, ouvrez l’application Paramètres à l’aide de Win+I et accédez à la section Confidentialité . Après cela, dans le volet de gauche, faites défiler jusqu’à l’ option Applications d’arrière-plan sous la section Autorisations d’application et cliquez dessus. Maintenant, désactivez la bascule associée à l’ option Laisser les applications s’exécuter en arrière-plan . Vous pouvez également mettre des applications spécifiques en veille en désactivant la bascule pour ces applications dans la section Choisir les applications pouvant s’exécuter en arrière-plan.
J’espère que ça aide.



Comment faire pour mettre en veille, les applications ?
J’ai suivi vos indications sur Windows 11, en 5 il est indiqué, Appuyez sur le bouton de menu à trois points. mais il n’y a que 2 possibilités : Modifier ou Supprimer le logiciel !.. Et même, on ne peut pas accéder à Modifier !!!
Alors, que faire pour METTRE le logiciel en pause au démarrage de l’ordinateur ..!???
Merci d’avance, pour votre réponse.