Comment protéger les fichiers zip avec 2FA sous Windows à l’aide de PeaZip

PeaZip est un archiveur de fichiers gratuit et open source qui prend en charge les formats les plus populaires ainsi que son format d’archive PEA propriétaire. L’outil est disponible pour Windows, Linux et macOS et prend en charge des fonctionnalités supplémentaires telles que le cryptage et 2FA. Le chiffrement et 2FA peuvent vous aider à protéger les données sensibles de vos archives contre les attaques et les violations lors de leur transfert sur le Web. Cela peut être un énorme avantage, et si vous cherchez à utiliser 2FA avec vos archives créées à l’aide de PeaZip, nous avons le guide parfait pour vous. Commençons.
Pourquoi utiliser 2FA sur un fichier ZIP
Il y a beaucoup d’avantages à protéger vos fichiers ZIP avec 2FA en utilisant PeaZip. Voici quelques raisons pour lesquelles vous devriez protéger vos archives en utilisant 2FA.
- Protection et cryptage améliorés
- Protection par mot de passe et 2FA
- Une protection supplémentaire en utilisant un fichier clé qui ne peut être possédé que par les personnes de votre choix
- Protection par mot de passe améliorée
Toutes ces raisons en font un excellent moyen de protéger vos archives, que vous les transfériez localement ou sur le Web. Les attaques générales et individuelles peuvent être facilement déjouées lors de la protection de vos archives à l’aide de 2FA avec PeaZip. De plus, la possibilité d’utiliser un fichier clé personnalisé lors de l’utilisation de 2FA vous offre une protection supplémentaire en garantissant que seuls les utilisateurs disposant du fichier clé sélectionné peuvent accéder à l’archive protégée.
Comment protéger les fichiers ZIP avec 2FA en utilisant PeaZip
Vous pouvez créer des archives ZIP avec PeaZip et décider d’utiliser un mot de passe et un fichier clé pour protéger votre archive à l’aide de 2FA. Suivez les étapes ci-dessous pour vous aider dans le processus.
Commencez par télécharger PeaZip pour votre appareil actuel en utilisant le lien ci-dessous. Une fois téléchargée, installez l’application sur votre appareil, que ce soit Windows, Linux ou macOS, puis suivez les étapes ci-dessous pour créer une archive protégée.
- PeaZip | Lien de téléchargement
Une fois PeaZip installé sur votre appareil, lancez l’application et vous serez accueilli par son gestionnaire de fichiers intégré. Accédez aux fichiers que vous souhaitez inclure dans votre archive et sélectionnez-les tous.

Avec les fichiers nécessaires sélectionnés, cliquez sur Ajouter en haut.
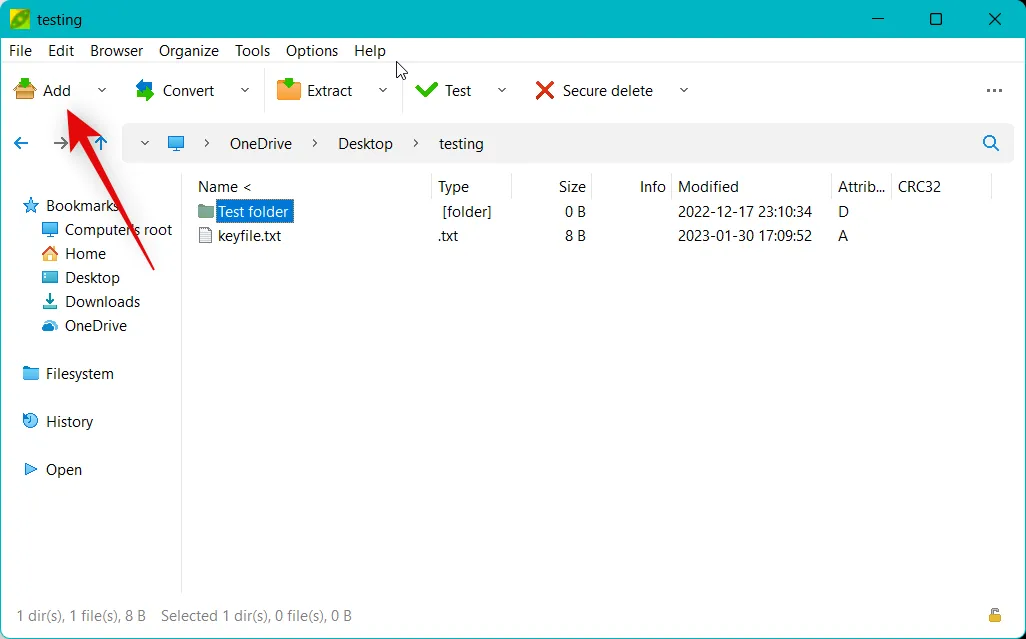
Si vous souhaitez ajouter d’autres fichiers ou dossiers à votre archive, cliquez sur l’ icône + dans le coin supérieur droit.
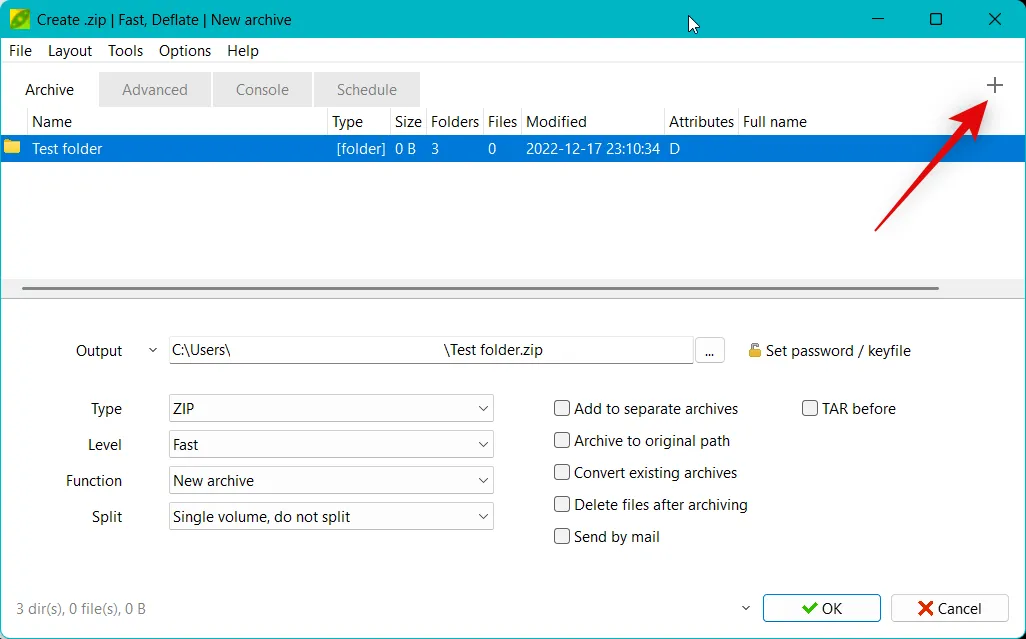
Sélectionnez Ajouter des fichiers ou Ajouter un dossier selon le type de fichier que vous souhaitez ajouter à votre archive.
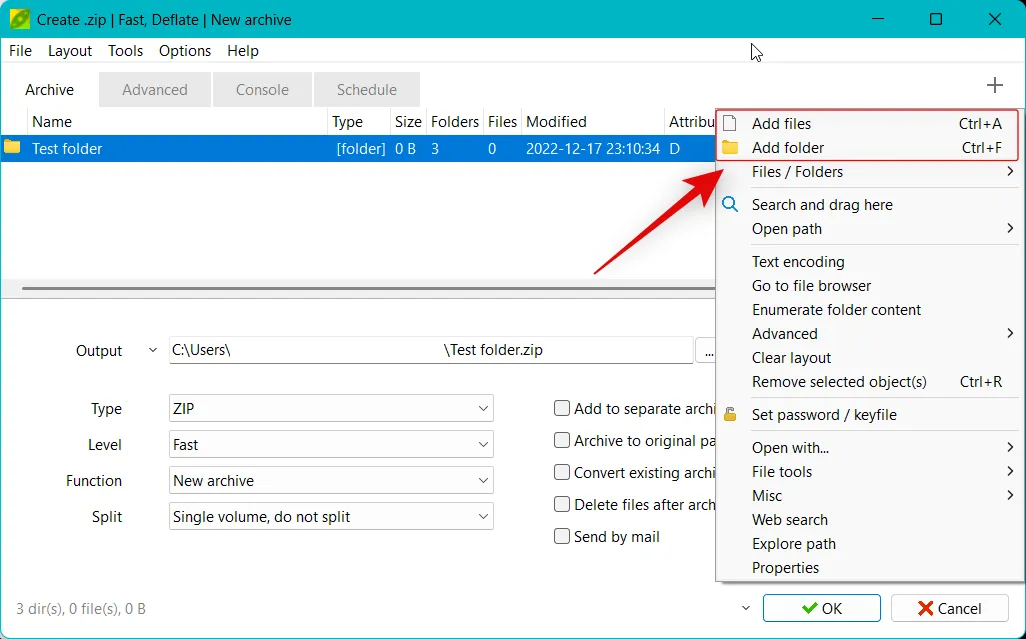
Vous pouvez également utiliser Ctrl + Aun raccourci clavier pour ajouter des fichiers à votre archive et Ctrl + Fpour ajouter des dossiers à votre archive.
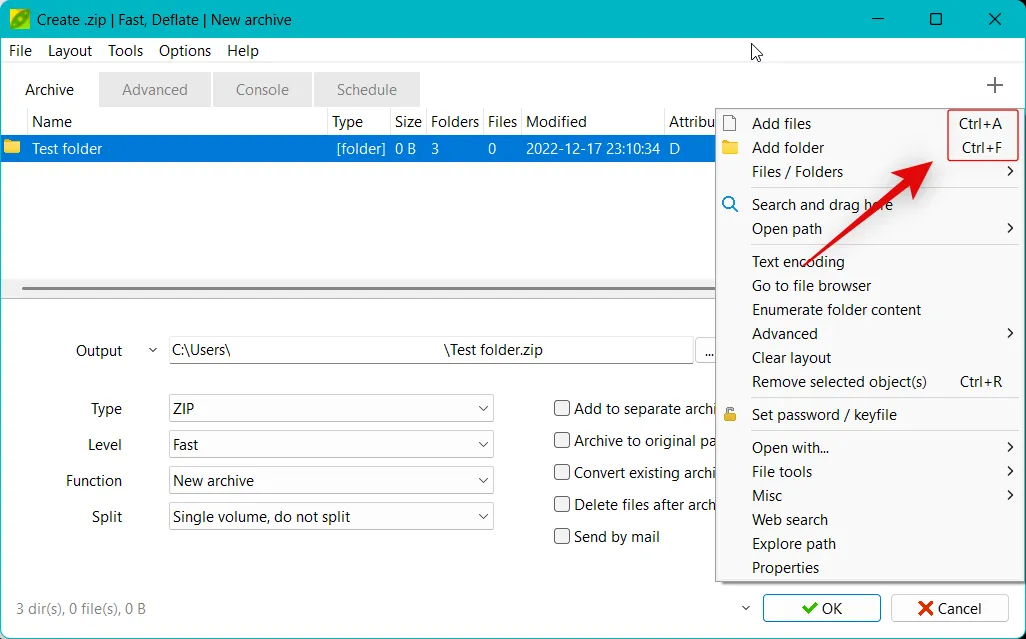
Une fois que vous avez ajouté les fichiers nécessaires, cliquez sur l’ icône … à côté de Sortie .

Choisissez la destination de votre archive une fois celle-ci créée.
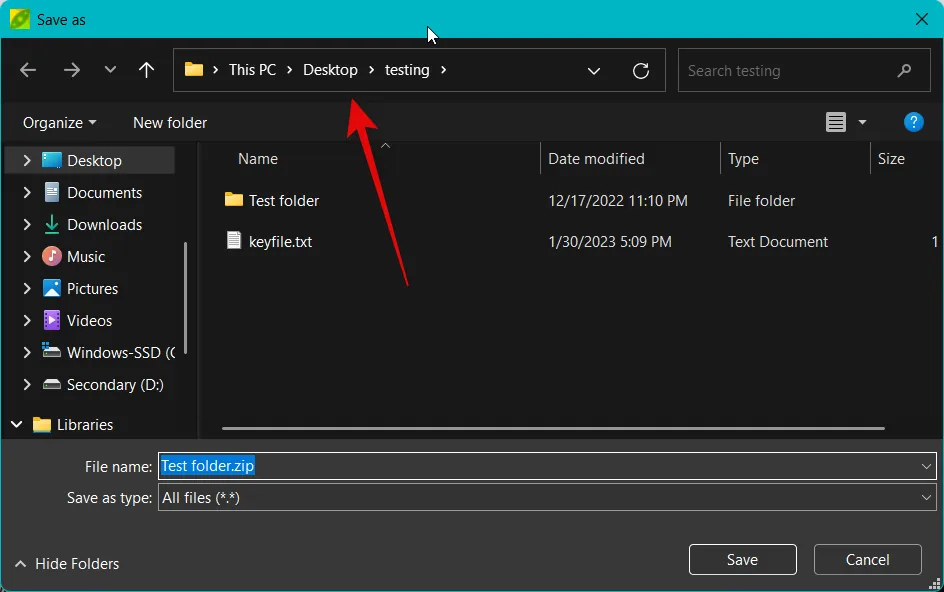
Entrez un nom préféré pour votre archive et cliquez sur Enregistrer .
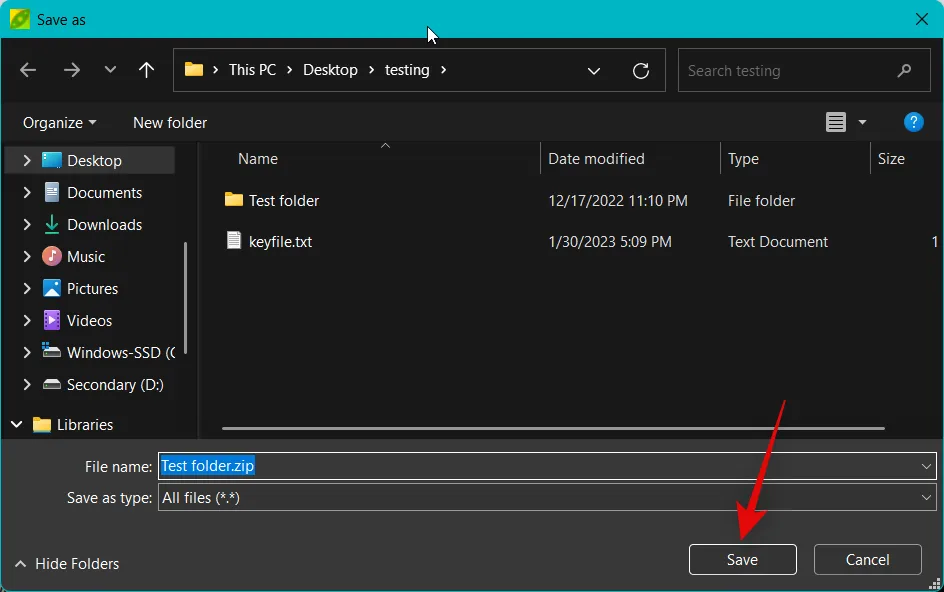
Cliquez maintenant sur Set password/Keyfile à côté de Output .
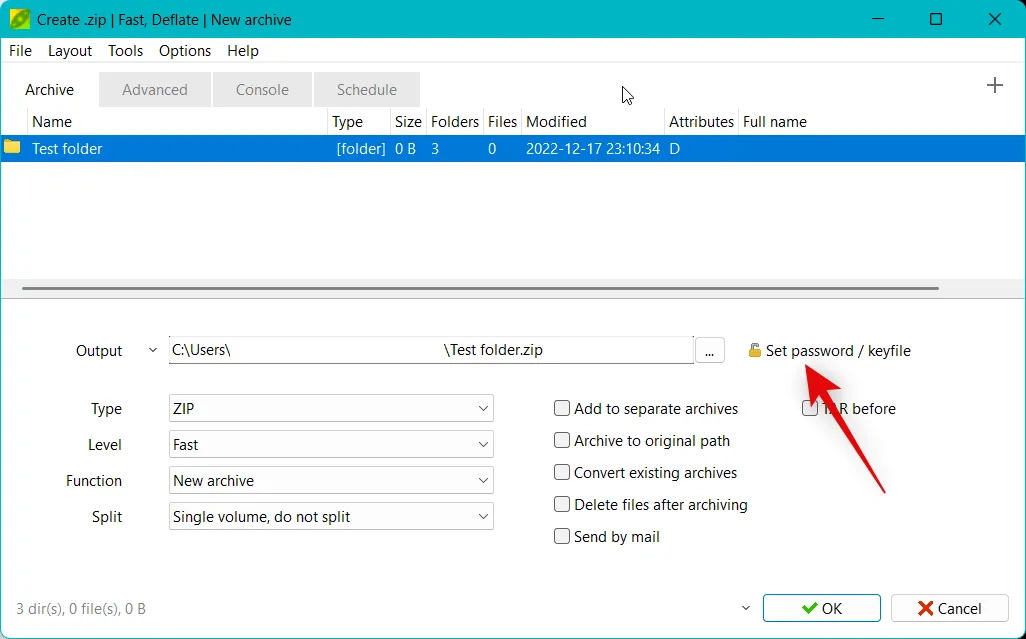
Entrez un mot de passe préféré à côté de Mot de passe et ressaisissez-le à côté de Confirmer pour confirmer votre mot de passe, afin qu’ils correspondent.
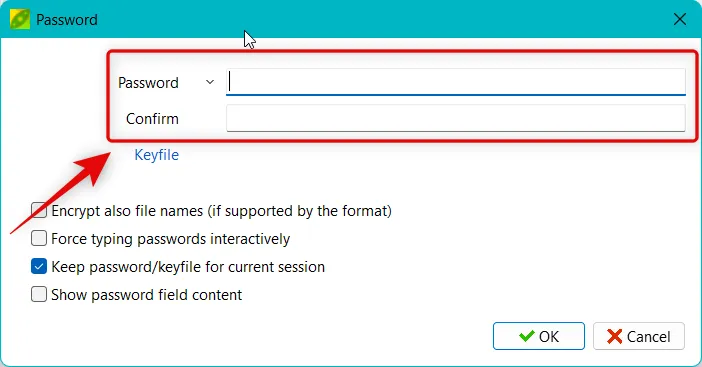
Cliquez maintenant sur Keyfile .
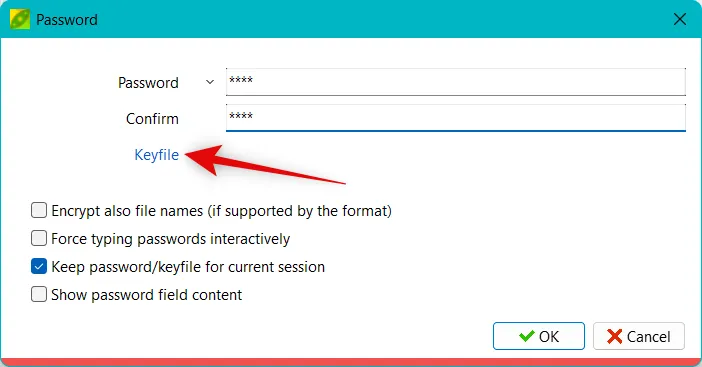
Cliquez sur l’ icône … à côté de Keyfile .
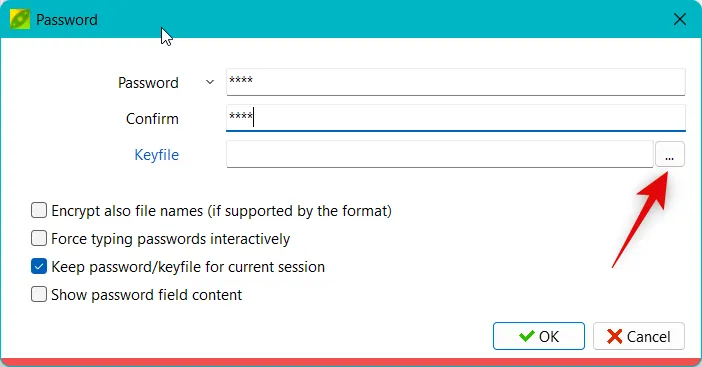
Sélectionnez votre fichier de clé préféré pour protéger votre archive avec 2FA. Utilisons un fichier texte pour cet exemple. Cliquez sur Ouvrir une fois que vous avez sélectionné votre fichier clé.
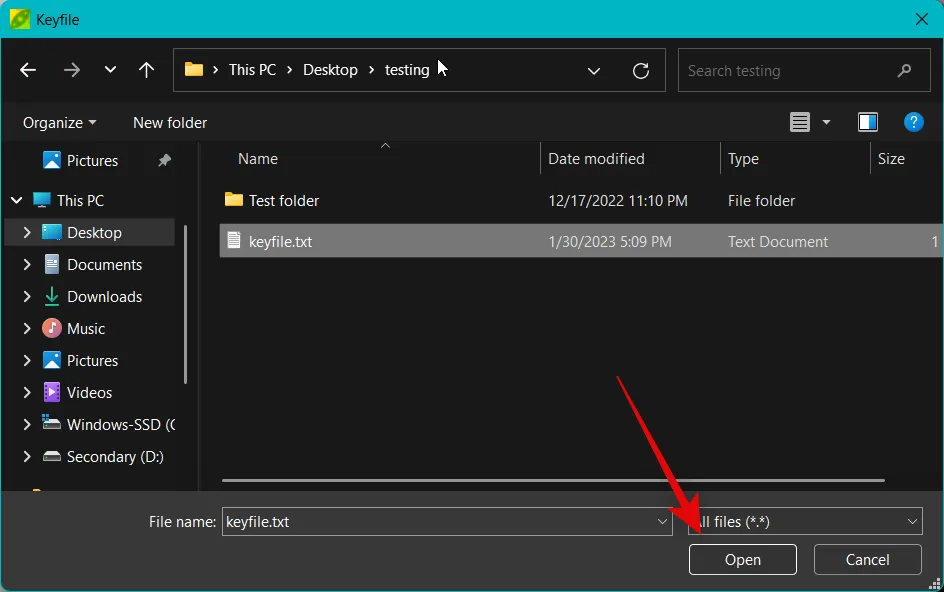
Cochez la case Crypter également les noms de fichiers (si pris en charge par le format) si vous le souhaitez. Cela protégera davantage votre archive en cryptant les noms de fichiers et en les rendant illisibles lors de la visualisation du contenu de l’archive à l’aide de n’importe quel archiveur de fichiers.
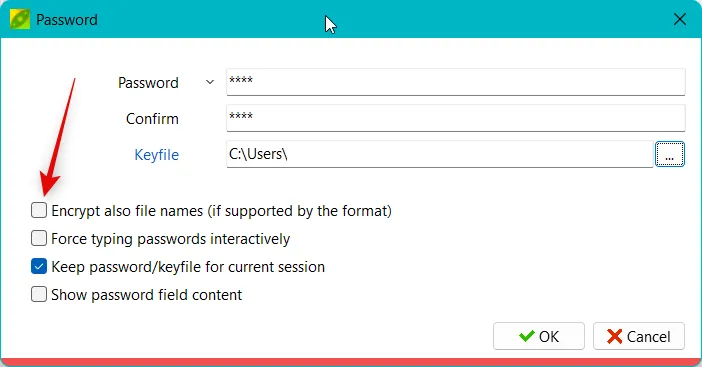
Personnalisez et cochez les cases des autres options en fonction de vos préférences.
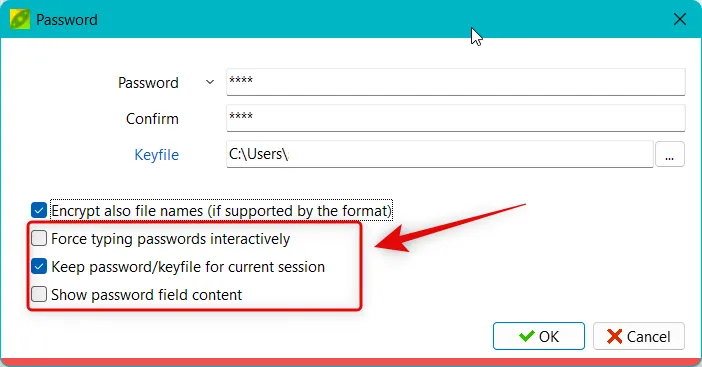
Cliquez sur OK une fois que vous avez terminé.
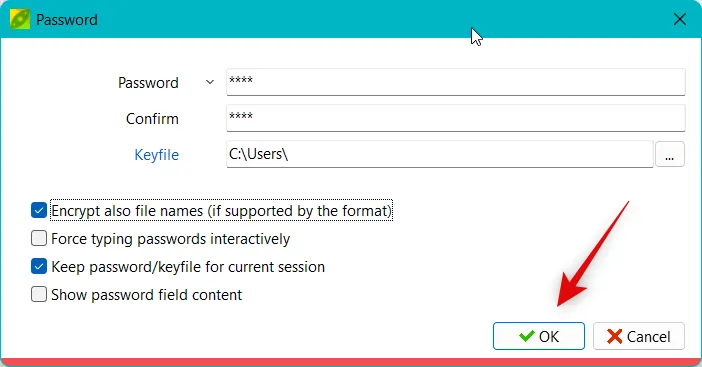
Personnalisez maintenant d’autres options pour votre archive selon vos besoins.
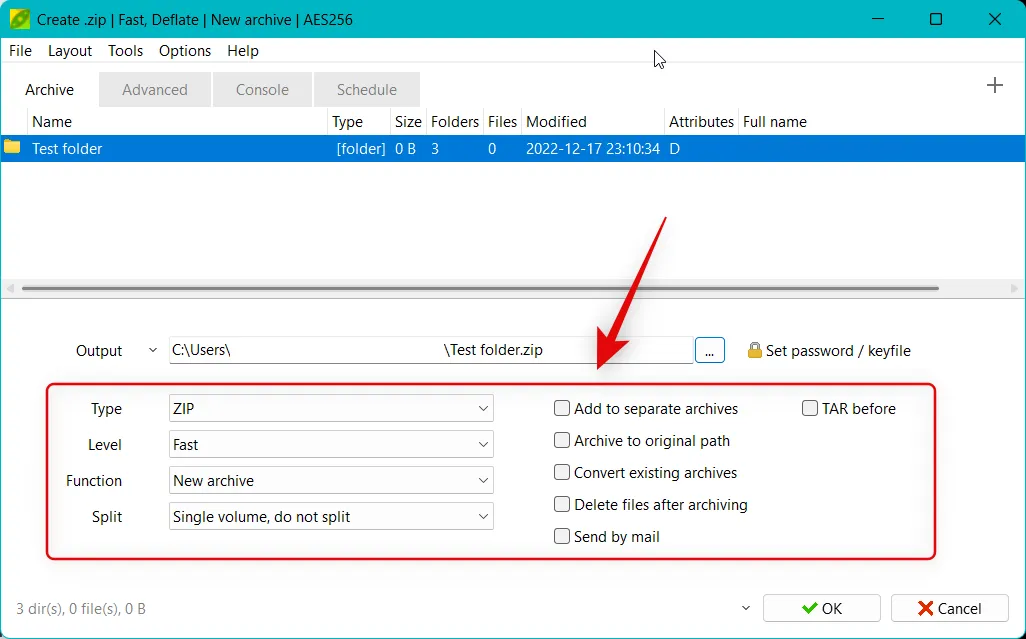
Vous pouvez également utiliser les onglets Avancé, Console et Planification en haut pour personnaliser davantage d’autres aspects de votre archive.
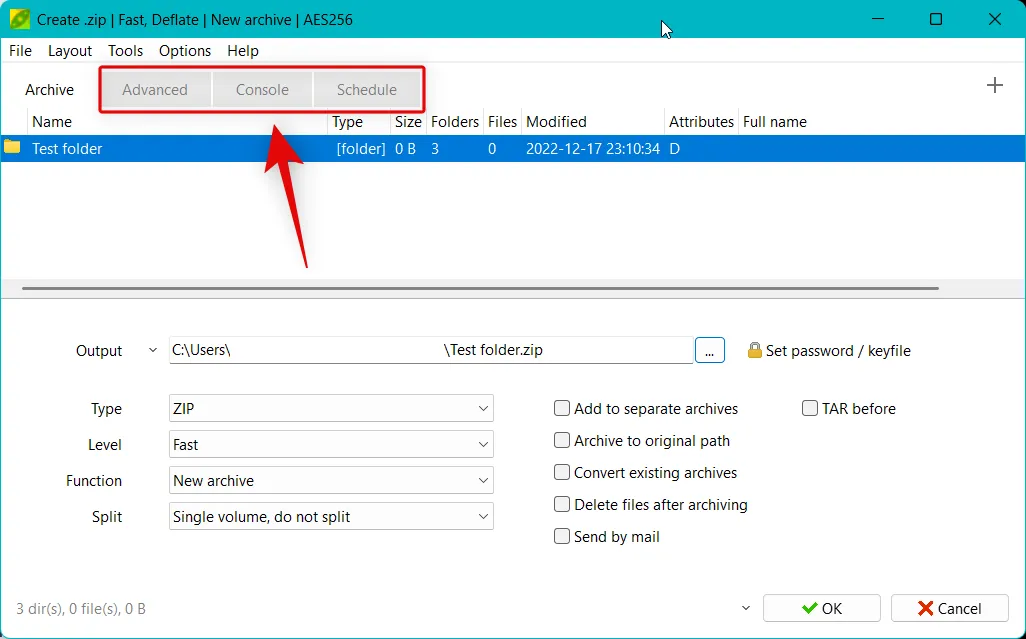
Une fois que vous avez fini de personnaliser d’autres aspects de votre archive, cliquez sur OK .
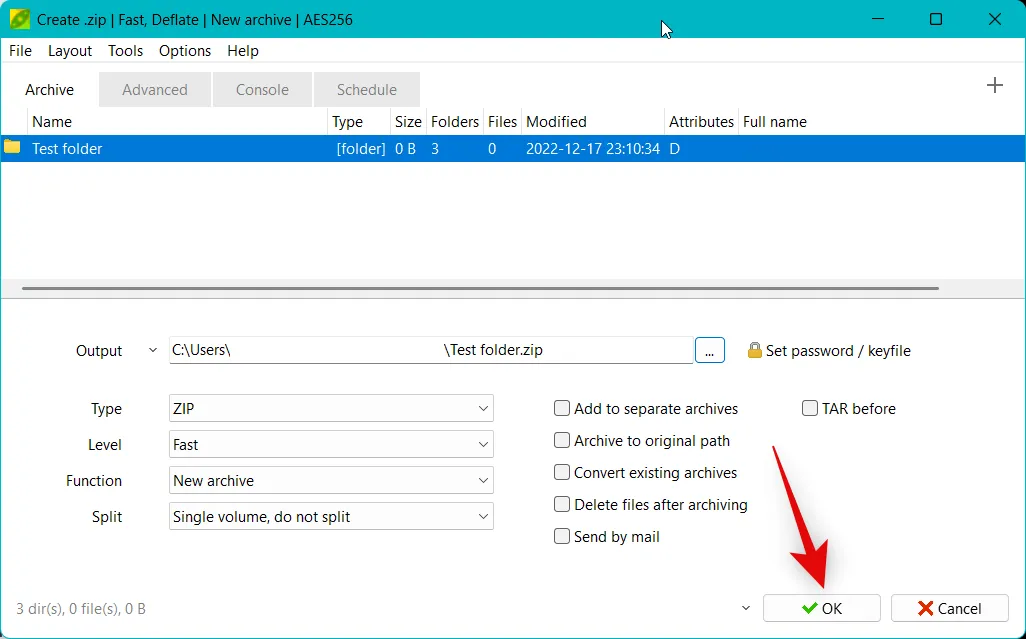
Votre archive va maintenant être créée et vous devriez maintenant pouvoir suivre sa progression en temps réel.
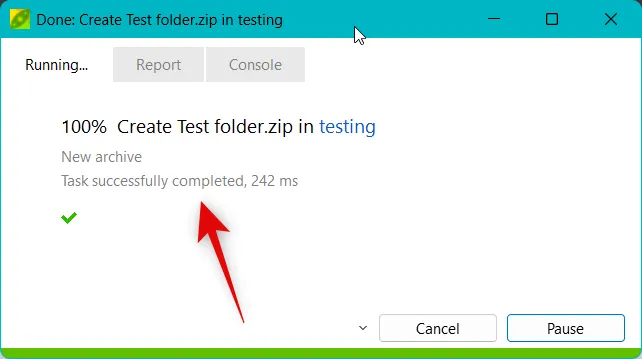
Et c’est tout! Vous aurez maintenant créé une archive ZIP à l’aide de PeaZip qui est protégée par mot de passe et 2FA.
Pouvez-vous extraire des archives 2FA avec d’autres archiveurs de fichiers ?
Malheureusement, non, vous devrez utiliser PeaZip pour extraire les archives protégées à l’aide de 2FA. Alors que d’autres archiveurs de fichiers vous permettront d’entrer un mot de passe, la possibilité d’utiliser un fichier clé pour extraire l’archive n’est disponible que lors de l’utilisation de PeaZip. Vous devrez donc demander au destinataire avec qui vous souhaitez partager l’archive de télécharger PeaZip pour extraire l’archive.
Pouvez-vous utiliser 2FA avec des archives auto-extractibles ?
Malheureusement non, le cryptage 2FA n’est pas disponible lors de la création d’archives ZIP auto-extractibles. Cependant, vous pouvez toujours protéger par mot de passe les archives ZIP auto-extractibles créées à l’aide de PeaZip.
Nous espérons que cet article vous a aidé à créer facilement une archive ZIP protégée par 2FA à l’aide de PeaZip. Si vous rencontrez des problèmes ou si vous avez d’autres questions à nous poser, n’hésitez pas à laisser un commentaire ci-dessous.



Laisser un commentaire