Comment imprimer une grande image ou une affiche sur plusieurs pages sur un PC
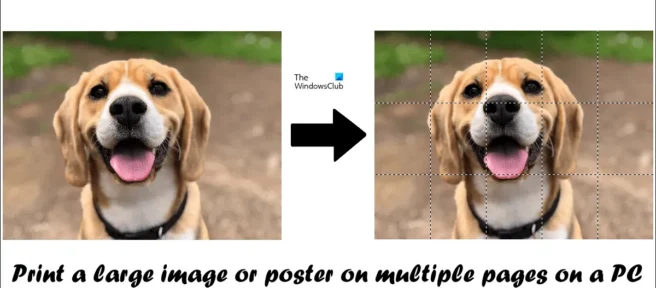
Si vous souhaitez mettre une affiche sur le mur de votre chambre, vous avez besoin d’une grande image. Pour imprimer des affiches, de grandes machines automatisées commerciales sont utilisées. Mais, il existe un autre moyen de créer une affiche en utilisant une imprimante chez vous. Cette technique consiste à diviser une image en plusieurs morceaux, puis à imprimer ces morceaux un par un. En joignant ces morceaux de papier, vous pouvez faire une affiche. Dans cet article, nous allons vous montrer comment imprimer une grande image ou une affiche sur plusieurs pages sur un PC.
Comment imprimer une grande image ou une affiche sur plusieurs pages sur un PC
Il existe plusieurs façons d’imprimer une grande image ou une affiche sur plusieurs pages sur un PC. Nous les avons expliqués ci-dessous:
- En utilisant Microsoft Paint
- En utilisant des logiciels tiers gratuits et des outils en ligne
Avant de commencer, notez que votre image doit être de la plus haute qualité. Vous utilisez la technique de fractionnement d’image pour imprimer de grandes images sur plusieurs pages. Cette technique agrandira les parties divisées de l’image afin de l’adapter à la taille de papier souhaitée. Si votre image est de qualité inférieure, vous obtiendrez des images pixélisées.
Voyons ces deux méthodes en détail.
1] Imprimez une grande image ou une affiche sur plusieurs pages à l’aide de Microsoft Paint
Microsoft Paint est un logiciel d’édition d’images intégré sur les ordinateurs Windows. Si vous ne souhaitez pas installer de logiciel tiers sur votre système, vous pouvez utiliser Paint pour imprimer une grande image ou une affiche. Suivez les étapes écrites ci-dessous.
- Ouvrez Microsoft Paint.
- Ouvrez une image.
- Configurez la mise en page.
- Imprimez vos images fractionnées.

Tout d’abord, ouvrez Microsoft Paint, puis ouvrez-y une image. Après avoir chargé votre image dans Microsoft Paint, l’étape suivante consiste à configurer votre page pour l’impression. Pour configurer votre page pour l’impression, accédez à « Fichier > Imprimer > Configuration de la page». Maintenant, modifiez les éléments suivants selon vos besoins:
- Taille du papier.
- Orientation de votre image.
- Marges des pages.
Pour diviser votre image en plusieurs parties, sélectionnez l’ option Ajuster à dans la section Mise à l’échelle et entrez le nombre de pages. Les pages que vous saisissez ici seront au format Lignes par colonnes ou Colonnes par lignes. Par exemple, si vous entrez 2 par 3 pages, l’image sera divisée en 2 x 3 = 6 pages. Par conséquent, vous devez joindre ces 6 pages imprimées en conséquence pour créer une image ou une affiche plus grande.
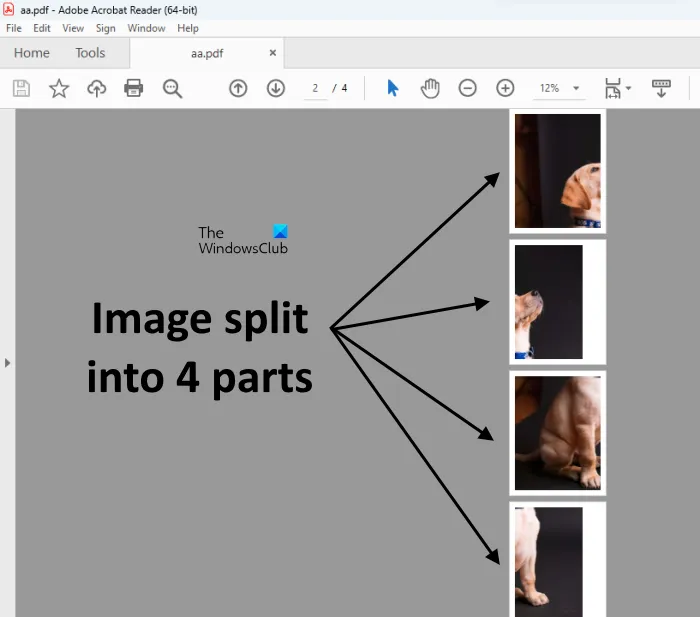
Vous pouvez également prévisualiser votre image avant de l’imprimer. Lorsque vous avez terminé, donnez la commande d’impression pour imprimer toutes les pages. J’ai pris l’image d’un chien et je l’ai divisée en 4 parties (voir la capture d’écran ci-dessus).
2] Imprimez de grandes images ou des affiches sur plusieurs pages en utilisant des logiciels tiers gratuits et des outils en ligne
Il existe de nombreux logiciels tiers qui vous permettent de convertir une image en une grande image de la taille d’une affiche en la divisant en plusieurs parties. Vous pouvez également utiliser ces logiciels gratuits pour imprimer une grande image ou une affiche sur plusieurs pages. Ici, nous parlerons des outils suivants pour convertir une image en affiche.
- AfficheRasoir
- Le Rasterbator
Voyons comment utiliser ces deux outils.
AfficheRasoir
PosterRazor est un logiciel gratuit qui permet aux utilisateurs de convertir une image en affiche en la divisant en plusieurs parties. Vous pouvez définir le nombre de pièces pour diviser une image avant de donner la commande d’impression. PosterRazor convertit une image en une grande image de la taille d’une affiche en la divisant en plusieurs parties en 5 étapes:
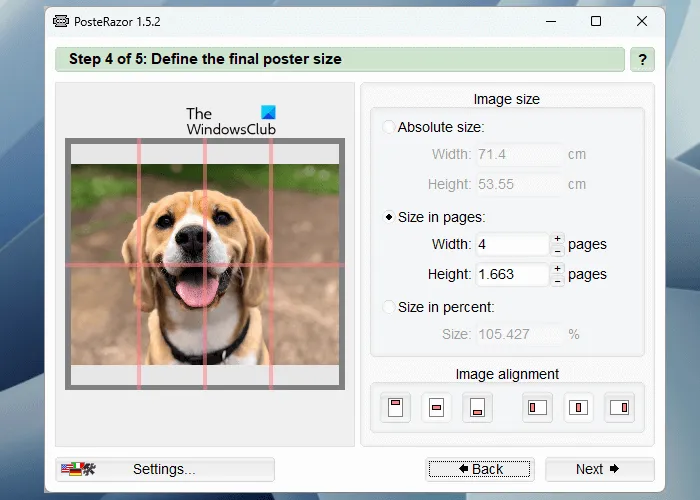
- À l’étape 1, vous devez charger l’image dans ce logiciel. Pour cela, cliquez sur le bouton Parcourir.
- Sélectionnez votre format de page dans la liste donnée et définissez les bordures dans toutes les directions.
- Entrez la taille de chevauchement en centimètres (largeur et hauteur).
- Entrez la largeur et la hauteur pour diviser l’image en plusieurs pages. Un aperçu de la même chose est affiché sur le côté gauche.
- Enregistrez votre affiche au format PDF afin de pouvoir l’imprimer.
Vous pouvez télécharger PosterRazor depuis son site officiel.
Le Rasterbator
Le Rasterbator est un service en ligne gratuit permettant de convertir une image en affiche en la divisant en différentes parties. Si vous ne souhaitez pas installer de logiciel tiers sur votre PC, vous pouvez utiliser cet outil en ligne. Pour utiliser cet outil gratuit, rendez-vous sur rasterbator.net. Après avoir visité le site Web, cliquez sur le lien Créer votre affiche et sélectionnez l’image sur votre ordinateur. Vous pouvez également télécharger une image à partir d’une URL ou en utilisant la méthode du glisser-déposer.
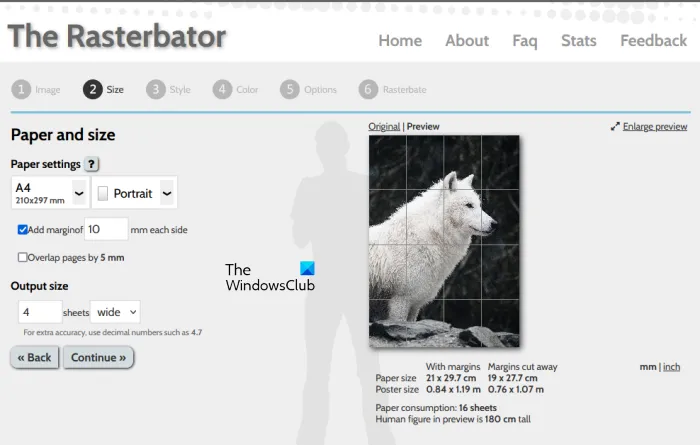
Après avoir téléchargé l’image, vous passerez à l’étape suivante, où vous pourrez sélectionner le format de papier et la mise en page (portrait et paysage) selon vos besoins. Ici, vous pouvez également entrer le nombre total de pages de sortie. Par défaut, les pages de sortie sont définies sur 4 (4 lignes sur 4 colonnes). Cela signifie que vous devez imprimer un total de 16 pages. L’aperçu de votre image est également affiché sur le côté droit. Lorsque vous avez terminé, cliquez sur Continuer et sélectionnez l’effet pour votre image.
Cliquez à nouveau sur Continuer et sélectionnez les éléments suivants:
- Couleur de trame
- Couleur de l’arrière plan
- Préconfigurations
Cliquez sur Continuer et sélectionnez le type de sortie et d’autres détails. Maintenant, cliquez sur Terminer l’affiche de # page. Ici, # représente le nombre total de pages dans votre image fractionnée. Après cela, le processus Rasterbaing sera lancé. Une fois le processus de rasterbating terminé, votre image fractionnée sera téléchargée au format PDF.
De même, il existe plusieurs logiciels et outils en ligne que vous pouvez utiliser pour diviser une image en plusieurs parties afin de créer une affiche. Vous pouvez rechercher ces types d’outils et de logiciels en ligne.
Comment imprimer la taille d’une affiche sur mon ordinateur?
Pour imprimer la taille de l’affiche sur votre ordinateur, vous pouvez suivre le guide susmentionné. Vous pouvez agrandir une image pour l’imprimer sur plusieurs pages en la divisant en différentes parties. À cette fin, vous pouvez utiliser Microsoft Paint ou d’autres logiciels et outils en ligne tiers. Mais vous devez garder une chose à l’esprit, la qualité de l’image doit être suffisamment élevée pour éviter qu’elle ne soit pixélisée après l’agrandissement.
Comment imprimer une grande affiche sur plusieurs pages?
Pour imprimer une grande image sur une affiche de plusieurs pages, vous devez la diviser en différentes parties. Après cela, imprimez toutes les pages. Maintenant, rejoignez ces pages pour faire une affiche. Microsoft Paint est un outil d’édition d’images qui peut être utilisé à cette fin. En dehors de cela, vous pouvez également utiliser des logiciels gratuits et des outils en ligne.



Laisser un commentaire