Comment empêcher la fenêtre de commande d’apparaître sur les tâches planifiées sous Windows 11, 10
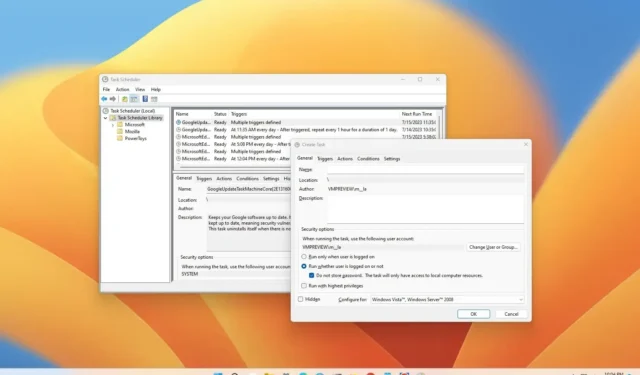
Sous Windows 11 (ou 10), il est parfois nécessaire d’automatiser certaines tâches de routine (par exemple, monter un lecteur réseau, lancer une application, exécuter un fichier batch, afficher un message) et les exécuter à des heures programmées spécifiques. Habituellement, vous utilisez le Planificateur de tâches, car c’est un outil conçu pour exécuter des tâches en fonction d’un large éventail de critères.
La seule mise en garde est que lors de la création d’une tâche, vous pouvez cocher une option « Masqué », mais lorsque la tâche s’exécute, le planificateur de tâches affichera brièvement une fenêtre de commande sur le bureau, ce qui est non seulement ennuyeux, mais c’est aussi un mauvais utilisateur expérience.
Si vous utilisez le planificateur de tâches sur Windows 11 pour exécuter des tâches à un moment précis ou pendant un événement déclencheur et qu’une fenêtre de commande continue d’apparaître à chaque fois que la tâche s’exécute, il est possible de configurer la tâche pour arrêter le rendu d’une fenêtre de commande.
Dans ce guide , vous apprendrez les étapes pour configurer une tâche planifiée pour qu’elle s’exécute en mode masqué (silencieux) sans faire clignoter une fenêtre de commande à chaque fois qu’elle s’exécute sur Windows 11.
Configurer la tâche de planification pour qu’elle s’exécute masquée sur le planificateur de tâches
Pour empêcher l’apparition d’une fenêtre de commande lors de l’exécution d’une tâche planifiée sous Windows 11 (ou 10), procédez comme suit :
-
Ouvrez Démarrer .
-
Recherchez Planificateur de tâches et cliquez sur le premier résultat pour ouvrir l’application.
-
Cliquez avec le bouton droit sur le dossier Bibliothèque du planificateur de tâches et sélectionnez l’ option Créer une tâche .
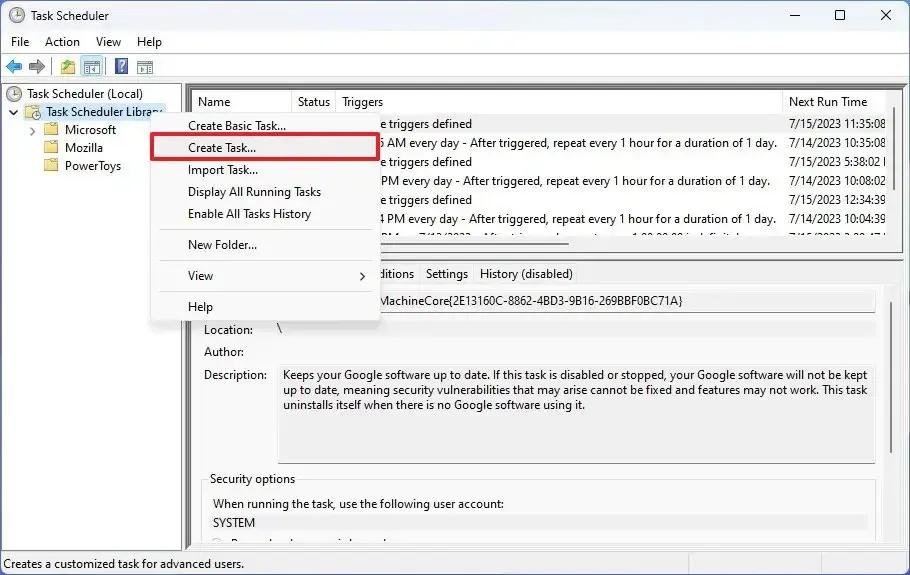
-
Dans l’onglet « Général », sous la section « Options de sécurité », sélectionnez l’option » Exécuter si l’utilisateur est connecté ou non » .
Remarque rapide : il s’agit de l’option qui empêchera la fenêtre de commande d’apparaître lorsque la tâche s’exécute automatiquement.
-
Décochez l’ option « Ne pas stocker le mot de passe » .
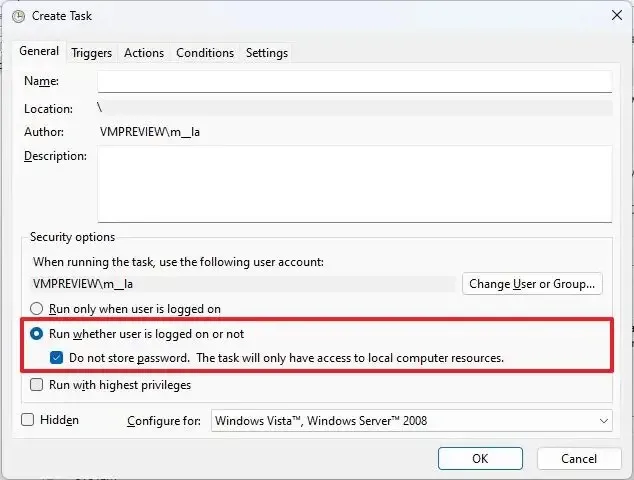
Remarque rapide : il s’agit d’une étape facultative, mais si la tâche ne fonctionne pas , cochez cette option et fournissez les informations d’identification appropriées pour exécuter la tâche.
Une fois que vous avez sélectionné les bonnes options, continuez à configurer la tâche avec la commande que vous souhaitez exécuter et planifier, mais désormais, à chaque exécution des tâches planifiées, les utilisateurs ne verront plus de fenêtre de commande clignoter.
Vous pouvez toujours tester la configuration en cliquant avec le bouton droit sur la tâche et en choisissant l’ option « Exécuter » .



Laisser un commentaire