Comment empêcher les applications Android d’utiliser les données mobiles
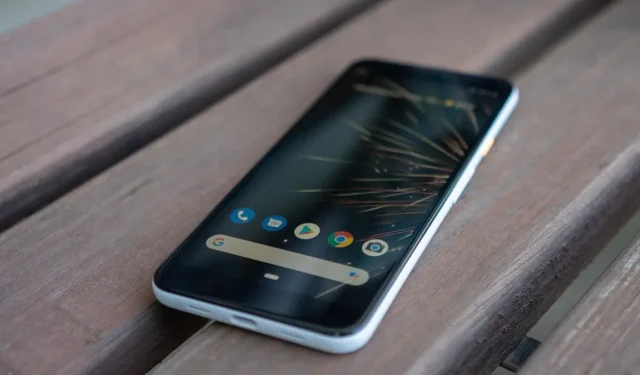
Les données mobiles sont une ressource précieuse. C’est l’un des nombreux contrats téléphoniques qui a encore des limites et peut devenir assez coûteux s’il n’est pas géré et maîtrisé. Connaître la quantité de données consommée par chaque application, puis trouver des stratégies pour limiter leur consommation de données est un élément important du contrôle des données mobiles. Il existe plusieurs façons d’y parvenir, comme le montre cet article sur la façon d’empêcher les applications d’utiliser vos données mobiles sur Android.
Chaque utilisation de données d’application doit être limitée.
La première étape pour limiter l’utilisation des données mobiles de vos applications consiste à déterminer celles qui utilisent le plus de données.
- Sur votre appareil Android, accédez à « Paramètres -> Réseau et Internet ».
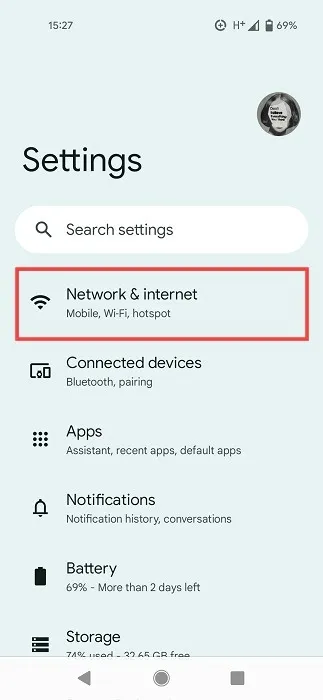
- Sélectionnez « SIM » dans les options vers le bas.
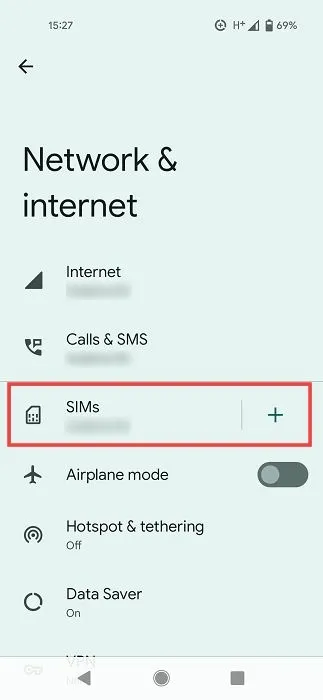
- Appuyez sur « Utilisation des données de l’application ». Selon le modèle de votre téléphone, ce chemin peut être légèrement différent. Vous devrez peut-être rechercher une option « Réseau mobile/cellulaire » dans vos paramètres.

- Vous verrez combien de données chacune de vos applications a utilisées sur une période spécifique (que vous avez précédemment définie, généralement un mois).
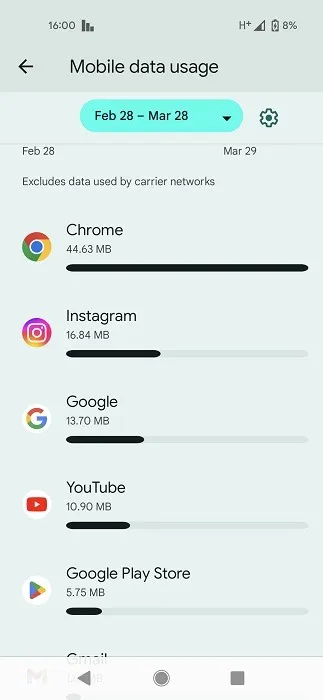
- Appuyez sur une application individuelle pour voir la quantité de données « de premier plan » et « d’arrière-plan » qu’une application utilise.

- Si vous pensez qu’il utilise trop de données d’arrière-plan, placez le curseur « Données d’arrière-plan » sur la position désactivée.
- Les mêmes options sont accessibles en allant dans « Paramètres -> Applications -> Voir toutes les applications -> [Application en question] -> Données mobiles et Wi-Fi ».
- Sur certains téléphones, vous pouvez obtenir une option supplémentaire, telle que « Désactiver l’utilisation des données ». Cela vous permettra de vous assurer à 100% que l’application en question n’accède pas à vos données. C’est une bonne idée d’activer cette option (si vous l’avez) pour les applications de médias sociaux, comme Instagram ou Facebook, que vous utilisez très souvent.

- Alternativement, vous pouvez également limiter l’utilisation des données sur Android à l’aide d’une application tierce telle que Netguard .
- Une fois que vous avez téléchargé l’application, activez Netguard en activant la bascule en haut. Cela activera une fonctionnalité de type VPN qui vous permettra de contrôler quelles applications obtiennent l’accès aux données.
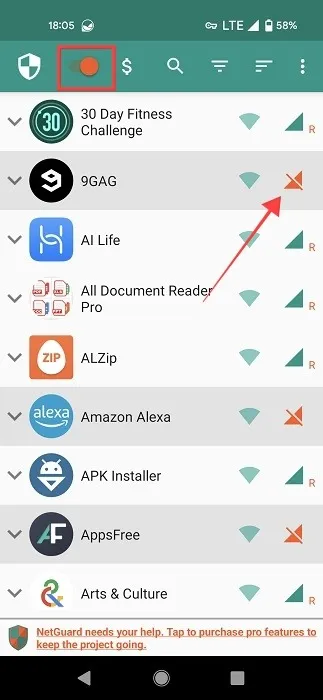
- Recherchez les applications que vous souhaitez limiter dans la liste et appuyez sur l’icône de données mobiles à côté d’eux pour désactiver l’accès aux données pour eux. C’est ça!
Activez l’économiseur de données Android.
L’utilisation de l’économiseur de données intégré d’Android est un moyen plus complet d’empêcher l’utilisation des données en arrière-plan dans vos applications Android.
- Allez à nouveau dans « Paramètres -> Réseau et Internet » et appuyez sur « Économiseur de données ».

- Activez le curseur « Utiliser l’économiseur de données » pour empêcher certaines applications d’envoyer ou de recevoir des données en arrière-plan.

- Cela limitera l’utilisation des données en arrière-plan dans bon nombre de vos applications, bien que vous puissiez toujours appuyer sur « Données illimitées » et modifier cela.
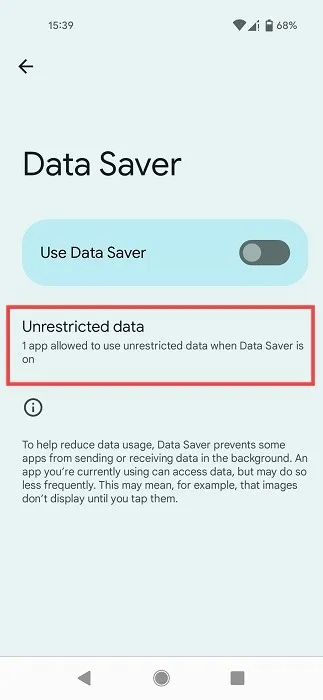
- Vous pouvez autoriser les applications de votre choix à contourner la restriction de sauvegarde des données en activant la bascule à côté d’elles.
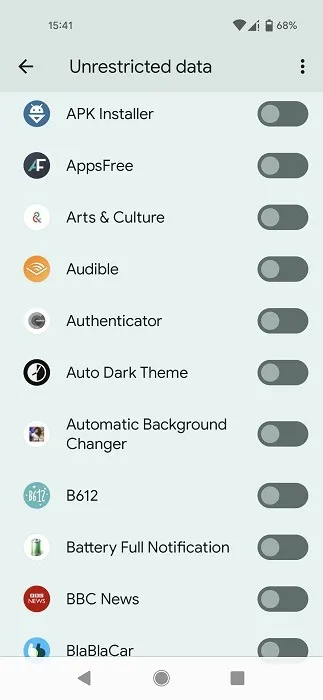
Comment configurer une limite d’utilisation et un avertissement de données
Définissez un avertissement de données et une limite d’utilisation pour contrôler votre utilisation des données et éviter les dépenses inutiles. Les choix intégrés pour ce faire peuvent différer selon le modèle de votre téléphone. Nous allons utiliser un smartphone Pixel sous Android 13 pour cette leçon. Au lieu de cela, une application tierce peut être utilisée.
Utilisation des options intégrées
- Allez dans « Paramètres -> Réseau et Internet -> SIMs ».
- Balayez vers le bas et sélectionnez « Avertissement et limite de données ».
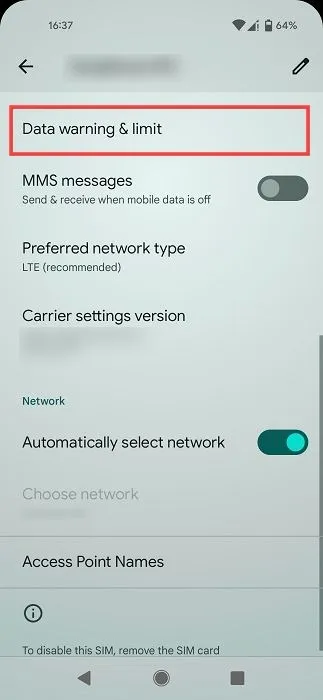
- Activez la bascule « Définir l’avertissement de données ».
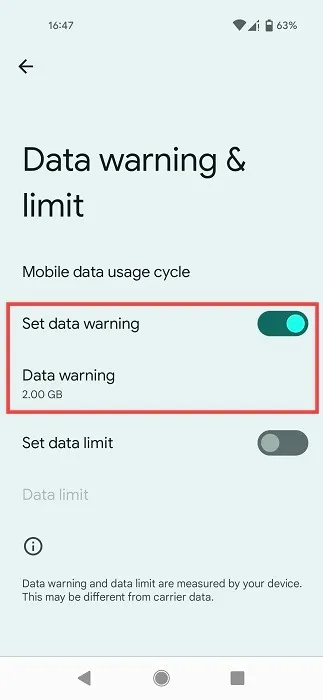
- Appuyez sur l’option « Avertissement de données » et sélectionnez quand vous souhaitez recevoir la notification.
- Vous pouvez également activer « Définir la limite de données ». L’activation de cette fonctionnalité signifie que votre téléphone désactivera les données mobiles une fois qu’il aura atteint la limite définie. Sur d’autres modèles d’appareils, cette option peut s’appeler « Déconnexion automatique du réseau ».
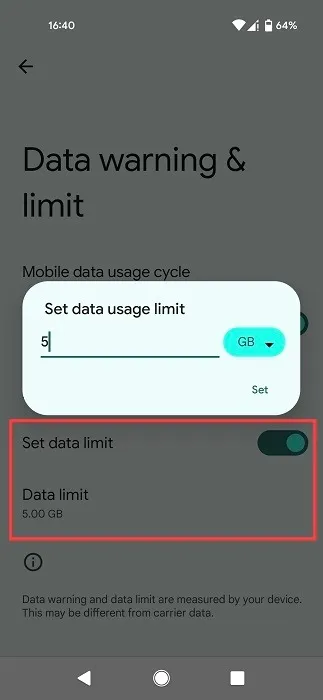
- Pour définir une limite, appuyez sur « Limite de données » et ajoutez le nombre de Go ou de Mo.
Si vous recevez régulièrement un avertissement de données avant la fin du mois, vous pourriez envisager de changer votre forfait de données pour quelque chose de plus généreux.
Utiliser une application
Si vous n’aimez pas les paramètres intégrés de votre Android, sachez que vous pouvez configurer une limite d’utilisation ou un avertissement de données à l’aide d’une application tierce telle que Data Monitor .
- Ouvrez l’application sur votre téléphone et accordez les autorisations nécessaires.
- Appuyez sur l’option « Ajouter un forfait de données ».
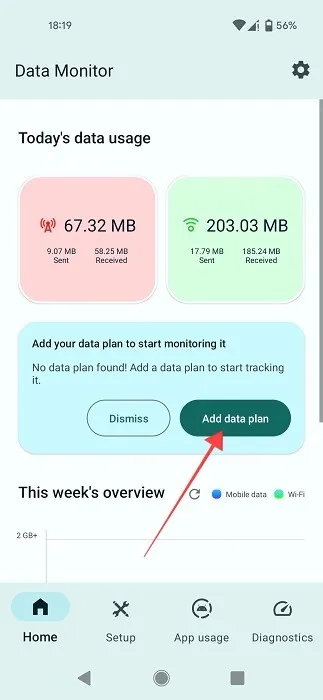
- Dans la fenêtre contextuelle qui apparaît, sélectionnez « Mensuel » et définissez votre limite de données. Bien sûr, vous pouvez également sélectionner « Quotidien » ou « Personnalisé », selon vos besoins.
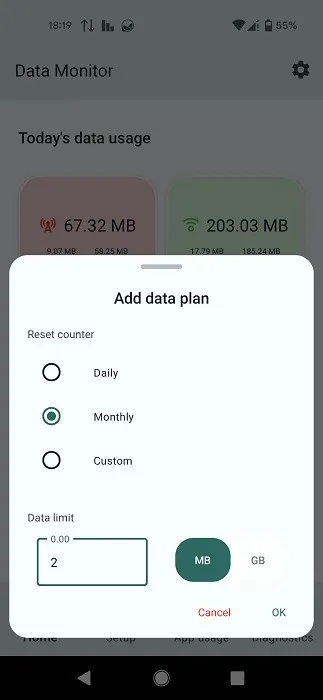
- Appuyez sur « Configuration » en bas.
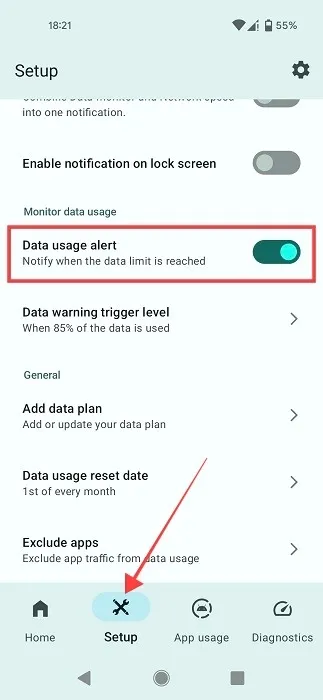
- Balayez vers le bas jusqu’à ce que vous trouviez la section « Surveiller l’utilisation des données ». Activez la bascule « Alerte d’utilisation des données » pour être averti lorsque la limite de données est atteinte.
- Vous pouvez également définir un niveau d’avertissement de données.
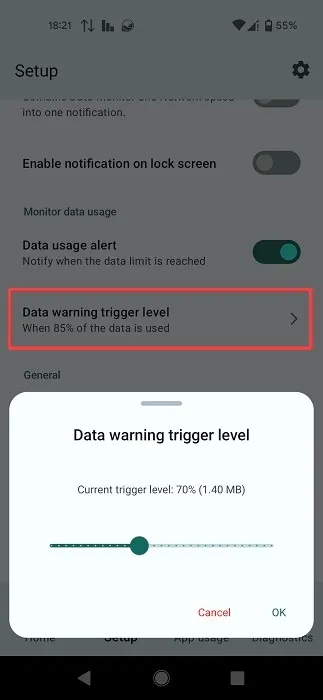
- Cette application offre également un aperçu de votre « utilisation de l’application ».
Plusieurs stratégies de réduction des données
Utilisez les méthodes suivantes pour éviter d’utiliser toutes vos données mensuelles en une seule session YouTube :
- Vérifiez si vous pouvez utiliser le Wi-Fi avant d’activer vos données. De nos jours, le Wi-Fi est partout. Donc, si vous êtes dans un restaurant et brûlez de vérifier le nombre de likes pour votre dernière photo de profil, demandez le mot de passe Wi-Fi et utilisez-le pour vous connecter à l’application. Cependant, vous devriez probablement vous abstenir de vous connecter à des réseaux Wi-Fi publics qui ne sont pas sécurisés par un mot de passe. Si vous le devez vraiment, assurez-vous que vous utilisez un VPN. Si vous cherchez des suggestions, consultez cette liste des meilleures applications VPN pour Android.
- Vous devez également restreindre la fonction de lecture automatique pour des applications telles que Facebook. Dans l’application, accédez à « Paramètres et confidentialité -> Paramètres -> Paramètres du profil ». Balayez jusqu’à ce que vous appuyiez sur l’option « Médias et contacts ». Appuyez sur « Autoplay » et sélectionnez « Sur les connexions Wi-Fi uniquement ».
- Si vous cherchez à diffuser, assurez-vous d’activer un économiseur de données ou une option similaire dans l’application que vous utilisez. Par exemple, pour Spotify, activez la « Qualité audio » sous « Économiseur de données » dans les paramètres.
- Enfin, vous pouvez télécharger et installer des applications légères sur votre téléphone. Ceux-ci sont conçus pour minimiser l’utilisation des données sur votre téléphone, ainsi que pour préserver la durée de vie de la batterie. Quelques exemples d’applications légères incluent Facebook Lite et Outlook Lite . Même des jeux tels que Geometry Dash peuvent avoir des versions allégées.
Questions fréquemment posées
Puis-je utiliser des applications sur mon téléphone sans connexion Internet ?
Heureusement, la réponse est oui. Il existe diverses applications sur votre téléphone qui n’ont pas besoin d’être connectées à Internet. Nous avons dressé une liste d’applications intéressantes qui peuvent vous divertir même si vous n’êtes pas en ligne actuellement. Si vous préférez tuer le temps en jouant, découvrez ces jeux hors ligne amusants auxquels vous pouvez jouer sur votre téléphone.
Pourquoi mes applications Android utilisent-elles autant de données ?
Vous n’avez peut-être pas l’impression d’avoir passé beaucoup de temps à utiliser une application, même si celle-ci consomme beaucoup de données. Pourquoi donc? Cela peut être dû à un certain nombre de choses, telles que la synchronisation de l’application, sa mise à jour, l’envoi de notifications, etc. Ces fonctions, bien qu’utiles, peuvent consommer beaucoup de données en arrière-plan. C’est pourquoi il est important de restreindre l’utilisation des données mobiles en arrière-plan, comme indiqué dans ce didacticiel.
Vous pouvez également désactiver les mises à jour automatiques des applications pendant que vous utilisez des données en accédant à « Google Play Store -> Paramètres -> Préférences réseau -> Mise à jour automatique des applications ». Sélectionnez « Par Wi-Fi uniquement » ou « Ne pas mettre à jour automatiquement les applications » – bien que nous ne recommandions pas le dernier, car il est assez facile d’oublier de mettre à jour vos applications.
Crédit image : Unsplash . Toutes les captures d’écran par Alexandra Arici .



Laisser un commentaire