Comment polariser une image dans Photoshop

Photoshop est un logiciel graphique raster d’Adobe. Photoshop offre de nombreuses options pour améliorer les images et ajouter ou supprimer des attributs indésirables. Savoir polariser une image dans Photoshop , c’est bien. Polariser une image donne l’impression que l’image a été prise avec un appareil photo Polaroid. L’image serait faite pour avoir moins de réflexion. L’effet de polarisation réduit l’intensité de l’image.
Comment polariser une image dans Photoshop
La polarisation de l’image dans Photoshop ne lui donnera pas l’apparence qu’elle aurait si elle avait été prise par un appareil photo avec un filtre polarisant. Cependant, l’effet polarisant peut rendre l’image moins intense et les reflets peuvent être réduits. Les effets dans Photoshop ne seront pas identiques sur toutes les images. les couleurs et d’autres choses dans les images rendront l’effet différent dans chaque image.
- Placer l’image dans Photoshop
- Dupliquer l’image
- Désaturer l’image
- Convertir l’image en objet intelligent
- Appliquer le filtre de flou gaussien
- Changer le mode de fusion
- Ajouter des calques de réglage des niveaux
- Créer un masque d’écrêtage
- Utiliser l’outil pinceau
- Sauver
1] Placez l’image dans Photoshop
Ouvrir avec Adobe Photoshop (numéro de version) Fichier Ouvrir Ctrl + O Ouvrir

C’est l’image originale.
2] Dupliquer l’image
Lorsque l’image est placée dans Photoshop, il est temps de la dupliquer. la duplication de l’image aide dans les cas où vous ne souhaitez pas modifier accidentellement l’original. La duplication de l’image est également utile lorsque vous utilisez certains modes de fusion pour mélanger la copie modifiée et l’image d’origine.
Il existe plusieurs façons de dupliquer l’image. Vous pouvez cliquer sur le dans le panneau des calques et le faire glisser vers le bas sur l’ icône Créer un nouveau calque . Cela dupliquera l’image et placera le duplicata au-dessus de l’image d’origine dans le panneau des calques. Une autre façon de dupliquer l’image consiste à cliquer avec le bouton droit sur l’image dans le panneau des calques. Un menu apparaîtra, cliquez sur Dupliquer le calque . Le duplicata sera placé au-dessus de l’original dans le panneau des calques. Une autre façon de dupliquer l’image est de sélectionner l’image puis d’aller dans la barre de menu supérieure et de cliquer sur Calque puis de cliquer sur Dupliquer le calque . L’ option Dupliquer le calque apparaîtra, donnez un nom au calque puis cliquez sur OK pour créer le duplicata.
3] Désaturer l’image
L’étape suivante consiste à désaturer l’image. Désaturer consiste à supprimer la couleur de l’image.
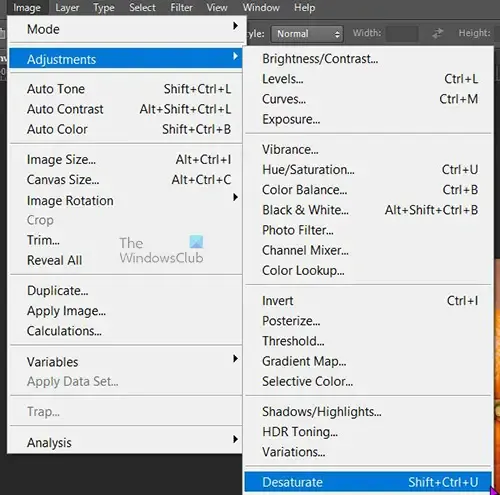
Pour désaturer l’image, sélectionnez-la dans le panneau des calques et allez dans la barre de menu supérieure et cliquez sur Image puis Ajustement puis Désaturer, ou appuyez sur Maj + Ctrl + U . Ces méthodes de désaturation éditeront directement l’image, c’est ce qu’on appelle l’édition destructive car elle édite directement les pixels de l’image.
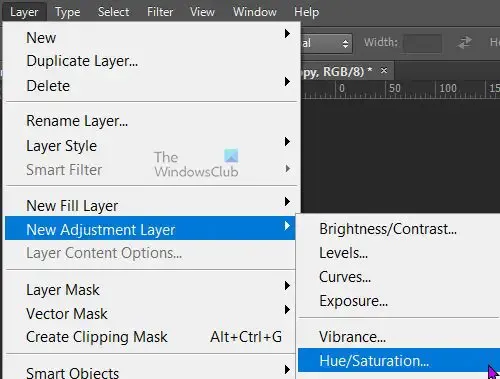
Vous pouvez désaturer l’image de manière non destructive en plaçant un calque de réglage au-dessus du calque d’image. Pour créer le calque de réglage sélectionnez l’image dans le panneau des calques puis allez dans la barre de menu du haut puis sélectionnez Calque puis Nouveau calque de réglage puis Teinte/Saturation .
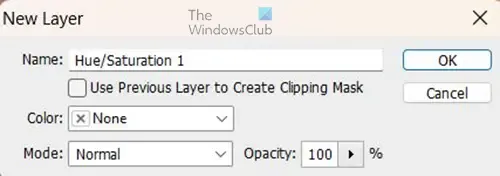
L’ option Nouveau calque apparaîtra, vous pouvez donner un nom au calque de réglage puis appuyer sur Ok pour créer le calque de réglage. Le calque de réglage apparaîtra au-dessus du calque d’image.
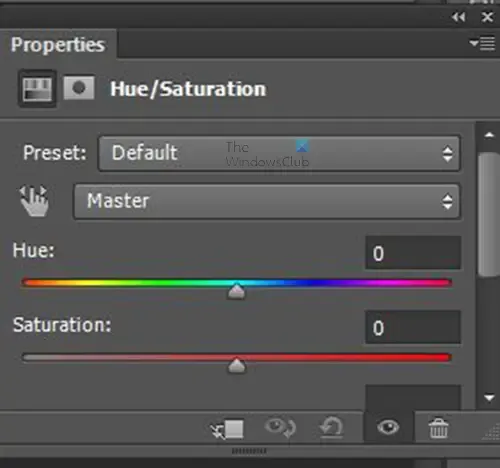
La fenêtre des propriétés Teinte/Saturation apparaîtra près du panneau des calques. Vous verrez quelques curseurs, faites glisser le curseur Saturation vers la gauche. Vous verrez l’image changer lorsque vous déplacerez le curseur de saturation. Cette méthode de désaturation de l’image vous permet de choisir le niveau de désaturation que vous souhaitez.
Vous pouvez également désaturer l’image en sélectionnant l’image dans le panneau des calques, puis en allant au bas du panneau des calques et en cliquant sur l’ icône Créer un nouveau calque de remplissage ou de réglage . La fenêtre des propriétés Teinte/saturation apparaîtra avec les curseurs. Ajustez le curseur de saturation pour supprimer la couleur de l’image. Plus vous déplacez le curseur Saturation vers la gauche, plus la couleur est supprimée.

C’est l’image lorsqu’elle est désaturée.
4] Convertir l’image en objet intelligent
Cette étape est facultative, cependant, la conversion de l’image en objet intelligent à cette étape garantira que lorsque vous appliquerez le flou gaussien à l’étape suivante, il ne sera pas appliqué directement à l’image. Lorsqu’une image est un objet intelligent, tout filtre appliqué (y compris le flou gaussien) sera un filtre intelligent. Le filtre intelligent sera appliqué à un calque de filtre et le filtre sera modifiable si vous devez faire des ajustements. Pour convertir l’image en objet intelligent, cliquez avec le bouton droit sur l’image dans le panneau des calques, puis choisissez Convertir en objet intelligent . L’image sera convertie en objet intelligent et la vignette de l’image dans le panneau des calques aura un carré en bas à gauche.
5] Appliquer le filtre de flou gaussien
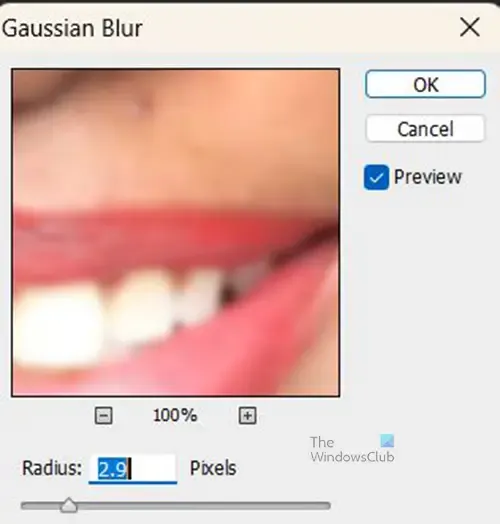
La fenêtre des options de flou gaussien s’ouvrira et vous pourrez faire des ajustements au flou gaussien. Cliquez sur Aperçu pour que vous puissiez voir les modifications apportées se refléter sur l’image. Vous déplacez ensuite le curseur Rayon sur une valeur comprise entre 40 et 70 pixels.
6] Changer le mode de fusion
Dans cette étape, le mode de fusion de l’image floue sera changé en superposition. Pour changer le mode de fusion, allez en haut du panneau des calques où se trouve le mot Normal. C’est là que le mode de fusion peut être modifié, cliquez simplement sur Normal et le menu déroulant apparaîtra, dans le menu déroulant, cliquez sur Superposer . Le mode de fusion Superposition permettra à l’image originale ci-dessous de s’afficher à travers l’image floue ci-dessus.
7] Ajouter un calque de réglage des niveaux
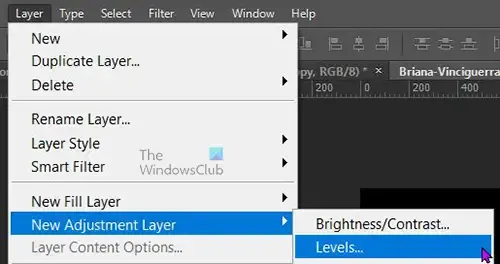
Calque Nouveaux calques de réglage Niveaux Créer un nouveau calque de remplissage ou de réglage Niveaux
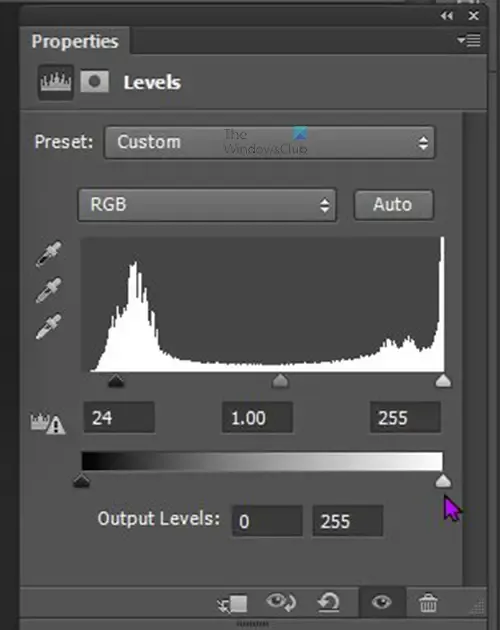
Les propriétés de la couche de réglage des niveaux s’afficheront. Vous pouvez cliquer et ajuster les curseurs jusqu’à ce que vous soyez satisfait de l’apparence de l’image.
8] Créer un masque d’écrêtage
Cette étape est l’endroit où vous allez créer un masque d’écrêtage. Cette étape est facultative et ne sera utilisée que si vous souhaitez que des zones de l’image soient exclues de l’effet polarisé. Pour créer le masque d’écrêtage, cliquez avec le bouton droit sur l’image du haut dans le panneau des calques, lorsque le menu apparaît, cliquez sur Créer un masque d’écrêtage . Vous verrez que le calque a une flèche qui pointe vers le bas.
9] Utilisez l’outil pinceau
Libérer le masque d’écrêtage

C’est l’image polarisée finale.
10] Enregistrer
Après tout ce travail acharné, vous voudrez enregistrer le travail terminé. Tout d’abord, enregistrez l’image en tant que fichier Photoshop PSD afin de pouvoir apporter des modifications ultérieurement si nécessaire. Pour enregistrer le document, allez dans Fichier puis Enregistrer sous . La boîte de dialogue Enregistrer apparaîtra, donnez un nom au fichier et laissez le format de fichier comme Photoshop PSD puis cliquez sur Enregistrer . Pour enregistrer le fichier sous un format que vous pouvez partager ou imprimer, vous pouvez aller dans Fichier puis Enregistrer sous puis aller dans la section Format et choisir JPEG ou PNG, ou un autre format de fichier de votre choix. Lorsque vous avez terminé, cliquez sur Enregistrer .
Si vous savez que vous n’apporterez plus de modifications au document, vous pouvez aplatir les images pour en faire une seule. Notez que lorsque les images sont aplaties, vous ne pourrez plus les éditer. pour aplatir les images, sélectionnez les deux puis cliquez avec le bouton droit de la souris et choisissez Aplatir l’image.
A quoi sert l’effet Polariser dans Photoshop ?
L’effet de polarisation est l’un des rares effets qui soit aussi efficace avec l’imagerie couleur qu’avec le noir et blanc. La polarisation peut être utilisée pour minimiser ou éliminer les reflets dans le verre et d’autres surfaces à l’exception du métal. L’effet de polarisation peut assombrir le ciel sur les photos couleur ainsi qu’en noir et blanc. cela peut rendre le ciel plus bleu sur les images. Si vous regardez l’image finale ci-dessus, vous remarquerez qu’elle a une finition plus mate et moins brillante par rapport à l’original.
Pourquoi les calques sont-ils aplatis dans Photoshop ?
Les calques sont aplatis pour les combiner en une seule illustration. Un document Photoshop est composé de plusieurs calques. Les calques sont comme des pages transparentes utilisées pour contenir différents éléments et effets qui composent une œuvre d’art. Lorsque vous avez terminé de travailler sur l’illustration, vous pouvez choisir de les aplatir. Les aplatir donnera un fichier plus petit. Vous pouvez aplatir lorsque l’ensemble du projet est terminé ou lorsque certaines étapes sont terminées. Cela signifie qu’un document Photoshop modifiable peut contenir des calques aplatis et non aplatis. Lorsque vous enregistrez le document dans certains formats de fichier tels que JPEG, les calques sont aplatis. Les calques aplatis ne peuvent plus être modifiés.



Laisser un commentaire