Comment jouer à des jeux PC sur un téléviseur
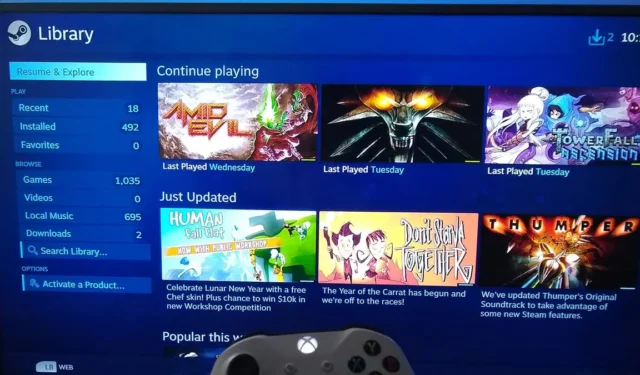

Que vous possédiez un Android TV, Google TV, Apple TV, tout autre téléviseur intelligent ou même un téléviseur non intelligent, il existe plusieurs façons de jouer à vos jeux PC préférés sur un téléviseur. Et avec les téléviseurs intelligents d’aujourd’hui dotés de fonctionnalités de jeu les plus récentes, l’expérience est carrément incroyable. Ce didacticiel explique comment jouer à des jeux PC sur un téléviseur, en utilisant cinq méthodes simples.
Ce dont vous aurez besoin pour jouer à des jeux PC sur votre téléviseur
Les méthodes décrites dans ce guide fonctionneront sur n’importe quel téléviseur moderne, c’est-à-dire n’importe quel téléviseur doté d’une connectivité Internet, de la possibilité d’installer les applications nécessaires ou d’une connectivité à des appareils de streaming, tels que Google Chromecast, Nvidia Shield, etc.
Même si vous possédez un téléviseur non intelligent doté au moins d’un port HDMI ou d’une connectivité Miracast, vous pouvez toujours utiliser certaines des méthodes répertoriées ci-dessous. En dernier recours, vous pouvez toujours acheter un dongle séparé qui peut se connecter à votre téléviseur non intelligent pour lui donner une mise à niveau instantanée, ce qui en fait essentiellement un « téléviseur intelligent ».
Connectez votre PC à un téléviseur via HDMI
C’est probablement la méthode la plus simple, en théorie, pour remplacer votre moniteur par un téléviseur grand écran dans votre salon. Cela fonctionnera avec presque tous les téléviseurs anciens ou nouveaux. Mais dans la pratique, cela n’est peut-être pas réalisable pour tout le monde.
C’est aussi simple que de connecter votre PC et votre téléviseur avec un câble HDMI, le même câble qui se branche à votre moniteur. Les joueurs qui utilisent actuellement DisplayPort pour connecter leur PC à leur moniteur devront l’échanger contre un câble HDMI, car il est peu probable de trouver un téléviseur avec DisplayPort.

Une fois que vous avez connecté votre PC à votre téléviseur, passez à la bonne entrée HDMI sur votre téléviseur pour voir votre bureau sur l’écran de votre téléviseur. Si votre téléviseur dispose de fonctionnalités telles que le mode faible latence, le mode jeu, la prise en charge d’un taux de rafraîchissement plus élevé, etc., il est recommandé de les activer avant de jouer à des jeux.
L’un des écueils de cette approche est que transporter votre lourd PC de votre salle de jeux à votre salle de télévision et vice-versa n’est pas durable, à moins que vous n’aimiez en permanence l’expérience de jouer à des jeux PC sur votre téléviseur. De plus, faire passer un long câble entre la configuration de votre PC et votre téléviseur n’est pas non plus la meilleure méthode.
Si vous souhaitez connecter sans fil votre PC à votre téléviseur, envisagez l’une des méthodes ci-dessous.
Diffusez des jeux sur un téléviseur à l’aide de Miracast
Vous connaissez peut-être Miracast : la norme HDMI sans fil prédominante utilisée pour refléter les appareils sur un téléviseur. Vous avez probablement déjà utilisé la fonctionnalité Miracast intégrée de votre téléviseur pour refléter l’écran de votre téléphone. Vous pouvez utiliser la même fonctionnalité pour diffuser votre PC de jeu sur votre téléviseur, établissant ainsi une connexion HDMI sans fil sans tracas pour jouer à des jeux PC sur votre téléviseur.
Miracast est une norme Wi-Fi Direct et ne nécessite pas que deux appareils soient connectés à votre réseau Wi-Fi. Il établit une connexion directe entre les appareils via une connexion sans fil créée sur place.
Pour que cette méthode fonctionne, votre téléviseur et votre PC doivent prendre en charge la connectivité Miracast. Presque tous les téléviseurs modernes prennent en charge Miracast, vous devriez donc être couvert à cet égard. Quant à votre PC, vérifiez s’il prend en charge Miracast en exécutant dxdiag dans la barre de recherche Windows. Laissez l’analyse se terminer et cliquez sur Enregistrer toutes les informations pour enregistrer un fichier texte avec toutes les informations système.

Ouvrez le fichier et recherchez Miracast. Si votre PC le prend en charge, vous verrez quelque chose similaire à Miracast : disponible, avec HDCP ou Miracast : disponible , pas de HDCP.
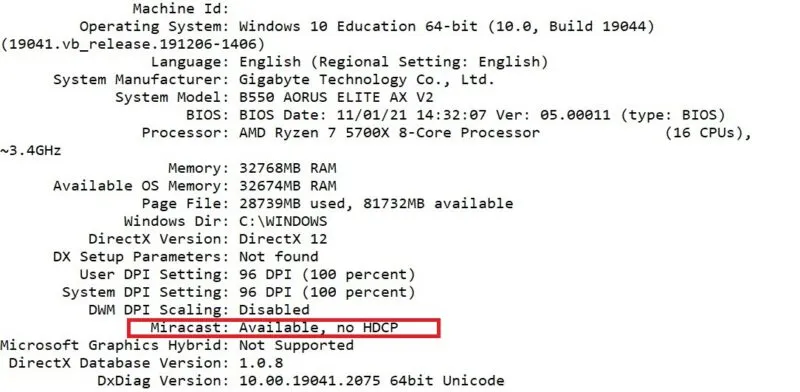
Pour en être sûr, essayez de vous connecter à votre téléviseur via l’option Projet dans les paramètres Windows. Si votre ancien téléviseur ne prend pas en charge Miracast de manière native, vous pouvez acheter un dongle Miracast pour ajouter cette fonctionnalité. Enfin, contrairement à un câble HDMI, les connexions HDMI sans fil comme Miracast ne sont pas sans décalage et vous n’apprécierez peut-être pas les résultats.
Pour démarrer le processus, activez le Wi-Fi sur votre PC. (Vous n’avez pas besoin de vous connecter à un réseau.) Cliquez sur Réseau -> Cast (Centre d’action -> Connect sous Windows 10) à partir des options situées à droite de la barre des tâches, puis sélectionnez le nom de votre téléviseur pour commencer la diffusion.
Diffusez des jeux sur un téléviseur à l’aide de Chromecast
Chromecast est la technologie de Google conçue pour diffuser l’écran de votre appareil sur un appareil compatible Chromecast. Pour jouer à des jeux PC sur votre téléviseur, vous avez besoin d’un téléviseur doté de Chromecast intégré ou d’un dongle Google Chromecast (si votre téléviseur est plus ancien).
Vous pouvez facilement vérifier si Chromecast est intégré en ouvrant l’application YouTube sur votre téléphone (connecté au même réseau que votre téléviseur), puis en cliquant sur Cast en haut à droite de l’écran d’accueil. Si votre Smart TV apparaît parmi les appareils disponibles, elle est compatible avec Chromecast.
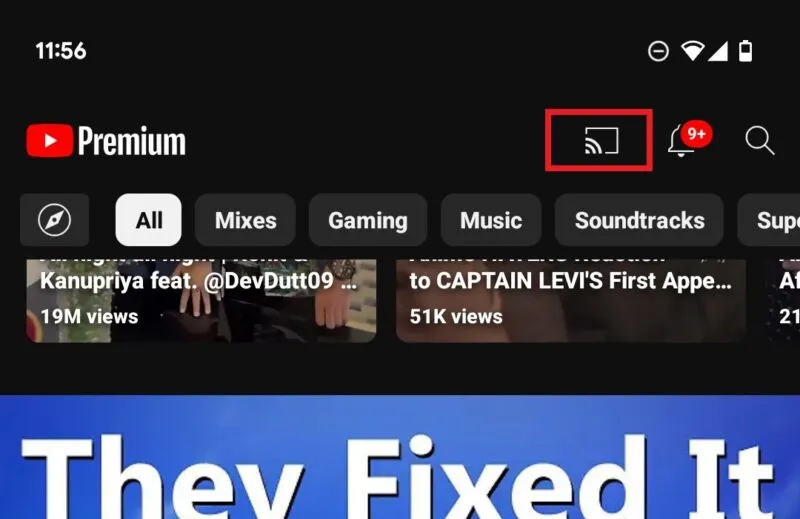
Ensuite, votre ordinateur et votre téléviseur doivent être connectés au même réseau, soit via un câble Ethernet, soit via Wi-Fi. Pour de meilleurs résultats, envisagez un adaptateur CPL, qui offrira une connexion plus stable que le Wi-Fi, car il utilise le câblage électrique de votre maison au lieu d’Ethernet. .
Pour commencer, branchez votre téléviseur sur l’entrée HDMI appropriée à laquelle Google Chromecast est connecté (ce n’est pas nécessaire si Chromecast est intégré). Ouvrez Google Chrome sur votre PC et assurez-vous que vous êtes connecté.
Lancez le jeu que vous souhaitez diffuser sur votre téléviseur et revenez à la fenêtre Chrome. Ouvrez le menu en haut à droite et sélectionnez Diffuser. Sélectionnez Cast screen dans la fenêtre contextuelle, puis cliquez sur le nom de l’appareil Chromecast pour diffuser votre jeu sur le téléviseur.
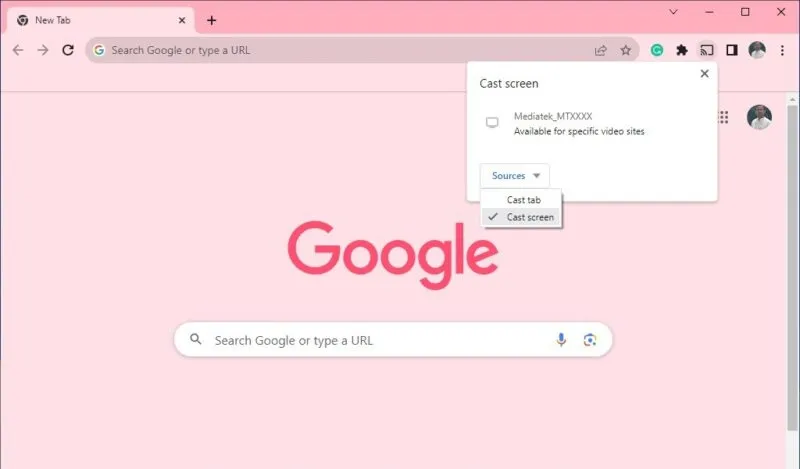
Diffusez des jeux sur un téléviseur avec Steam Link
Steam est la plateforme dominante pour les jeux sur PC. Deux des meilleures fonctionnalités conviviales de Steam pour les joueurs sont Steam Link et Remote Play. Le premier vous permet de diffuser des jeux PC depuis votre PC vers d’autres appareils sur le même réseau, y compris votre smart TV, tandis que le second vous permet de jouer à vos jeux PC sur d’autres appareils, même s’ils ne sont pas sur le même réseau !
Pour commencer, assurez-vous que Lecture à distance est activé sur votre PC. Ouvrez Steam, cliquez sur Steam -> Paramètres -> Lecture à distance et assurez-vous que la case Activer la lecture à distance est cochée.
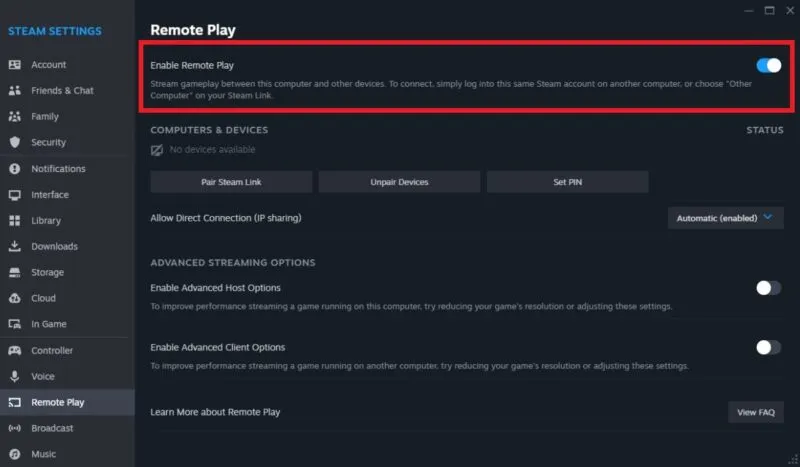
Si vous souhaitez jouer à des jeux non-Steam sur votre téléviseur, ajoutez-les à Steam en cliquant sur Ajouter un jeu dans le coin inférieur gauche de Steam, puis Ajouter un jeu non-Steam. Sélectionnez tous les jeux que vous souhaitez ajouter, puis cliquez sur Ajouter les programmes sélectionnés.
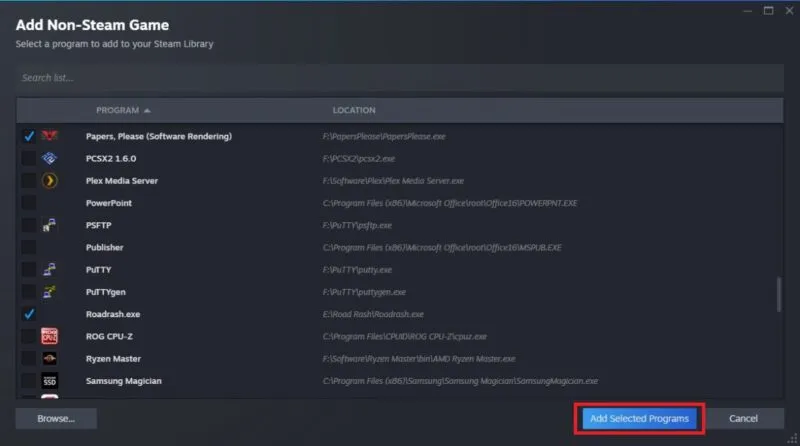
Téléchargez l’application Steam Link sur votre téléviseur. Si vous possédez un Android TV, téléchargez l’application Steam Link via le Play Store sur votre téléviseur. Pour d’autres systèmes d’exploitation, tels que webOS de LG ou Tizen OS de Samsung, vous pouvez télécharger l’application depuis les magasins d’applications respectifs. Si vous possédez un téléviseur plus ancien, vous devrez acheter un appareil de streaming, tel qu’une Apple TV ou un Fire TV Stick, doté de l’application Steam Link pour que cette méthode fonctionne.
Avec votre PC allumé, Lecture à distance activée et une manette connectée, associez votre Smart TV à votre PC en cliquant sur Steam -> Paramètres -> Lecture à distance -> Associer le lien Steam et sélectionnez votre PC. Ordinateur, Paramètres -> sur votre PC, cliquez sur Steam Linksur votre PC et laissez-le ouvert. Dans l’application
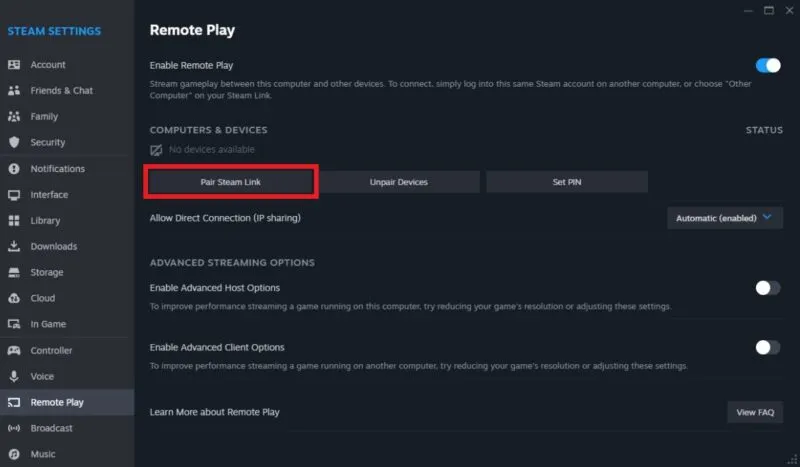
Cliquez sur Commencer à jouer sur l’écran principal de l’application Steam Link. Entrez le code PIN affiché dans l’application Steam sur l’écran Steam ouvert sur votre PC pour coupler les appareils, puis commencez à diffuser vos jeux PC sur le téléviseur. Si la qualité n’est pas à la hauteur ou si les performances sont instables, envisagez de baisser les paramètres de qualité sur l’application Steam Link sur votre téléviseur.
Diffusez des jeux sur un téléviseur à l’aide de Nvidia Shield TV
Nvidia Shield TV et Shield TV Pro font partie des appareils de streaming les plus rapides pour les téléviseurs Android, et sans doute les meilleurs. Mais ce serait également un moyen coûteux de jouer à des jeux PC sur votre téléviseur. Nvidia Shield TV utilise la même application Steam Link que celle présentée dans la méthode précédente pour se connecter à votre PC, mais grâce à son processeur Tegra personnalisé, l’expérience est bien plus fluide que les autres méthodes de streaming sans fil.

Suivez le même processus pour associer votre Shield TV à votre PC. Si votre PC n’est pas détecté dans l’application Steam Link sur votre téléviseur, sélectionnez Autre ordinateur en bas de l’écran principal. Un code PIN apparaîtra à l’écran. Sur votre PC, ouvrez Steam et cliquez sur Steam -> Paramètres -> Lecture à distance -> Associez Steam Link, entrez le code PIN affiché à l’écran et cliquez sur Confirmer pour associer votre Shield TV et PC.
Le Nvidia Shield TV peut convertir votre téléviseur non intelligent en téléviseur intelligent, à condition que vous disposiez d’un port HDMI.
Obtenez le meilleur du jeu sur PC à la télévision
Votre PC de jeu vous permet de jouer à des centaines de superbes jeux Steam et non-Steam. À l’aide des méthodes présentées ci-dessus, vous pouvez facilement diffuser vos jeux préférés sur votre téléviseur grand écran et obtenir le meilleur des deux mondes : la qualité des jeux AAA et l’expérience immersive de jouer sur un téléviseur. Si aucune de ces méthodes ne fonctionne pour vous, essayez les meilleurs services de jeux en cloud pour diffuser des jeux PC directement sur votre téléviseur.
Crédit image : Unsplash. Toutes les captures d’écran de Tanveer Singh.



Laisser un commentaire