Comment placer une image dans un cadre dans InDesign
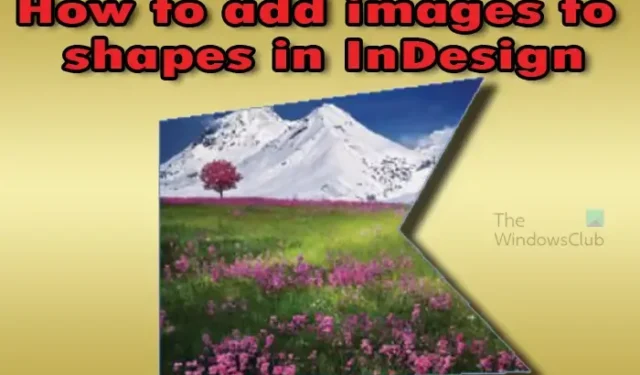
InDesign est un logiciel de publication de bureau et numérique qui peut être utilisé pour mettre en page des livres numériques et imprimés et d’autres éléments. Une grande fonctionnalité d’InDesign est la possibilité d’ajouter des images aux formes. Les formes sont polyvalentes dans InDesign, elles peuvent être utilisées comme espaces réservés pour les images et les textes. Les formes peuvent également être utilisées comme cadres pour les images – il vous suffit de savoir comment placer des images dans Frame dans InDesign .
Comment placer une image dans un cadre dans InDesign
L’ajout d’images à des formes dans InDesign vous permet d’ajouter un peu d’intérêt et de style à des images qui seraient autrement ternes. Avec la possibilité de créer des formes personnalisées dans InDesign, vous pouvez créer des formes uniques auxquelles ajouter des images. Ces formes uniques peuvent servir de cadres ou d’espaces réservés pour vos images.
- Ouvrir et préparer InDesign
- Ajouter une image à InDesign
- Créer la forme dans InDesign
- Ajouter une image à la forme dans InDesign
- Remplacer la forme par l’image
1] Ouvrez et préparez InDesign
Trouvez le logiciel InDesign et ouvrez-le. Lorsque vous cliquez sur InDesign, vous verrez l’écran vous permettant de choisir ce que vous voulez faire, vous pouvez cliquer sur un fichier récent ou ouvrir un nouveau document.
La fenêtre Options du nouveau document s’ouvrira alors pour que vous choisissiez les options que vous voulez que votre document ait. Lorsque vous avez choisi les options souhaitées, cliquez sur OK pour créer un nouveau document avec vos options.
2] Ajouter une image à InDesign
Avec le document maintenant ouvert, il est temps d’ajouter l’image à InDesign. Trouvez l’image sur votre ordinateur, puis cliquez dessus et faites-la glisser dans InDesign. Lorsque l’image est dans InDesign, redimensionnez-la si elle doit être redimensionnée. Vous pouvez également ajouter une image à InDesign en allant dans Fichier puis Placer. La fenêtre Placer le fichier s’ouvrira et vous pourrez rechercher l’image que vous voulez. Lorsque vous trouvez l’image, cliquez dessus et elle ira dans la fenêtre d’aperçu, appuyez sur le bouton Ouvrir. Vous verrez l’image que vous avez choisie, prenez la place de votre curseur, vous pouvez cliquer n’importe où sur la page et l’image s’y adaptera. Vous pouvez également cliquer et faire glisser jusqu’à la taille souhaitée et l’image prendra la taille que vous avez glissée pour définir.
Si l’image semble un peu pixélisée, vous pouvez améliorer son apparence en modifiant les performances d’affichage. Vous pouvez modifier les performances d’affichage en allant dans le menu du haut et en cliquant sur Afficher puis sur Performances d’affichage . Les performances d’affichage par défaut sont Affichage typique , choisissez Affichage de haute qualité . Vous pouvez également choisir un affichage de haute qualité en appuyant sur Alt + Ctrl + H . Vous constaterez une amélioration de la qualité de l’image. Notez que l’ option d’affichage Haute Qualité utilisera plus de mémoire donc si vous n’avez pas assez de mémoire dans votre ordinateur, il ralentira.
3] Créez la forme dans InDesign
Cette étape est l’endroit où vous allez créer la forme dans InDesign.
Il existe trois formes par défaut dans InDesign : le rectangle, le polygone et l’ellipse. Ces formes peuvent être faites en utilisant les outils trouvés sur le panneau d’outils de gauche. Ces formes peuvent être utilisées pour créer des formes personnalisées afin que certaines soient universelles et d’autres uniques à un utilisateur. Vous pouvez également créer des formes uniques à l’aide de l’outil Plume.
Une forme régulière peut être créée à l’aide de l’outil Rectangle pour créer un carré.
Forme unique réalisée avec l’outil stylo.
4] Ajouter une image à la forme dans InDesign
C’est l’étape où vous ajoutez l’image à la forme. Vous pouvez choisir d’ajouter les images directement aux formes que vous créez. Pour ce faire, vous pouvez créer une ou plusieurs formes. Vous allez ensuite dans la barre de menu du haut et cliquez sur Fichier puis sur Placer . La fenêtre de dialogue Placer s’ouvrira où vous chercherez l’image ou les images que vous souhaitez placer dans la ou les formes. Sélectionnez une ou plusieurs images dans le dossier. Pour sélectionner plusieurs images, cliquez sur une et maintenez la touche Ctrl enfoncée et cliquez sur les autres, ou si elles sont alignées, cliquez sur la première, puis maintenez la touche Maj enfoncée et cliquez sur la dernière. Lorsque les images sont sélectionnées, cliquez sur Ouvrir. Vous verrez l’image prendre la place de votre curseur et vous verrez un nombre représentant le nombre d’images qui s’y trouvent. Vous pouvez utiliser les touches fléchées gauche et droite pour faire défiler les images. Si vous voulez une image spécifique pour une forme spécifique, vous pouvez simplement utiliser les touches gauche et droite pour accéder à cette image, puis cliquer sur la forme spécifique. Si vous souhaitez supprimer l’une des images du curseur, appuyez sur Échap. Vous pouvez appuyer sur Échap jusqu’à ce que toutes les images soient supprimées.
Vous cliquez ensuite sur chacune des formes que vous avez créées et une image sera placée sur chacune des formes sur lesquelles vous cliquez. Lorsque vous cliquez et placez les images dans la forme, il se peut que vous ne voyiez qu’une partie de l’image dans la forme. Cela se produira parce que l’image est trop grande pour la forme. L’inverse peut également se produire lorsque l’image laissera un espace dans la forme car elle est trop petite pour la forme. Vous pouvez fixer l’image à la forme de deux manières, manuellement ou automatiquement.
Image 1
Image 2
Image 3
Redimensionnement manuel
Cliquez sur l’image dans la forme et vous verrez deux cercles au centre. Cliquez sur le cercle noir et vous verrez la limite de l’image. Vous pouvez ensuite cliquer sur les poignées et faire glisser l’image pour l’adapter à la forme. Pour redimensionner l’image proportionnellement, maintenez la touche Maj enfoncée pendant que vous faites glisser et l’image sera redimensionnée de tous les côtés.
Si vous souhaitez déplacer l’image dans la forme, cliquez sur l’un des côtés de l’image elle-même. Si vous souhaitez déplacer à la fois l’image et le cadre, cliquez sur le bord de la forme.
Redimensionnement automatique de l’image
Vous pouvez utiliser deux méthodes pour ajuster automatiquement l’image dans le cadre : Remplir le cadre proportionnellement et Ajuster le contenu proportionnellement .
Remplir le cadre proportionnellement
Cette option intègre autant de contenu de l’image dans la forme que tout l’espace de la forme est rempli. Selon la taille de l’image, il peut sembler différent.
Allez dans la barre de menu supérieure et cliquez sur objet puis cliquez sur Ajustement puis Remplir le cadre proportionnellement ou cliquez sur Alt + Maj + Ctrl + C .
Images modifiées pour Remplir le cadre proportionnellement.
Ajuster le contenu proportionnellement
Cette option adaptera tout le contenu à la forme, quelle que soit son apparence. Selon la taille de l’image, le résultat peut être différent.
Ajuster le contenu proportionnellement Alt + Maj + Ctrl + E
Images modifiées pour Ajuster le contenu proportionnellement.
Essayez ces deux options et voyez celle qui convient le mieux à votre image et au look que vous souhaitez.
5] Remplacement
Une autre excellente façon d’utiliser la forme dans InDesign consiste à utiliser l’image pour remplacer la forme tout en conservant le contour de la forme. L’image prendrait le contour de la forme mais la forme réelle aurait disparu.
Pour remplacer la forme par l’image qui prendra les propriétés de la forme, cliquez sur la forme et réglez le trait sur 0 puis allez dans la barre de menu du haut et appuyez sur Fichier puis Placer ou appuyez sur Ctrl + D .
La fenêtre Placer s’ouvrira pour vous permettre de choisir l’image. Regardez la fenêtre et vous verrez trois options que vous pouvez vérifier. Les options sont Afficher les options d’importation , Remplacer les éléments sélectionnés et Créer des légendes statiques . Assurez-vous que l’option Remplacer les éléments sélectionnés est sélectionnée.
Ajustez l’image en cliquant sur les cercles au centre et en la déplaçant jusqu’à ce que vous l’obteniez comme vous le souhaitez. vous pouvez également utiliser le cadre Remplir proportionnellement ou Ajuster le contenu proportionnellement . L’image ci-dessus a été ajustée à l’aide du cadre Remplir proportionnellement. Vous voyez beaucoup mieux l’image.
L’option de remplacement peut également être utilisée pour remplacer d’autres images qui se trouvent à l’intérieur des formes. Vous voudrez peut-être remplacer une image qui se trouve déjà à l’intérieur d’une forme.
Vous ne voulez pas supprimer la forme. Vous pouvez le faire en cliquant sur l’image que vous souhaitez remplacer à l’intérieur de la forme. Vous allez ensuite dans la barre de menu du haut et cliquez sur Fichier puis Placer ou appuyez sur Ctrl + D .
La fenêtre Placer s’ouvrira pour vous permettre de choisir l’image. Regardez la fenêtre et vous verrez trois options que vous pouvez vérifier. Les options sont Afficher les options d’importation , Remplacer les éléments sélectionnés et Créer des légendes statiques . Dans ce cas, vous sélectionneriez Remplacer les éléments sélectionnés. lorsque vous sélectionnez l’image et cliquez sur place, cela remplacera l’image à l’intérieur de la forme mais laissera la forme en place.
Comment ajuster une image qui est à l’intérieur d’une forme ?
Lorsque vous souhaitez ajuster une image qui se trouve à l’intérieur d’une forme, survolez l’image et vous verrez un cercle dans un cercle et le curseur se transformera en main. Cliquez sur le cercle et vous verrez le contour de l’image. vous pouvez redimensionner l’image à l’aide des poignées. Vous pouvez également modifier la position de l’image dans la forme en maintenant le cercle et en déplaçant l’image.
Comment placer une image dans le texte ?
Pour placer une image dans un texte, vous devrez convertir le texte en image. Tout d’abord, créez le texte avec toutes les options souhaitées. Vous sélectionnerez ensuite le texte et allez dans la barre de menu supérieure et appuyez sur Type puis sur Créer des contours ou appuyez sur Maj + Ctrl + O . pour placer l’image à l’intérieur du texte, sélectionnez le texte puis allez dans la barre de menu supérieure et appuyez sur Fichier puis Placer , lorsque la fenêtre Placer apparaît, sélectionnez l’image que vous voulez et appuyez sur Ouvrir .



Laisser un commentaire