Comment désactiver définitivement les touches rémanentes sur Windows 11 [2023]
![Comment désactiver définitivement les touches rémanentes sur Windows 11 [2023]](https://cdn.thewindowsclub.blog/wp-content/uploads/2023/01/sticky-keys-640x375.webp)
Tous les ordinateurs modernes ont des modalités spéciales qui s’adaptent aux utilisateurs ayant des capacités et des antécédents différents. Sur Windows 11, l’une de ces fonctionnalités est les touches rémanentes qui permettent aux touches de modification d’aimer Shiftet de Altrester actives même lorsqu’elles ne sont pas enfoncées. Ceci est utile pour les utilisateurs qui ne peuvent pas appuyer sur deux touches ou plus à la fois. Mais cela ne s’applique pas à tout le monde.
Par défaut, Sticky Keys est désactivé. Cependant, si vous appuyez sur Maj cinq fois de suite, vous obtenez une invite vous demandant si vous souhaitez activer ou désactiver les touches rémanentes.
Lorsque les frappes sont accidentelles, ces invites peuvent être perturbatrices et carrément gênantes lorsque cela se produit suffisamment de fois. Le désactiver de manière permanente est une bonne idée si vous ne prévoyez pas d’utiliser Sticky Keys.
Que sont les Sticky Keys ?
Sur Windows 11, il existe un certain nombre de fonctionnalités d’accessibilité qui facilitent son utilisation et son interaction, telles que les touches de filtre et les touches rémanentes, ainsi que de nouvelles améliorations de la qualité de vie telles que la saisie vocale, la narration, les sous-titres en direct, etc. Bien qu’utiles en eux-mêmes, ils peuvent ne pas convenir à tout le monde.
Sticky Keys est une fonctionnalité du clavier qui simplifie l’appui sur les raccourcis clavier (qui utilisent plusieurs touches) une touche à la fois. Ainsi, pour un raccourci comme Ctrl + S, avec les touches rémanentes activées, les utilisateurs peuvent appuyer Ctrlune fois, puis appuyer Set exécuter la fonction de sauvegarde. Chaque clé colle, vous n’avez donc pas besoin de détenir plusieurs clés à la fois.
Mais pour l’utilisateur moyen, cela peut être problématique s’il est accidentellement activé et entravera ses habitudes de clavier prédéfinies. Sticky Keys a également son propre raccourci pour l’activer/le désactiver rapidement – en appuyant Shiftcinq fois – ce qui ne facilite pas l’ignorance de ses invites.
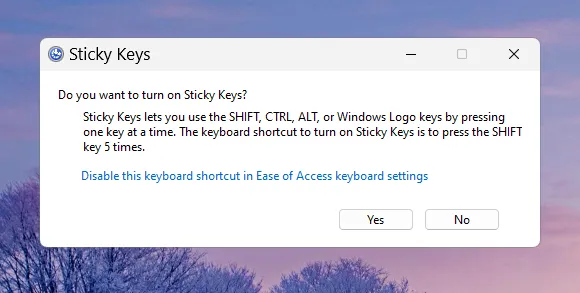
Comment savoir si les Sticky Keys sont activés ?
Un moyen rapide de savoir si vous avez involontairement activé Sticky Keys est de vérifier dans la barre d’état système cachée.
Cliquez sur l’icône de flèche dans la barre des tâches à droite. Ici, si vous voyez l’icône Sticky Keys, elle est activée.
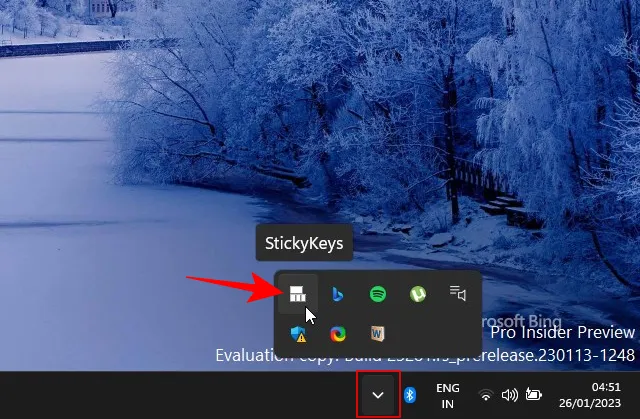
Désactiver définitivement les touches rémanentes sur Windows 11
Si vous ne prévoyez pas d’utiliser Sticky Keys et que vous ne voulez pas être invité par celui-ci, voici quelques façons de le désactiver définitivement sur Windows 11.
Méthode 1 : Utiliser le Centre d’action
Si Sticky Keys est actuellement activé, vous pouvez le désactiver facilement à partir du menu des paramètres rapides (alias le Centre d’action). Cliquez dessus dans la barre des tâches.
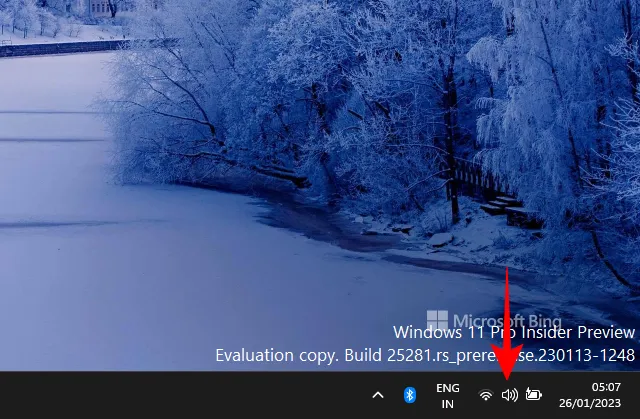
Cliquez ensuite sur Accessibilité .
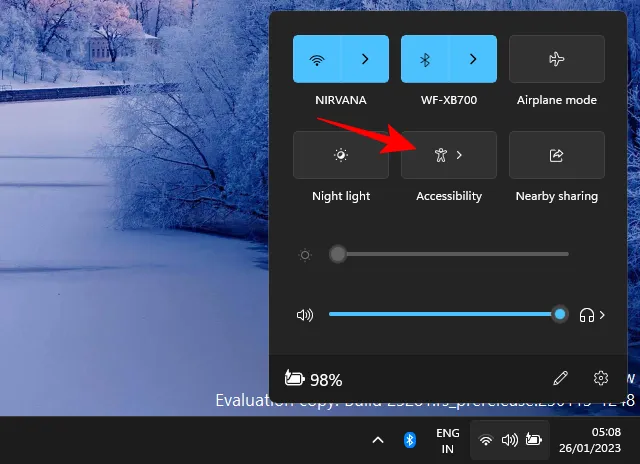
Faites défiler vers le bas et désactivez les touches rémanentes.
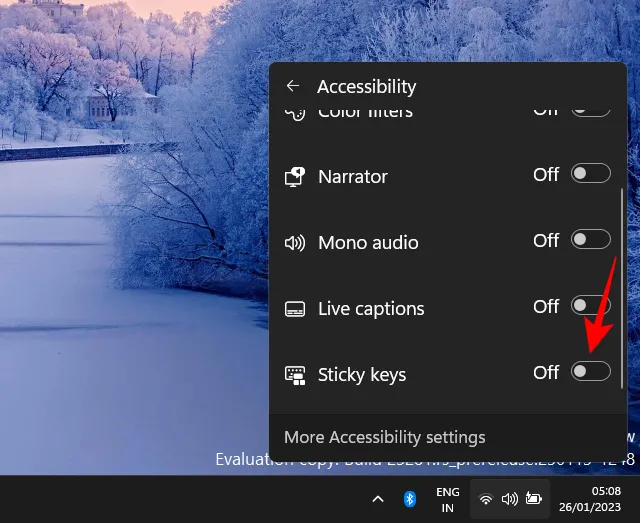
Méthode 2 : Utilisation de l’application Paramètres
Vous pouvez faire plus que simplement désactiver les touches rémanentes. Si vous êtes ennuyé par ses invites de raccourci, vous devrez également le désactiver. Voici comment procéder depuis l’application Paramètres
Appuyez sur Win+Iet ouvrez l’application Paramètres. Sélectionnez ensuite Accessibilité dans le volet de gauche.
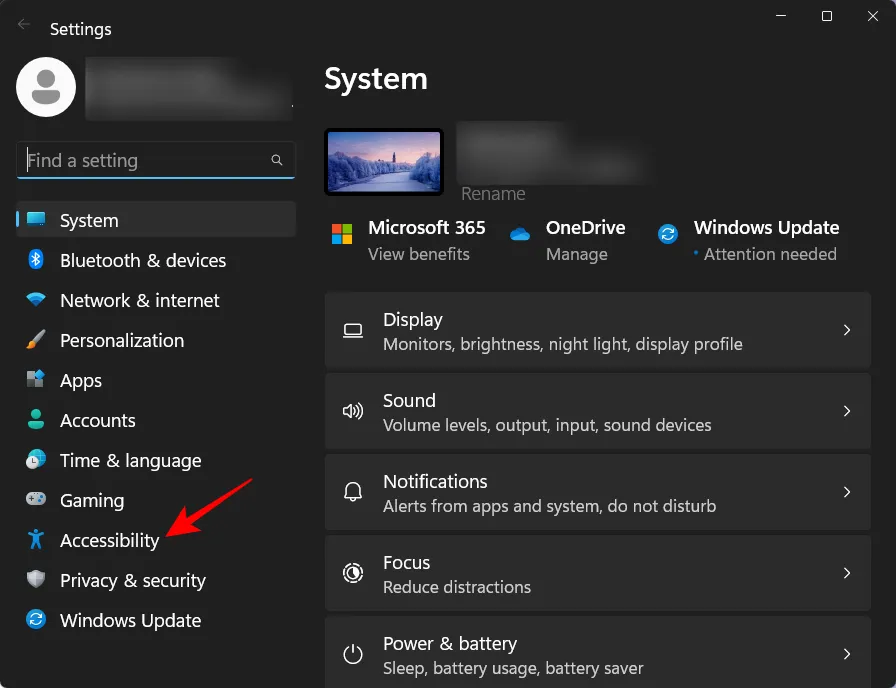
Ensuite, faites défiler jusqu’à la section « Interaction » et cliquez sur Clavier .
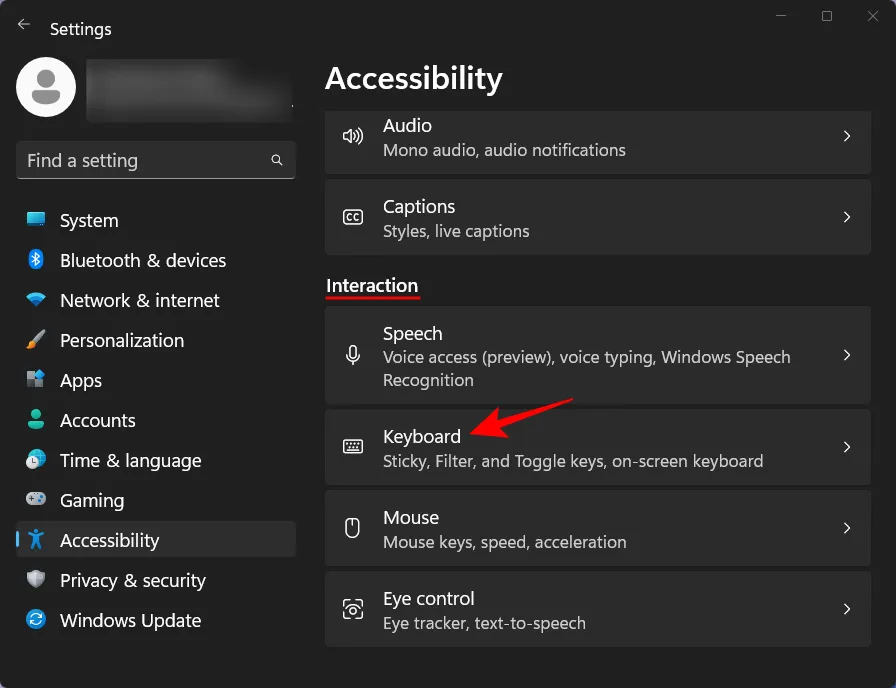
Si Sticky Keys est activé, désactivez-le à partir d’ici.
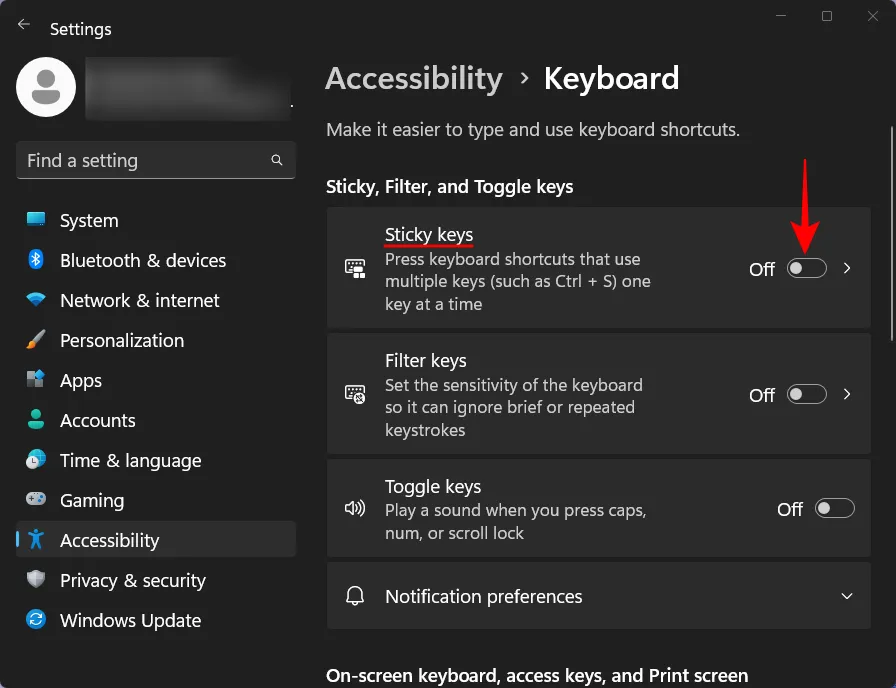
Pour désactiver ses autres paramètres, cliquez sur Sticky keys .
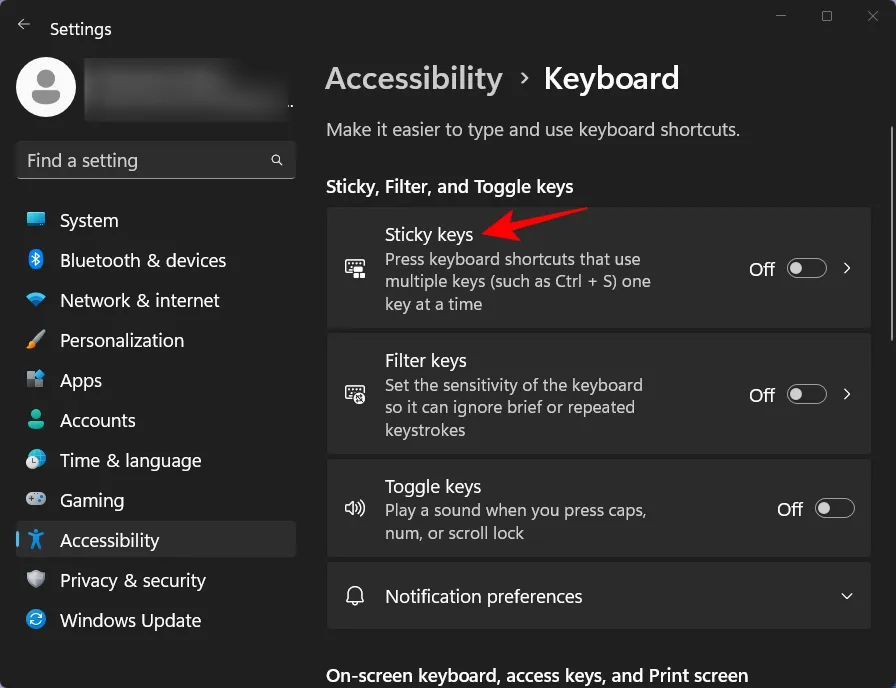
Ensuite, désactivez le raccourci clavier pour les touches rémanentes .
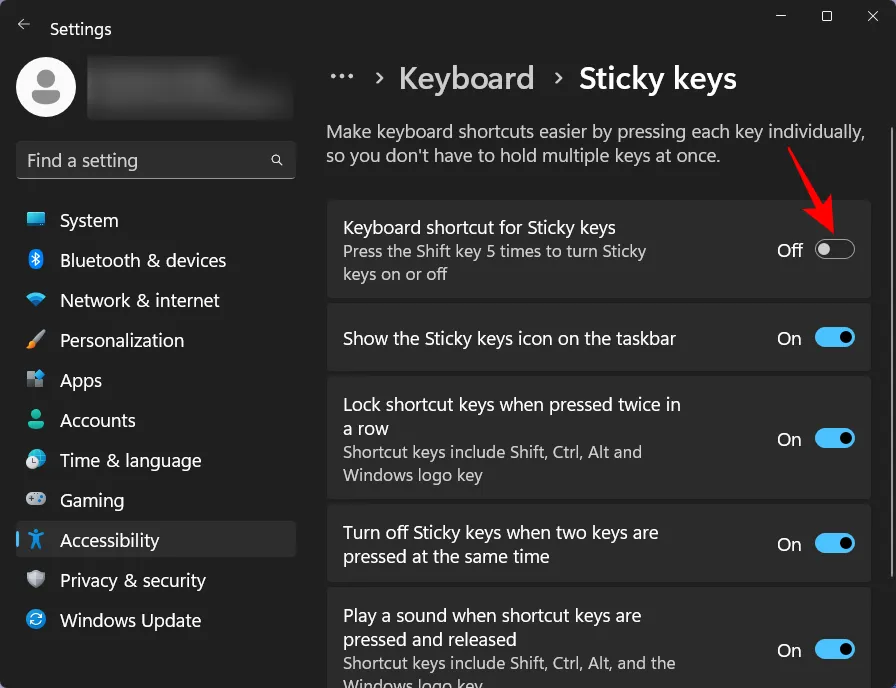
Vous pouvez également désactiver d’autres options ici, mais ce n’est pas vraiment nécessaire car elles n’entreront en action que lorsque Sticky Keys sera activé. Toutes sauf l’avant-dernière option, qu’il est bon d’avoir activée malgré tout puisqu’elle est là pour « Désactiver les touches rémanentes lorsque deux touches sont enfoncées en même temps ».
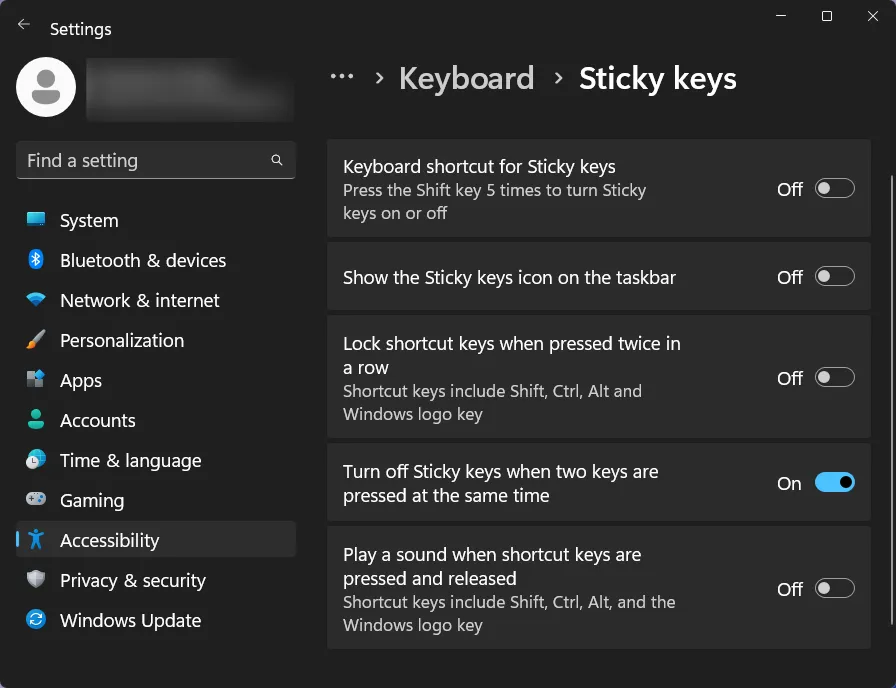
Méthode 3 : Utiliser le raccourci clavier
Les mêmes paramètres peuvent également être modifiés à partir de l’invite Sticky Keys elle-même lorsque vous appuyez Shiftcinq fois de suite. Cliquez sur Désactiver ce raccourci clavier dans les paramètres du clavier d’ergonomie .

Répétez ensuite les mêmes étapes que dans la méthode précédente.
Méthode 4 : depuis le panneau de configuration
Une autre façon de désactiver les touches rémanentes consiste à utiliser le panneau de configuration. Voici comment procéder :
Appuyez sur Démarrer, tapez panneau de configuration et appuyez sur Entrée.
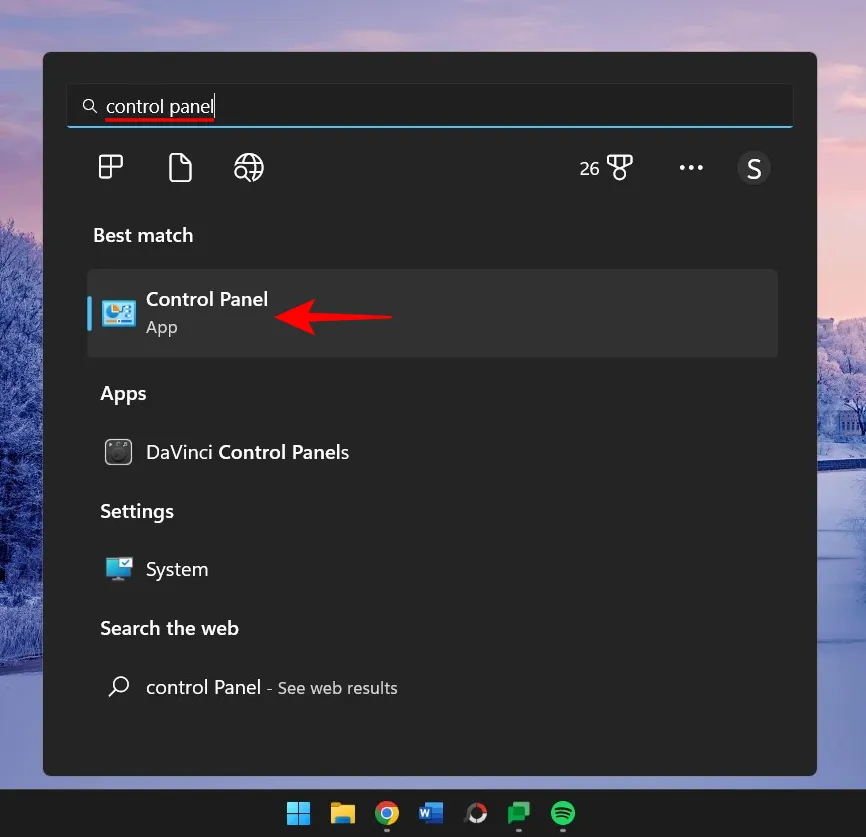
Sélectionnez Facilité d’accès .
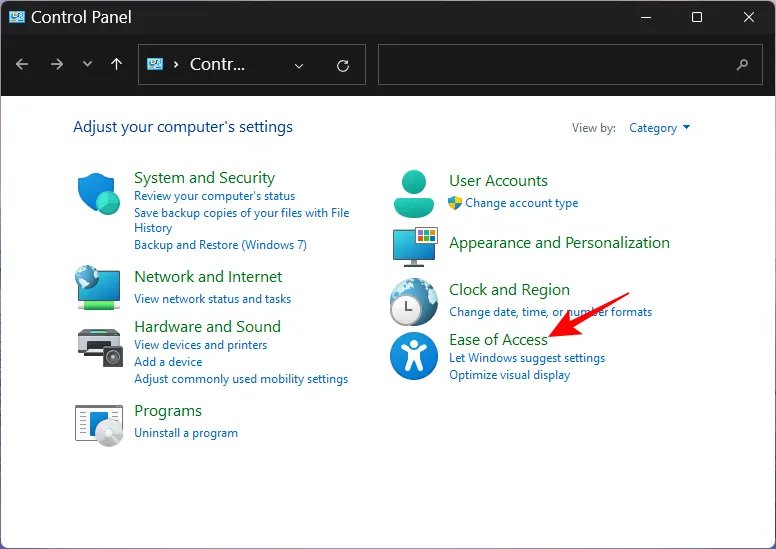
Cliquez sur Centre d’ergonomie .
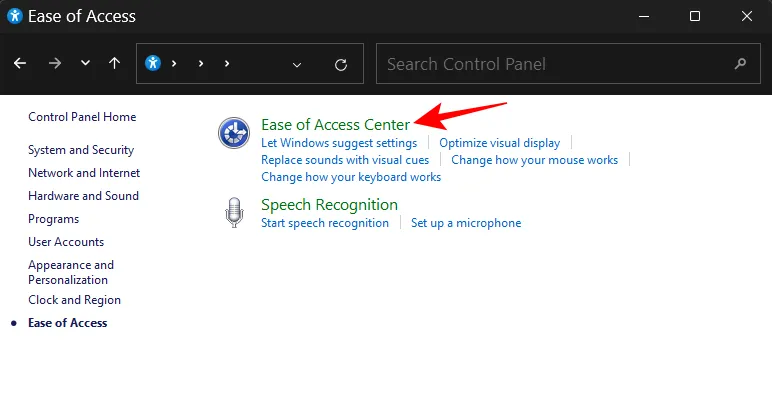
Ensuite, faites défiler vers le bas et sélectionnez Rendre le clavier plus facile à utiliser .
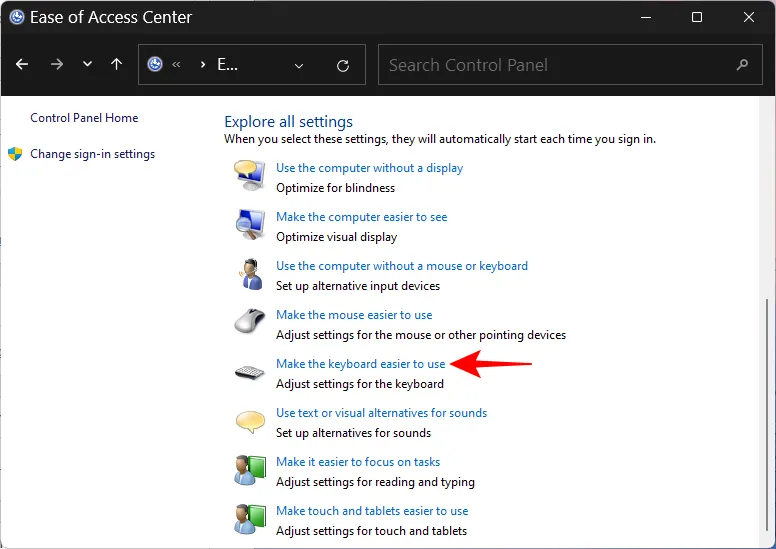
Assurez-vous que « Activer les touches rémanentes » n’est pas sélectionné. Cliquez ensuite sur Configurer les Sticky Keys .
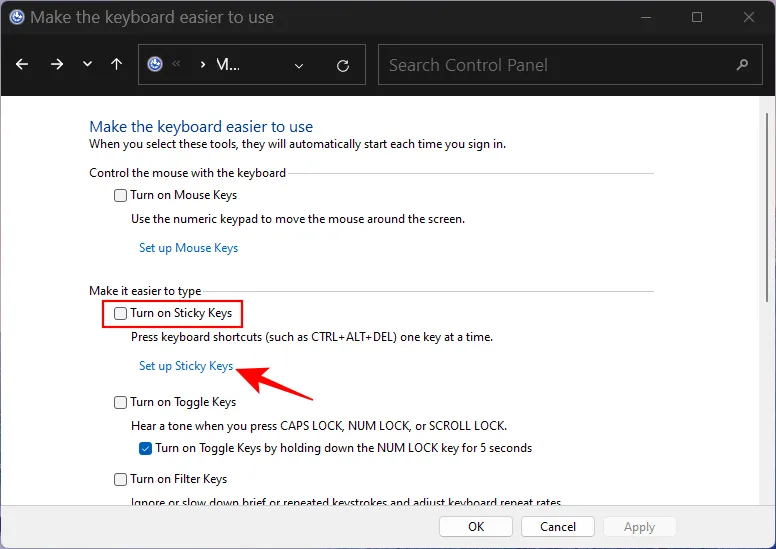
Sous « Raccourci clavier », désélectionnez Activer les touches rémanentes lorsque vous appuyez cinq fois sur SHIFT .
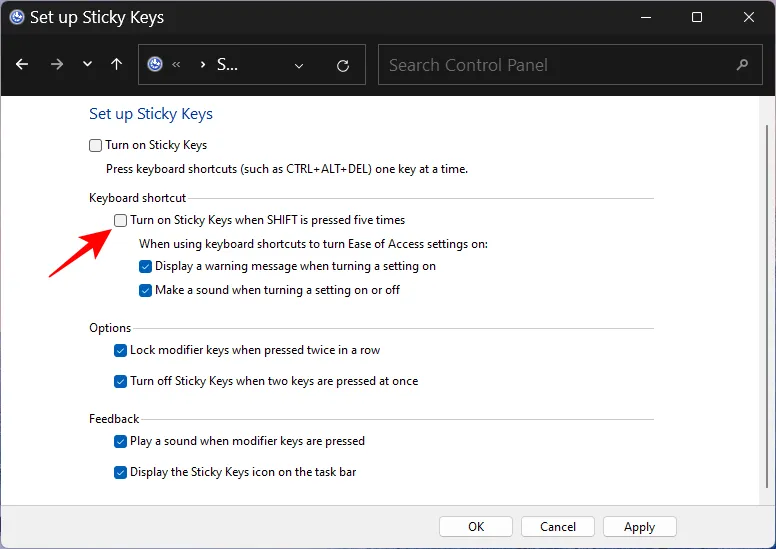
Comme auparavant, vous n’avez pas vraiment besoin de désactiver le reste des options. Mais si vous voulez être minutieux et désactiver toutes ses options, allez-y. Désactivez tout sauf l’option « Désactiver les touches rémanentes lorsque deux touches sont enfoncées en même temps ».
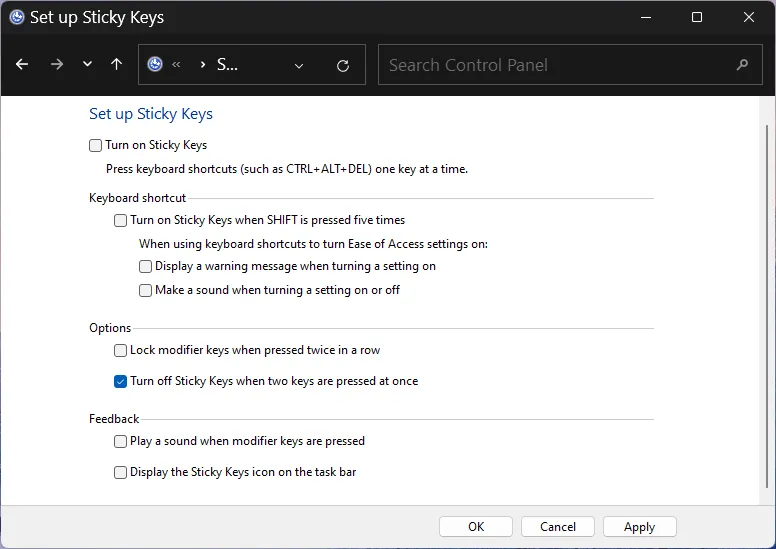
Cliquez ensuite sur Appliquer et sur OK .
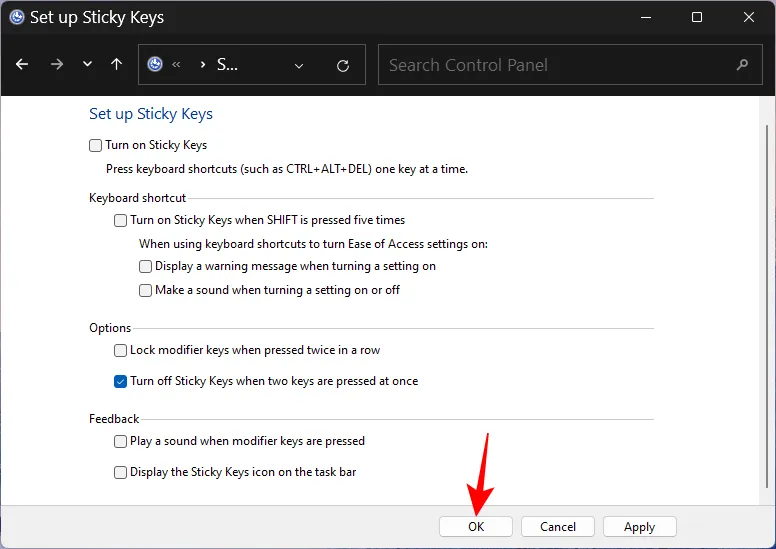
Méthode 5 : Utilisation de l’Éditeur du Registre
Une modification du registre peut également désactiver complètement les Sticky Keys. Voici comment procéder :
Appuyez sur Démarrer, tapez regedit et appuyez sur Entrée.
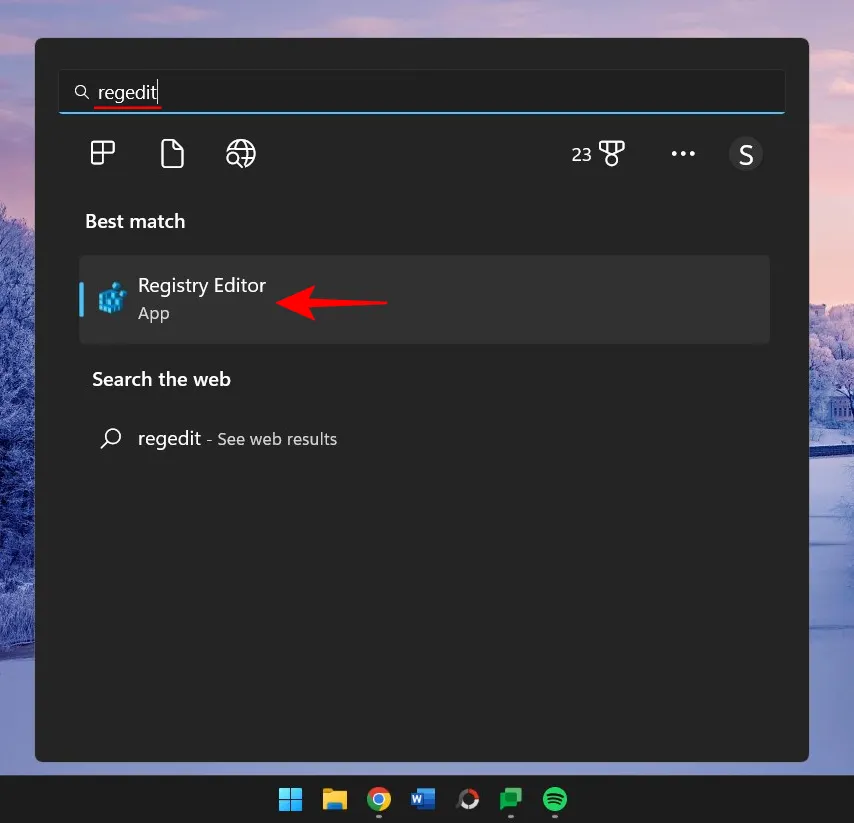
Naviguez ensuite jusqu’à l’adresse suivante :
HKEY_CURRENT_USER\Control Panel\Accessibility\StickyKeys
Vous pouvez également copier ce qui précède et le coller dans la barre d’adresse de l’éditeur du registre.
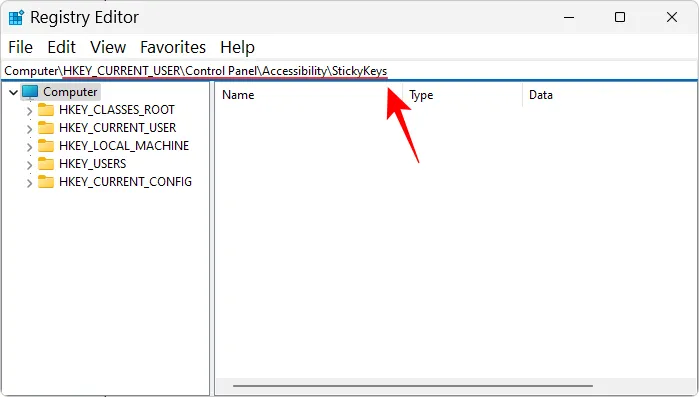
Et appuyez sur Entrée. Double-cliquez ensuite sur Drapeaux à droite.
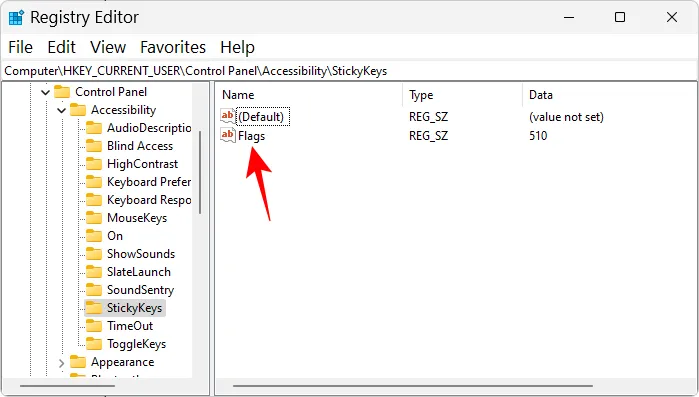
Changez la valeur en 58 .
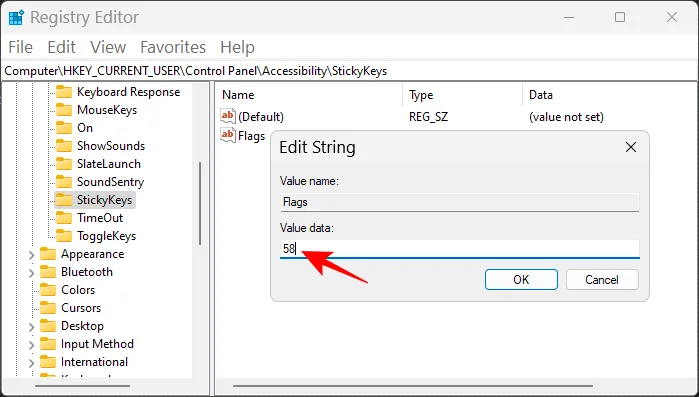
Cliquez ensuite sur OK .
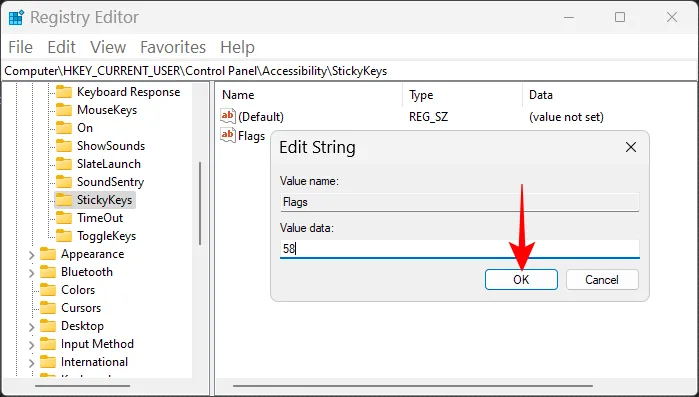
Fermez maintenant l’éditeur de registre et redémarrez votre système. Cela désactivera définitivement Sticky Sticky Keys et son raccourci clavier.
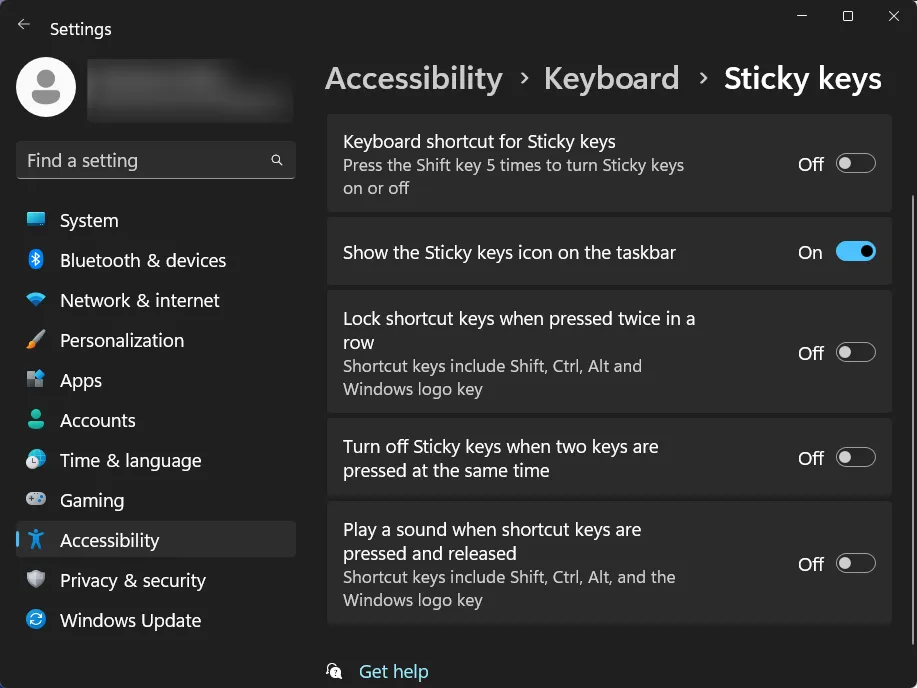
Méthode 6 : renommer ou supprimer les clés rémanentes dans l’éditeur de registre (désactiver définitivement)
Les méthodes susmentionnées ne désactivent que les touches rémanentes, qui permettent de garder les touches rémanentes silencieuses et de les empêcher de perturber votre utilisation de Windows. Mais si vous souhaitez désactiver de manière permanente Sticky Keys afin qu’il n’y ait aucune chance qu’il s’allume, même par accident, voici comment procéder à l’aide de l’éditeur de registre :
Ouvrez l’Éditeur du Registre comme indiqué précédemment (depuis le menu Démarrer). Naviguez ensuite jusqu’à l’adresse suivante, comme précédemment :
HKEY_CURRENT_USER\Control Panel\Accessibility
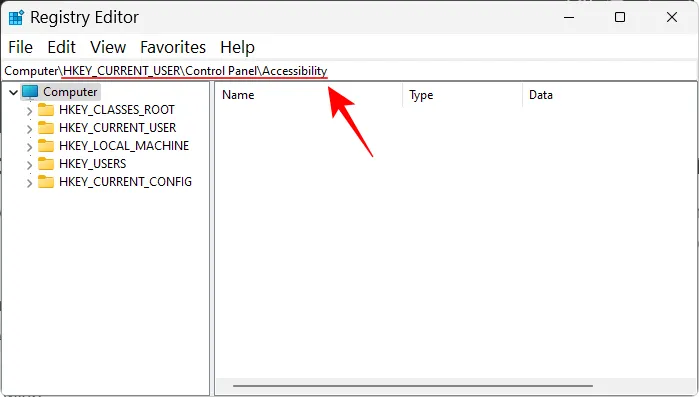
Ensuite, faites un clic droit sur « Sticky Keys » dans le volet de gauche et sélectionnez Rename .
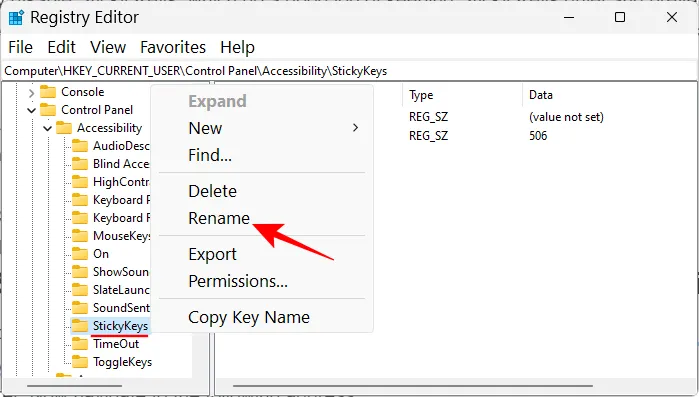
Changez son nom comme bon vous semble.
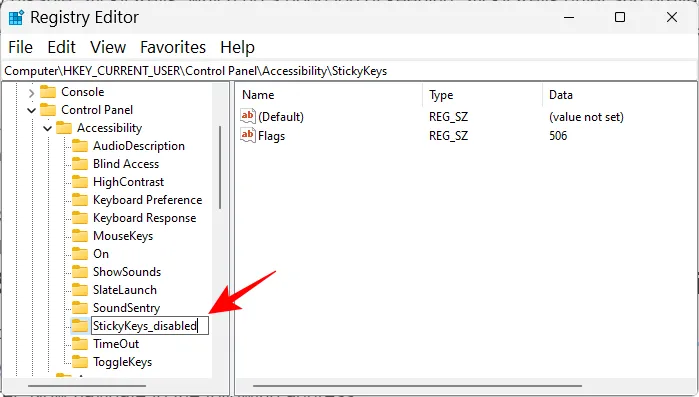
Alternativement, vous pouvez également supprimer les Sticky Keys ici en cliquant dessus avec le bouton droit de la souris et en sélectionnant Supprimer .
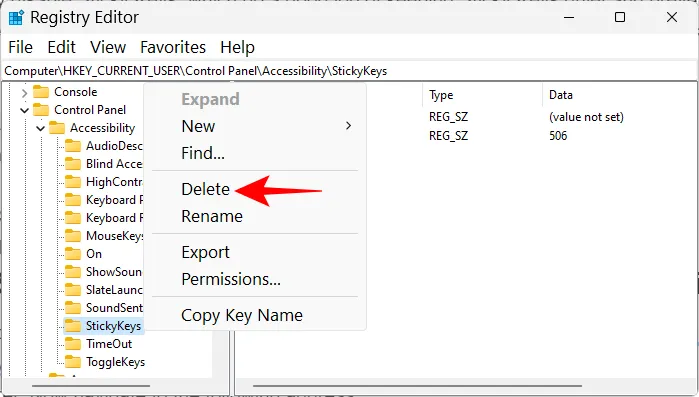
Lorsque vous y êtes invité, sélectionnez Oui .
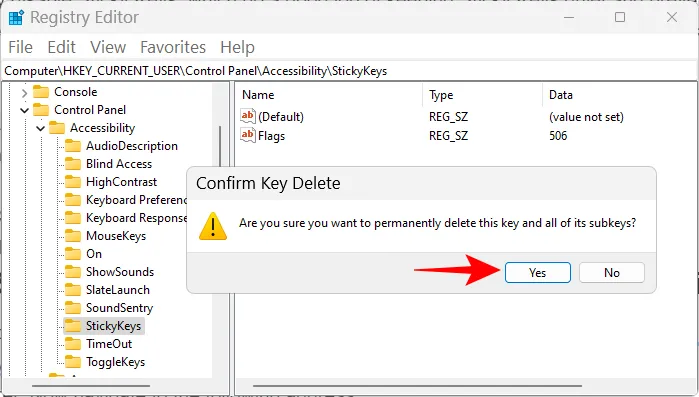
Dans les deux cas, les touches rémanentes seront définitivement désactivées.
Méthode 7 : renommer les touches rémanentes. Fichier EXE (pour désactiver définitivement les touches rémanentes)
Le fichier exécutable de Sticky Keys, appelé sethc.exe , se trouve dans le dossier System32. Si une modification est apportée à ce fichier, Windows ne pourra pas trouver et exécuter Sticky Keys, ce qui est exactement ce que nous cherchons à faire.
Appuyez sur Win+Eet ouvrez l’Explorateur de fichiers. Accédez maintenant à l’adresse suivante.
C:\WINDOWS\System32
Dans ce dossier, nous devons trouver sethc.exe . Mais au lieu de faire défiler, recherchez-le simplement dans la recherche. Cliquez sur le champ de recherche.
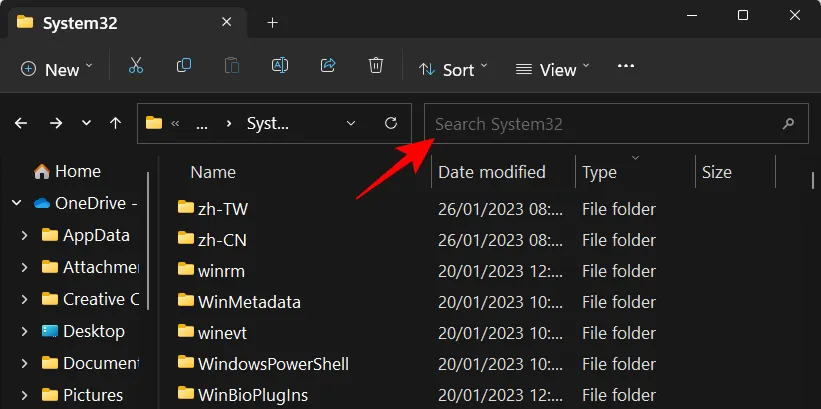
Tapez ensuite sethc.exe.
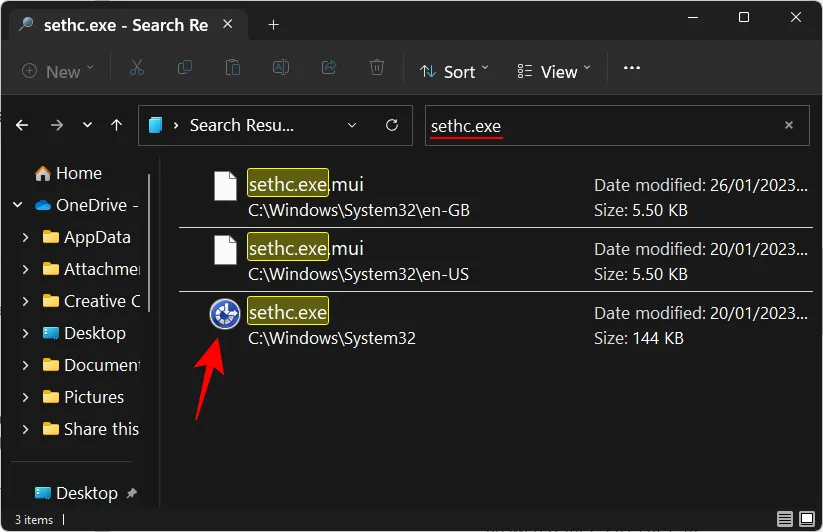
Maintenant, avant de pouvoir le renommer, vous devrez modifier ses autorisations afin de ne pas être empêché d’apporter des modifications. Faites un clic droit sur « sethc.exe » et cliquez sur Propriétés .
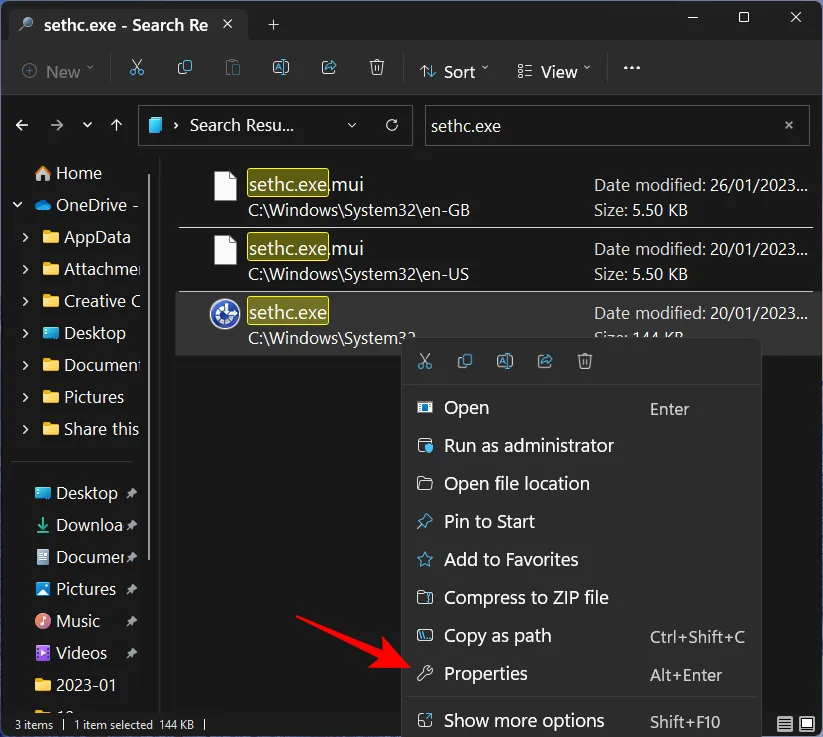
Passez ensuite à l’ onglet Sécurité .
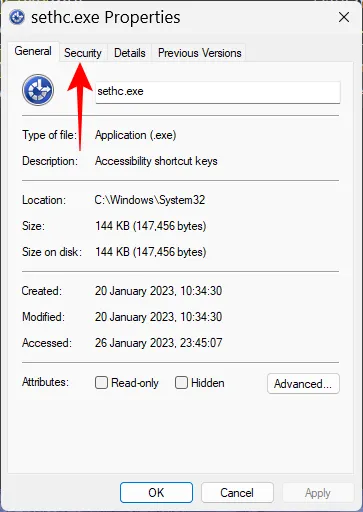
Sélectionnez le groupe Administrateurs , puis sélectionnez Avancé .
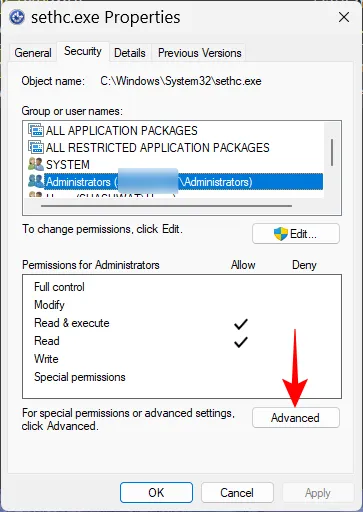
Cliquez sur Modifier à côté de « Propriétaire : TrustedInstaller ».

Cliquez sur Avancé .
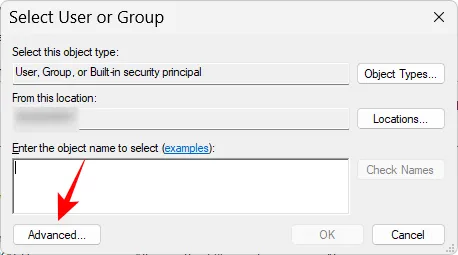
Cliquez sur Rechercher maintenant .
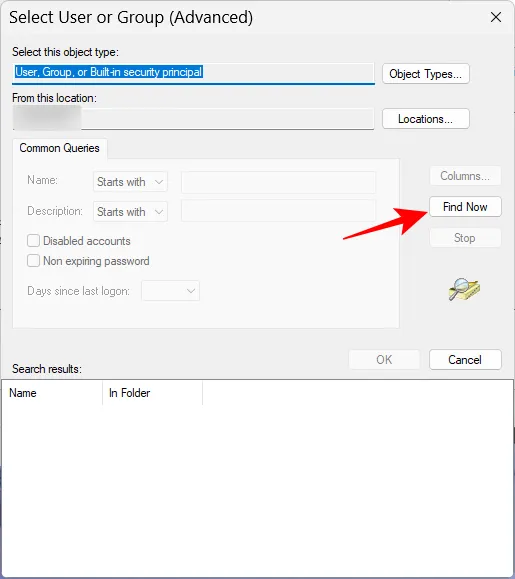
Trouvez le groupe « Administrateurs » et sélectionnez-le. Cliquez ensuite sur OK .
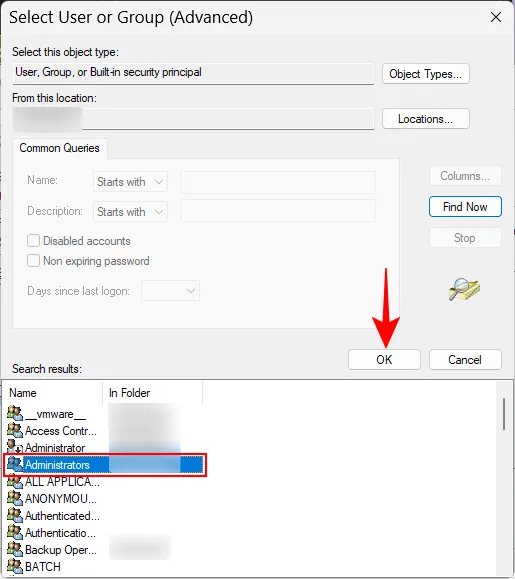
Cliquez à nouveau sur OK .
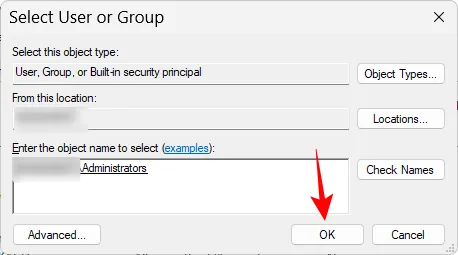
Cliquez sur Appliquer .
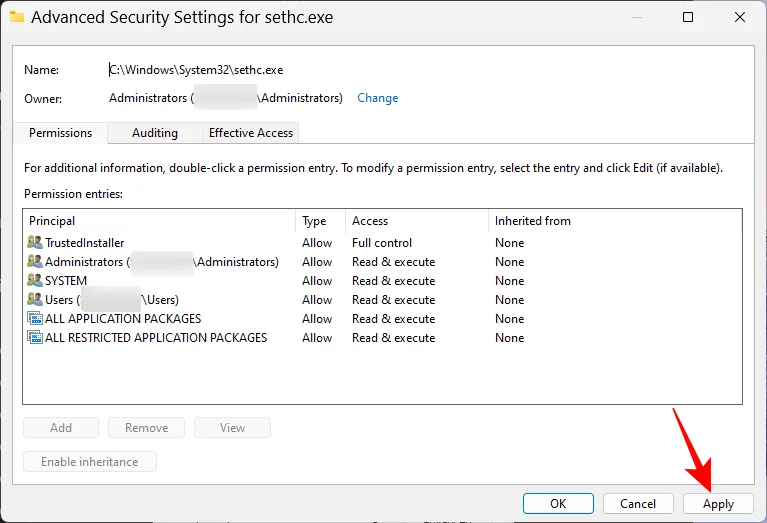
Cliquez sur OK pour confirmer.
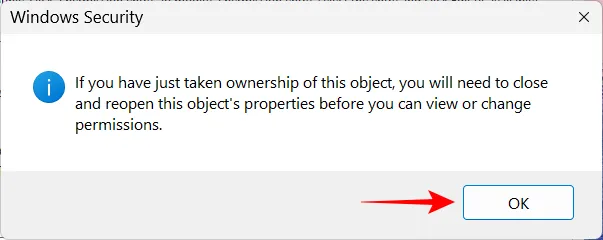
Cliquez sur OK .
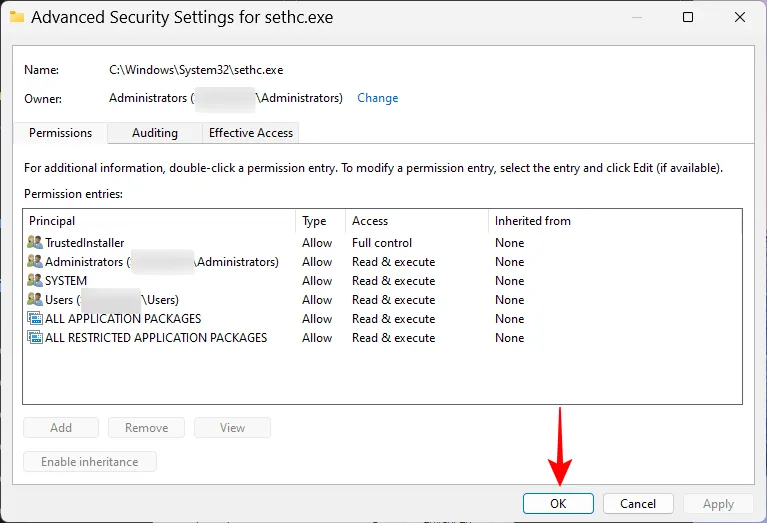
Cliquez maintenant sur Modifier .
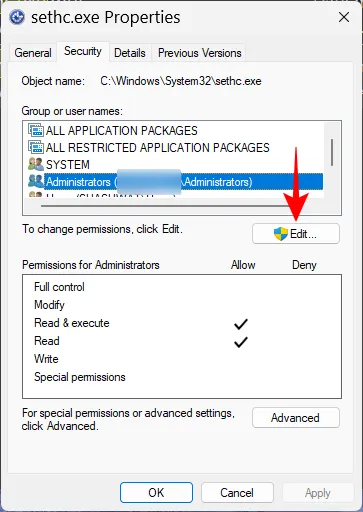
Ici, sélectionnez le groupe « Administrateurs ». Cochez ensuite la case à côté de Contrôle total , sous « Autoriser ».
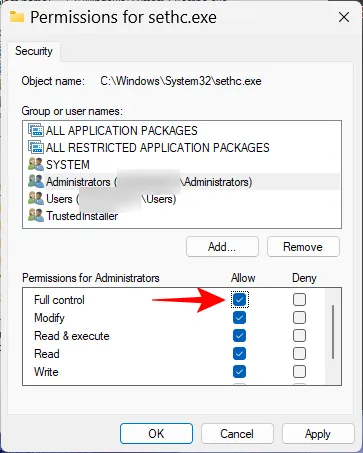
Cliquez ensuite sur OK .
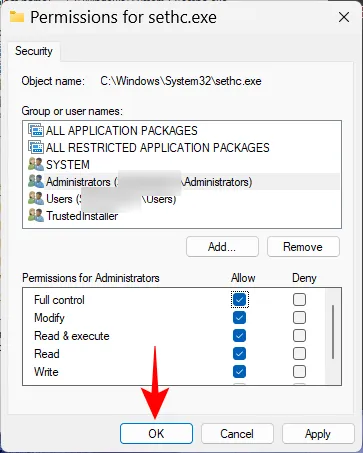
Cliquez sur OK pour confirmer.
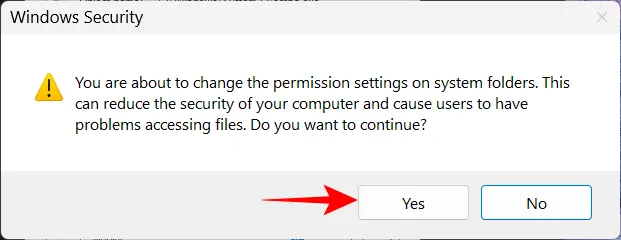
Enfin, cliquez à nouveau sur OK .
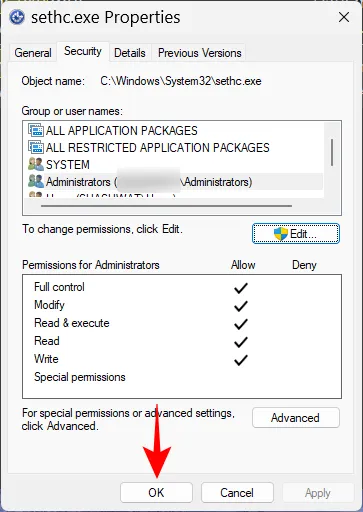
Maintenant que vous avez pris possession de ce fichier exécutable, faites un clic droit dessus et cliquez sur l’icône « Renommer ».
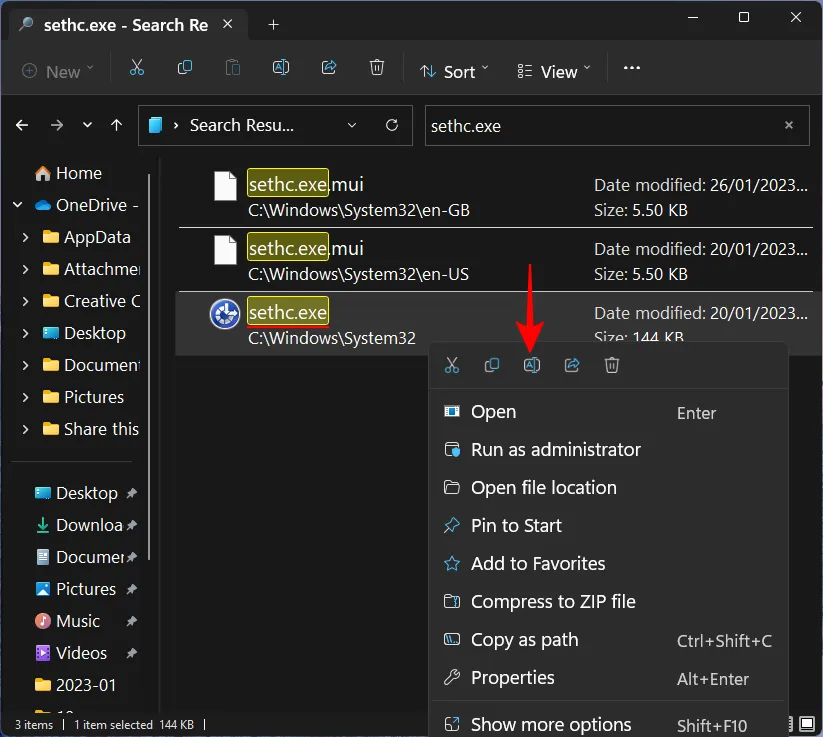
Changez le nom comme bon vous semble.
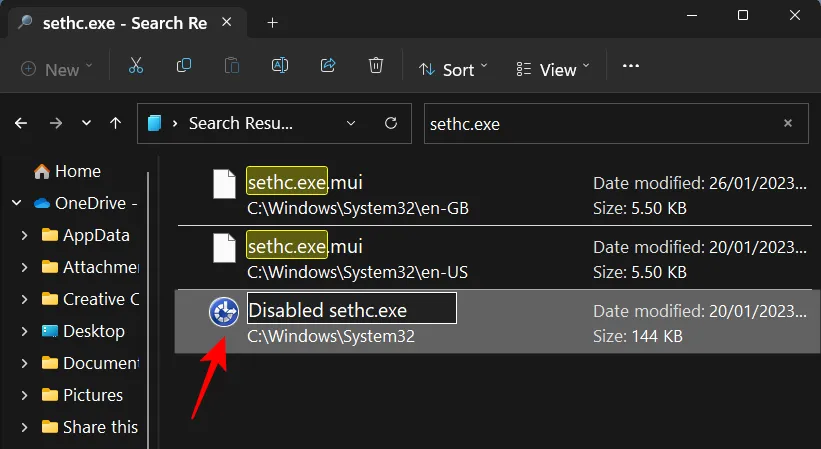
À partir de maintenant, Sticky Keys restera désactivé en permanence sur votre PC Windows 11 car le système ne pourra pas trouver le fichier exécutable nommé « Sethc.exe » s’il est appelé dans l’ordre.
Comment réactiver les Sticky Keys ?
Si vous avez désactivé Sticky Keys, le moyen le plus simple de le réactiver est de le faire à partir de l’application Paramètres. Appuyez sur Win+Ipour l’ouvrir et cliquez sur Accessibilité .
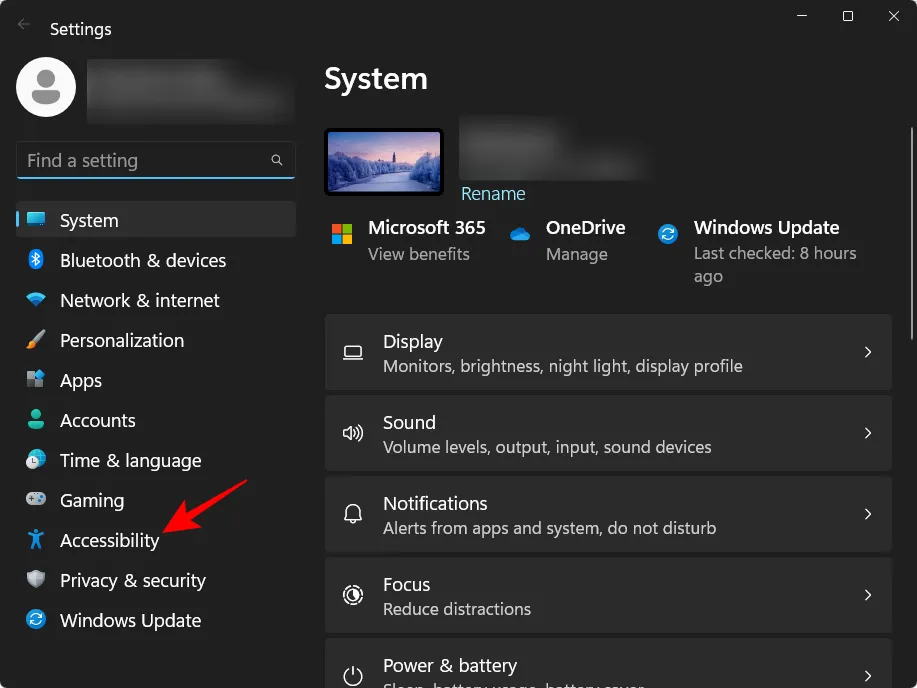
Sélectionnez Clavier à droite.
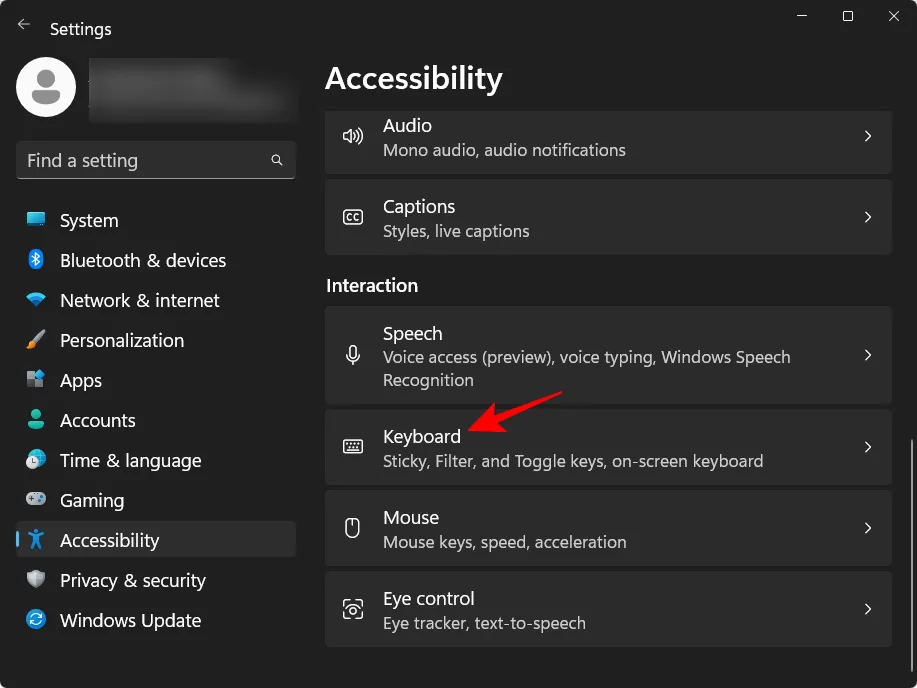
Ensuite, activez simplement Sticky Keys .
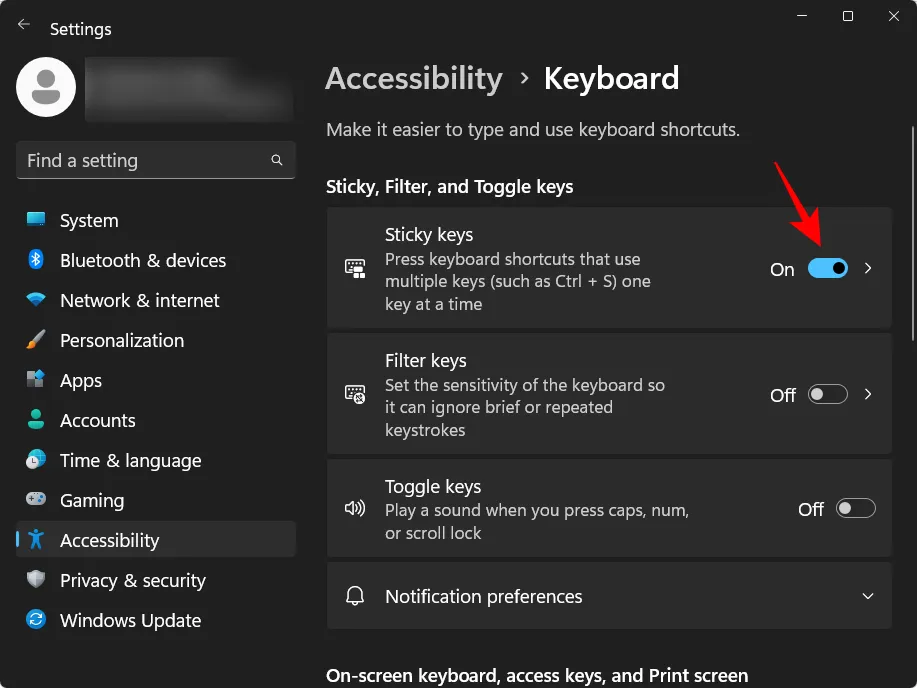
D’un autre côté, si vous avez désactivé les touches collantes de façon permanente, vous devrez soit renommer son fichier exécutable en sethc.exe, soit sa clé de registre en « StickyKeys » (sans espace), selon la méthode que vous avez utilisée.
FAQ
Jetons un coup d’œil à quelques questions fréquemment posées sur Sticky Keys.
Que sont les Sticky Keys dans Windows 11 ?
Sticky Keys est une fonctionnalité du clavier Windows qui facilite l’utilisation de raccourcis clavier utilisant plusieurs touches (telles que Ctrl+S) en appuyant sur une touche à la fois. Il s’agit d’une fonctionnalité d’accessibilité utile pour les utilisateurs handicapés ainsi que pour les utilisateurs qui se remettent d’une blessure à la main.
Que se passe-t-il lorsque vous désactivez les touches rémanentes dans Windows 11 ?
Lorsque Sticky Keys est désactivé, votre clavier fonctionnera normalement et vous devrez maintenir les touches enfoncées lorsque vous appuyez sur les raccourcis clavier qui utilisent plusieurs touches.
Pourquoi désactiver les touches rémanentes ?
En quoi les Sticky Keys sont-ils utiles ? Pourquoi les garder activés ?
Les touches collantes sont pratiques lorsque vous devez appuyer sur les raccourcis clavier une touche à la fois. Ceci est d’une aide immense pour les personnes handicapées et blessées qui ne peuvent pas maintenir plusieurs touches ensemble. Il est pratique d’ouvrir des raccourcis et des applications même si vous ne pouvez utiliser qu’un seul doigt. Il est bon de les garder activés au cas où quelqu’un d’autre voudrait utiliser votre PC ou au cas où votre main se blesserait.
Comment désactiver les touches rémanentes pour toujours ?
Les touches rémanentes peuvent être désactivées de plusieurs manières : à partir du menu Paramètres rapides, de l’application Paramètres, du Panneau de configuration ou via une modification du registre. Mais si vous souhaitez désactiver toutes ses options et l’éteindre pour toujours, vous devrez soit renommer son fichier exécutable (Sethc.exe) dans le C:\Windows\System32dossier, soit sa clé de registre (StickyKeys) sous HKEY_CURRENT_USER\Control Panel\Accessibilitydans l’éditeur de registre.
Comment désactiver les notifications Sticky Keys dans Windows 11 ?
Les notifications, les invites et les icônes de la barre d’état système Sticky Keys peuvent toutes être désactivées à partir de la page des paramètres Sticky Keys. Alternativement, le Panneau de configuration et l’Éditeur du Registre peuvent également être utilisés dans le même but. Reportez-vous à notre guide ci-dessus pour savoir comment procéder.
Les touches collantes sont utiles pour ceux qui ont besoin de meilleures options d’accessibilité pour les entrées au clavier. Mais pour tout le monde, cela peut entraver l’apprentissage des habitudes de clavier et perturber le flux de travail. Nous espérons que vous avez pu désactiver les Sticky Keys pour toujours en utilisant notre guide. Jusqu’à la prochaine fois, restez en sécurité!



Laisser un commentaire