Comment sécuriser par mot de passe un dossier ou un fichier Windows

Avez-vous déjà été dans un scénario où vous ne pouviez tout simplement pas partager votre ordinateur avec vos amis, collègues ou autres ? Bien sûr, ne pas autoriser les gens à utiliser votre ordinateur portable est le meilleur moyen de sécuriser vos données personnelles. Mais, il arrive un moment où nous devons à contrecœur laisser nos amis et notre famille utiliser nos ordinateurs. Si vous vous trouvez dans une situation similaire, vous pouvez toujours protéger par mot de passe un dossier ou un fichier sous Windows 10.
En conséquence, vous n’aurez pas à être désagréable à chaque fois que quelqu’un demande l’ordinateur. Au contraire, vous pourrez peut-être partager votre smartphone sans trop vous soucier de vos informations personnelles.
Méthodes de protection par mot de passe d’un fichier ou d’un dossier dans Windows 10
Dans Windows 10, vous pouvez protéger vos données critiques par mot de passe de trois manières : en créant et en exécutant un fichier de commandes, en masquant des dossiers cruciaux ou en utilisant Windows BitLocker. Examinons de plus près ces stratégies.
1] Créer puis exécuter un fichier batch
Un fichier de commandes peut être utilisé pour protéger par mot de passe un dossier ou un fichier dans Windows 10. La préparation d’un fichier de commandes (BAT) implique un ensemble de processus qui doivent être suivis avec précision. Dans l’ensemble, il s’agit d’une technique simple mais qui prend du temps. Vous trouverez ci-dessous les mesures nécessaires à prendre.
Créer un fichier batch
- Tout d’abord, créez un fichier et nommez-le comme bon vous semble.
- Faites un clic droit n’importe où dans un dossier (n’oubliez pas son chemin) et sélectionnez Nouveau> Document texte.
- Ensuite, double-cliquez sur le fichier .txt pour l’ouvrir et collez l’ensemble de codes ci-dessous
cls
@ECHO OFF
title Folder Locker
if EXIST "Control Panel.{21EC2020-3AEA-1069-A2DD-08002B30309D}"goto UNLOCK
if NOT EXIST Locker goto MDLOCKER
:CONFIRM
echo Are you sure u want to Lock the folder(Y/N)
set/p "cho=>"
if %cho%==Y goto LOCK
if %cho%==y goto LOCK
if %cho%==n goto END
if %cho%==N goto END
echo Invalid choice.
goto CONFIRM
:LOCK
ren Locker "Control Panel.{21EC2020-3AEA-1069-A2DD-08002B30309D}"
attrib +h +s "Control Panel.{21EC2020-3AEA-1069-A2DD-08002B30309D}"
echo Folder locked
goto End
:UNLOCK
echo Enter password to Unlock folder
set/p "pass=>"
if NOT %pass%==your_password goto FAIL
attrib -h -s "Control Panel.{21EC2020-3AEA-1069-A2DD-08002B30309D}"
ren "Control Panel.{21EC2020-3AEA-1069-A2DD-08002B30309D}"Locker
echo Folder Unlocked successfully
goto End
:FAIL
echo Invalid password
goto end
:MDLOCKER
md Locker
echo Locker created successfully
goto End
:End
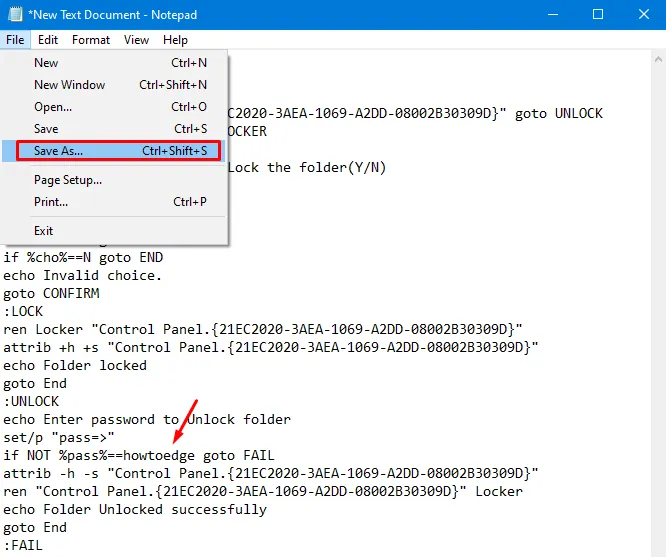
- Ensuite, appuyez simultanément sur les touches « Ctrl + Maj + S » pour ouvrir la fenêtre « Enregistrer sous le type ».
- Remplissez n’importe quel nom avec a. bat dans le « Nom de fichier », et modifiez la section » Enregistrer sous le type » en » Tous les fichiers » à l’aide du menu déroulant.
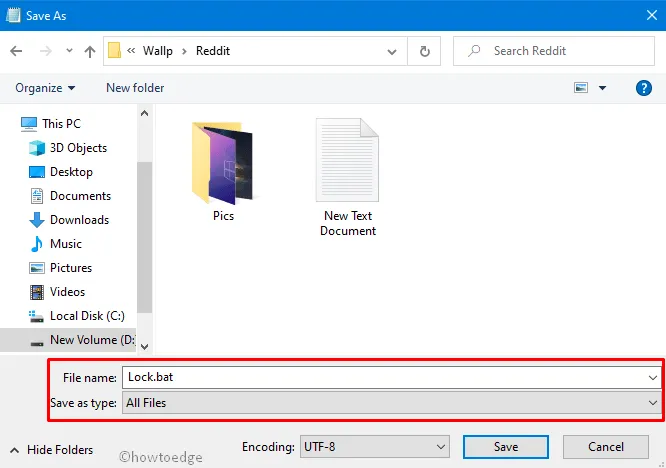
Exécutez le fichier batch
Imp : Si vous avez téléchargé notre fichier, faites un clic droit sur le fichier, puis cliquez sur Modifier . Lorsque ce fichier s’ouvre avec le bloc-notes, allez à la if NOT %pass%==your_password goto FAILligne » » et remplacez your_password par votre propre mot de passe.
- Maintenant, ouvrez le dossier contenant le fichier batch. Ensuite, cliquez avec le bouton droit sur le fichier batch et appuyez sur Exécuter en tant qu’administrateur .

- Vous remarquerez qu’un nouveau dossier intitulé « Locker » y apparaît. Cela fonctionne maintenant comme un casier pour toutes vos affaires personnelles – données, images, fichiers, etc.
- Ouvrez simplement ce dossier et placez-y tous les éléments essentiels.
- Double-cliquez sur le fichier batch et cela vous redirigera vers l’invite de commande.
- Appuyez sur Y puis sur Entrée pour verrouiller le dossier.
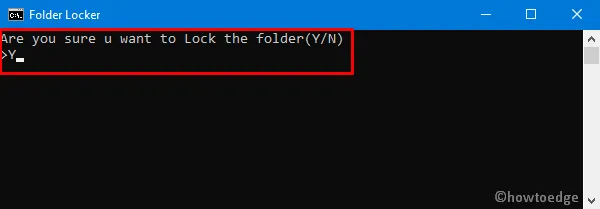
Ça y est, vous ne verrez plus le dossier « Locker ».
Comment accéder au dossier Locker
Pour rouvrir le dossier du casier, suivez les instructions ci-dessous –
- Faites un clic droit sur le fichier batch, tapez le « mot de passe que vous avez créé » à l’invite et appuyez sur Entrée .
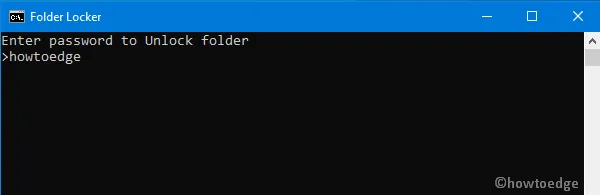
- Si vous avez saisi le bon mot de passe, vous verrez peut-être à nouveau le dossier verrouillé.
2] Cachez vos fichiers/dossiers
L’approche décrite ci-dessus est la plus adaptée pour sécuriser les données personnelles, les images, les dossiers, etc. Mais, il y a des occasions où nous souhaitons simplement garder quelques fichiers hors de la portée des enfants ou d’autres personnes. Si tel est le cas, il n’est pas nécessaire de suivre les processus compliqués décrits ci-dessus. Vous pouvez à la place masquer les fichiers spécifiés afin que personne ne puisse y accéder normalement.
Voici comment procéder –
- Cliquez avec le bouton droit sur le dossier spécifique et appuyez sur Propriétés .
- Dans la fenêtre Propriétés, accédez à l’ onglet Général .
- Cochez la case à gauche de Masqué sous la section Attributs et appuyez sur Appliquer puis sur OK . Voir l’instantané ci-dessous –
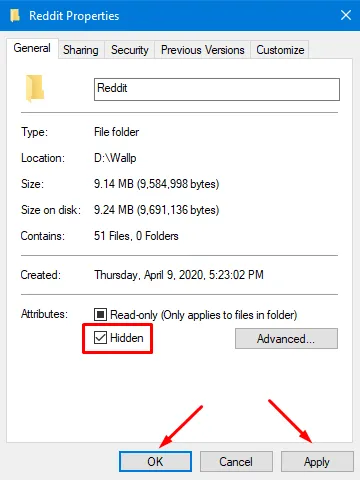
En général, l’exécution de la procédure susmentionnée masque le dossier spécifique. Si vous pouvez toujours voir les dossiers cachés, cela signifie que Windows 10 est configuré pour afficher les fichiers ou répertoires cachés.
Pour que Windows n’affiche pas les fichiers ou dossiers cachés, suivez les instructions ci-dessous –
- Revenez au dossier contenant les fichiers/dossiers cachés et cliquez sur l’ onglet Affichage .
- Ensuite, appuyez sur Options et appuyez sur « Modifier les options de dossier et de recherche ».
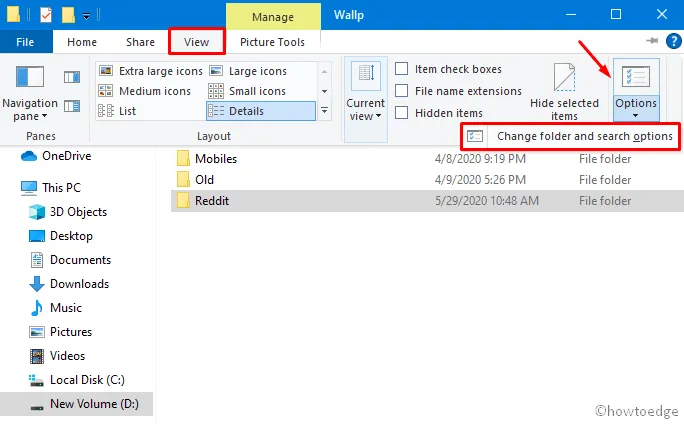
- Accédez à l’ onglet Affichage de l’assistant Options des dossiers suivant, cochez la case d’option « Ne pas afficher les fichiers, dossiers ou lecteurs cachés » et appuyez sur OK .
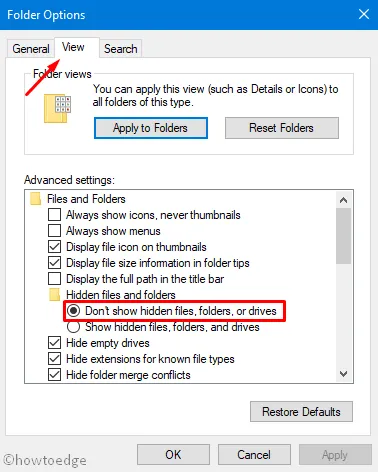
- Ça y est, vous ne devez plus pouvoir voir les dossiers cachés maintenant.
3] Utilisation de Windows BitLocker
Windows BitLocker est une technologie intégrée à Windows 10 qui contribue à la sécurité des fichiers et des dossiers. Il a cependant des restrictions. Pour commencer, cet outil utilitaire n’est accessible que pour les éditions Windows Pro et Enterprise. Si vous avez une édition familiale de Windows 10, vous pouvez ignorer cette étape. De plus, cette application ne sécurise pas un seul fichier ou dossier ; au contraire, il protège l’ensemble du disque dur.
Si vous remplissez les deux conditions citées ci-dessus, suivez les étapes ci-dessous pour chiffrer n’importe quel lecteur de disque –
- Appuyez conjointement sur Win + E pour lancer l’explorateur de fichiers et cliquez sur Ce PC dans la colonne de gauche.
- Faites un clic droit sur le lecteur particulier et appuyez sur « Activer BitLocker ».
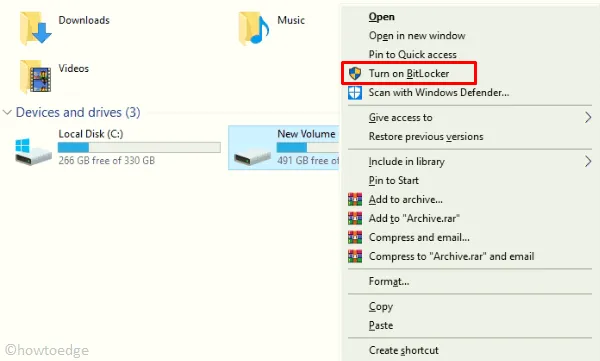
- Le système proposera alors deux façons de verrouiller le lecteur, c’est-à-dire « Par mot de passe » et « Par carte à puce ».
- Choisissez l’une des options disponibles et appuyez sur le bouton Suivant .
- Le système vous permettra de choisir de crypter l’intégralité du lecteur ou uniquement l’espace occupé.
- Sélectionnez l’option qui vous convient le mieux et cliquez à nouveau sur Suivant .
- Attendez un moment car cela prend quelques minutes pour terminer le cryptage (peut augmenter pour les données volumineuses).
- Une fois le cryptage terminé, redémarrez votre PC pour intégrer les modifications récentes.
Emballage…
Ce serait tout ! J’espère que vous devez maintenant pouvoir protéger par mot de passe un dossier ou un fichier dans Windows 10. Si vous avez des questions ou des suggestions, envoyez-nous un ping dans la section des commentaires.



Laisser un commentaire