Comment overclocker le Raspberry Pi
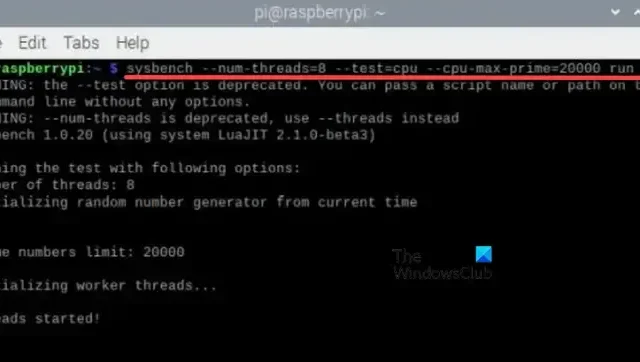
Sans aucun doute, le Raspberry Pi 4 dispose d’un processeur performant. Il dispose d’un processeur Broadcom BCM2711 avec quatre cœurs Cortex-A72, capables de fonctionner à une fréquence bien supérieure à 1,5 GHz, que vous obtenez immédiatement. Dans cet article, nous verrons comment overclocker facilement et en toute sécurité le Raspberry Pi .
Comment overclocker le Raspberry Pi 4
Raspberry Pi 4 est cadencé à 1,5 GHz et nous essaierons de le déplacer jusqu’à 2 GHz dans cet article. Avant d’overclocker le Raspberry Pi, il est crucial de garder votre appareil au frais. Tout d’abord, vous devez ajouter un dissipateur thermique et un refroidisseur à votre appareil pour l’empêcher de chauffer. Étant donné que l’overclocking modifie la physique de votre carte, il peut parfois augmenter la température jusqu’à 158 degrés Fahrenheit.
Un refroidisseur et un dissipateur thermique sont essentiels pour des performances optimales d’un Raspberry Pi 4 overclocké. Sans eux, le processeur ralentira avec la hausse des températures et provoquera des problèmes de gel, conduisant finalement à de moins bonnes performances. Par conséquent, il est recommandé de se procurer un refroidisseur et un dissipateur thermique pour éviter de tels problèmes et garantir des performances optimales.
Overclockez Raspberry Pi 4 en utilisant les instructions mentionnées ci-dessous
Pour overclocker Raspberry Pi 4 à l’aide de Raspberry OS, suivez les étapes mentionnées ci-dessous.
- Tout d’abord, sur votre système d’exploitation Raspberry Pi, ouvrez l’application Terminal et exécutez la commande suivante pour mettre à jour tous les packages.
sudo apt update && sudo apt upgrade -y
- Maintenant, exécutez sudo apt dist-upgrade pour installer la dernière version de la distribution.
- Nous devons mettre à jour son firmware avec la dernière version. Ouvrez le terminal et exécutez la commande suivante. Si vous recevez le message « rpi-update est déjà la version la plus récente », vous êtes prêt. Sinon, mettez à jour le firmware et redémarrez le Pi.
sudo apt install rpi-update
- Après avoir redémarré votre appareil, lancez à nouveau le terminal et exécutez la commande suivante pour accéder au fichier de configuration .
sudo geany /boot/config.txt
- Dans la fenêtre Geany qui apparaîtra après avoir exécuté la commande mentionnée précédemment, recherchez #arm_freq=800. Supprimez le hashtag (#) et changez 800 en 2000 car nous devons synchroniser la vitesse à 2 GHz.
- Pour augmenter la tension, ajoutez la ligne suivante avant la chaîne arm_freq.
over_voltage=6

- Si vous souhaitez augmenter la vitesse d’horloge du processeur graphique, ajoutez la ligne suivante.
gpu_freq=750
- Vous pouvez maintenant suivre les instructions ci-dessous pour vérifier si le CPU et le GPU de votre Raspberry Pi sont overclockés avec succès :
- Redémarrez votre Raspberry Pi.
- Ouvrez deux instances de Terminal.
- Dans chacune des fenêtres du Terminal, exécutez les commandes suivantes :
watch -n 1 vcgencmd measure_clock arm //To monitor the CPU clock speed in real-time watch -n 1 vcgencmd measure_temp //To display the current temperature
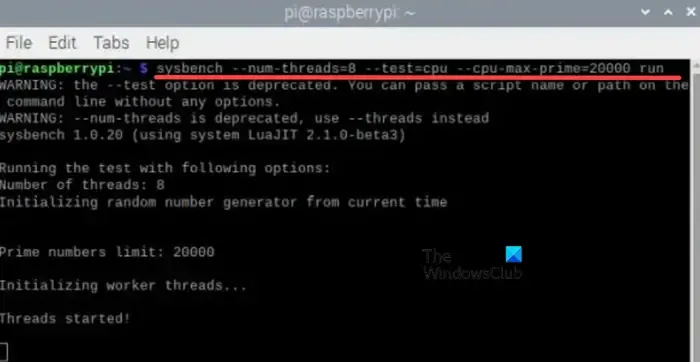
- Pour vérifier si Raspberry Pi 4 atteint la vitesse d’horloge requise, 2 GHz, nous utiliserons Sysbench. Exécutez la commande mentionnée ci-dessous pour installer l’utilitaire.
sudo apt install sysbench
- Maintenant, exécutez la commande mentionnée ci-dessous pour vérifier si la vitesse d’horloge du Raspberry Pi atteint 2000. Cela prendra un peu de temps, environ 10 secondes.
sysbench --num-threads=8 --test=cpu --cpu-max-prime=20000 run
C’est ainsi que vous pouvez overclocker le Raspberry Pi. Si vous souhaitez désactiver l’overclocking, ouvrez le fichier de configuration et ajoutez # avant les commandes que vous avez écrites. De cette façon, les lignes seront commentées et ne seront pas rendues lors de l’exécution du fichier de configuration.
Annulez les modifications dans le fichier de configuration si Raspberry Pi ne démarre pas après l’overclocking
Si Raspberry Pi ne démarre pas après l’overclocking, vous aurez besoin d’un ordinateur pour annuler les modifications que vous avez apportées.
Pour cela, nous devons reconfigurer le fichier de configuration du Raspberry Pi 4 à l’aide d’un ordinateur. Pour commencer, retirez la carte SD de la carte et insérez-la dans votre PC. Sur votre PC, localisez la carte SD (elle sera étiquetée « boot » dans l’Explorateur de fichiers) et ouvrez-la. Une fois que vous avez ouvert la carte SD, localisez le fichier config.txt.
Enfin, ouvrez le fichier de configuration à l’aide du Bloc-notes et ajoutez un hashtag à toutes les instances que nous avons modifiées précédemment. Une fois cela fait, branchez votre carte sur un Raspberry Pi et laissez-la s’ouvrir avec la vitesse d’horloge par défaut.
Le Raspberry Pi peut-il être overclocké ?
Oui, Raspberry Pi peut être overclocké en suivant les étapes mentionnées précédemment. Cependant, l’overclocking de votre Raspberry Pi peut annuler sa garantie, raccourcir sa durée de vie ou entraîner une instabilité. C’est pourquoi nous vous invitons à être extrêmement prudent lorsque vous modifiez la vitesse d’horloge de l’appareil et à ajouter suffisamment de refroidissement avant de soumettre l’appareil à une pression extrême.
Le Raspberry Pi fonctionne-t-il avec Windows 11 ?
Oui, vous pouvez utiliser Windows 11 sur votre appareil Raspberry Pi. Nous vous recommandons de lire notre guide pour installer Windows 11 sur votre Raspberry Pi . Si vous n’aimez pas le système d’exploitation Raspberry Pi, Windows 11 peut être une excellente alternative.



Laisser un commentaire