Comment faire fonctionner Copilot avec la voix sur Windows 11
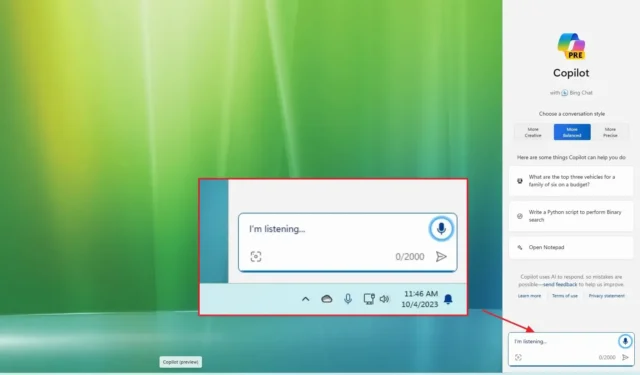
Sous Windows 11, à partir du build 22631.2361 pour la version 22H2 et la version 23H2 , vous avez désormais accès à Copilot, le nouvel assistant IA conçu pour vous aider dans vos tâches quotidiennes, notamment interagir avec le langage naturel, mais aussi utiliser votre voix, et dans ce guide, vous apprendrez comment.
Bien que, pour la plupart, les utilisateurs interagiront avec Copilot à l’aide de requêtes textuelles, il est également possible d’utiliser des entrées vocales à partir de la même invite à l’aide de l’icône du microphone. Dans le cadre du processus, le chatbot IA ne soumet votre voix à aucun service Microsoft pour traitement. La fonctionnalité utilise le système interne de Windows 11 et le moteur de reconnaissance vocale pour analyser votre voix et la convertir en texte. Ensuite, Copilot utilisera ce texte pour comprendre votre requête et générer une réponse. De plus, les données en transit sont cryptées pour des raisons de protection et aucune donnée n’est stockée au repos.
L’avantage de l’utilisation de Copilot avec la voix est que la réponse sera transmise sous forme de texte et de voix avec un son très similaire à celui d’un humain réel, ce qui est très impressionnant.
Ce guide vous montrera les étapes de base pour utiliser Copilot avec la voix sur Windows 11.
Copilote avec voix en langage naturel sur Windows 11
Pour vous connecter à Copilot à l’aide de votre voix sous Windows 11, procédez comme suit :
-
Cliquez sur le bouton Copilot (touche Windows + C) dans la barre des tâches.
-
Cliquez sur l’ icône du microphone en haut à droite.
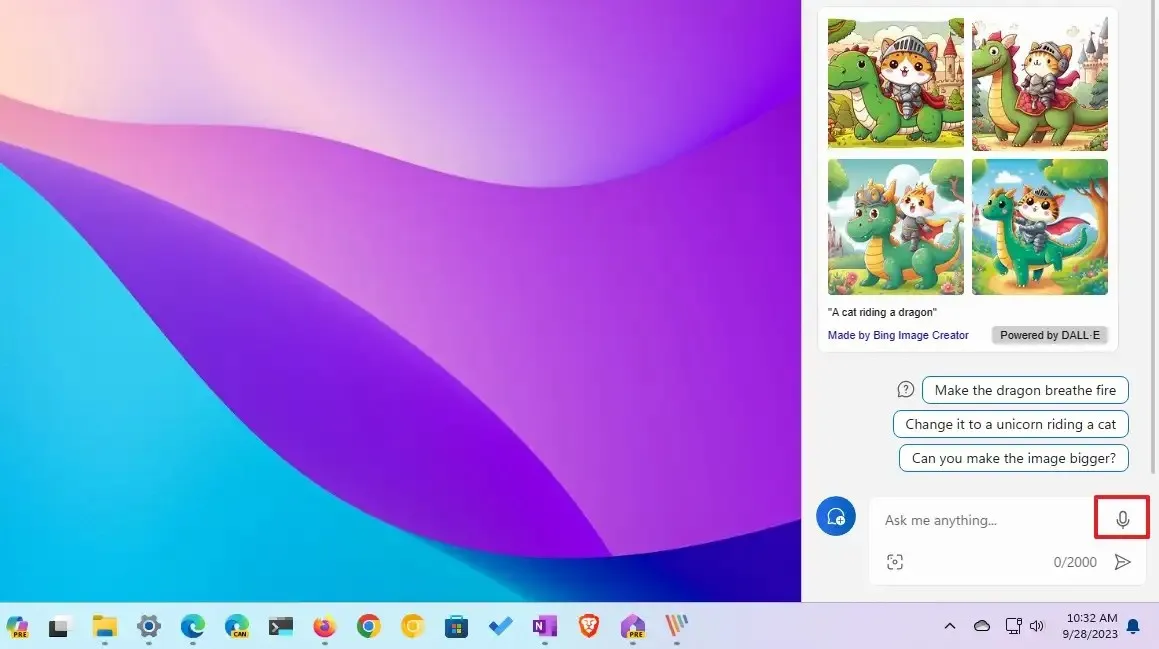
-
Utilisez votre voix pour rédiger une invite.
Conseil rapide : vous n’avez pas besoin d’utiliser des mots-clés ou des expressions spécifiques. Il vous suffit de parler en langage naturel, comme vous le feriez généralement avec un ami.
Une fois les étapes terminées, Copilot traitera votre voix pour déterminer la requête et renverra la réponse avec texte et voix.
Il est à noter que cette fonctionnalité nécessitera un microphone connecté à l’ordinateur et que les paramètres de confidentialité dans la page des paramètres « Microphone » doivent permettre l’accès au microphone.
il n’apparait pas d’icon microphone , je ne peux pas faire une demande vocale depuis une semaine.
Bonjour,
Moi aussi j’ai trouvé assez frustrant de voir disparaître le petit micro afin de pouvoir passer les commandes vocales aux différentes IA, effectivement il semble que seulement Gemini l’aurait conservé, pour l’instant, je suppose, il semble qu’il y aurait une raison de sécurité et de confidentialité derrière tout ça.! Depuis le mois d’octobre j’essaie à l’occasion de retrouver le moyen de pouvoir le faire comme avant. À noter que le plan payant (Plan plus) donne accès au mode vocal avancé, est-ce à dire que le micro réapparaît dans ce mode… ?!?!? Toujours est-il que ce soir j’ai trouvé un moyen de contournement de ce fait pour le moins décevant… Il s’agit d’activer la saisie vocale de Windows directement avec la touche du logo Windows+H et le tour est joué, et-ce pour à peu pr`s n’importe quelle application…, allors allez-y aussi avec les champs de saisie de vos IA préférés….! Indiquez-moi si cela vous a été utile, merci! Soutien@domo-tic.ca
Moi c’est pareil je n’ai pas d’icone « microphone » lorsque j’ouvre copilot !! j’ai vérifié les paramètres du microphone il n’y a rien d’anormal.
Aide bienvenue…
Bonjour,
Moi aussi j’ai trouvé assez frustrant de voir disparaître le petit micro afin de pouvoir passer les commandes vocales aux différentes IA, effectivement il semble que seulement Gemini l’aurait conservé, pour l’instant, je suppose, il semble qu’il y aurait une raison de sécurité et de confidentialité derrière tout ça.! Depuis le mois d’octobre j’essaie à l’occasion de retrouver le moyen de pouvoir le faire comme avant. À noter que le plan payant (Plan plus) de ChatGPT donne accès au mode vocal avancé, est-ce à dire que le micro réapparaît dans ce mode… ?!?!? Toujours est-il que ce soir j’ai trouvé un moyen de contournement de ce fait pour le moins décevant… Il s’agit d’activer la saisie vocale de Windows directement avec la touche du logo Windows+H et le tour est joué, est-ce pour à peu près n’importe quelle application…, alors allez-y aussi avec les champs de saisie de vos IA préférés….! Indiquez-moi si cela vous a été utile, merci! Soutien@domo-tic.ca
Moi aussi je ne vois pas l’icône du microphone alors que cà fonctionne avec Gemini sur Google Chrome
Voir les réponses à Jacques, Richard et Georges.. 😉
L’icone microphone n’apparait plus dans Copilot windows 11 depuis quelque temps, elle fonctionnait avant. quelqu’un a la solution?
Bonjour, effectivement, que ce soit pour Win 10 ou 11, c’est le cas et il semble que c’est depuis quelques mois déjà…
Moi aussi j’ai trouvé assez frustrant de voir disparaître le petit micro afin de pouvoir passer les commandes vocales aux différentes IA, et il semble que seulement Gemini l’aurait conservé, pour l’instant, je suppose. Il y aurait peut-être une raison de sécurité et de confidentialité derrière tout ça! Depuis le mois d’octobre j’essaie à l’occasion de retrouver le moyen de pouvoir l’utiliser comme avant. À noter que le plan payant (Plan plus) de ChatGPT donne accès au mode vocal avancé, est-ce à dire que le micro réapparaît dans ce mode… ? Toujours est-il que ce soir j’ai trouvé un moyen de contournement de ce fait pour le moins décevant… Il s’agit d’activer la saisie vocale de Windows directement avec la touche du logo Windows+H et le tour est joué, et ce, pour à peu près n’importe quelle application Windows… Alors allez-y aussi avec les champs de saisie de vos IA préférés….! Indiquez moi si cela vous a été utile, merci! soutien@domo-tic.ca