Comment ouvrir un fichier XML dans Excel, Word, Chrome, Edge

Dans cet article, nous allons vous montrer comment ouvrir un fichier XML dans Excel, Word, Chrome et Edge . XML, également connu sous le nom de langage de balisage extensible , est un langage de balisage indépendant de la plate-forme utilisé pour transporter des données ou échanger des informations entre diverses applications et appareils. Les fichiers XML sont des fichiers de texte brut . Vous pouvez utiliser un logiciel d’édition de texte de base ou un logiciel d’édition XML dédié pour ouvrir ces fichiers. Vous pouvez également utiliser un navigateur Web pour ouvrir le fichier XML si vous n’avez besoin que d’afficher les données du fichier.
Dans des cas particuliers, vous devrez peut-être ouvrir le fichier dans Microsoft Word ou Excel. Si vous n’avez jamais ouvert de fichier XML dans l’un de ces produits Office Suite, cet article vous aidera certainement. Nous vous expliquerons non seulement comment ouvrir un fichier XML dans Microsoft Excel et Microsoft Word, mais nous vous montrerons également comment ouvrir le même fichier à l’aide des navigateurs les plus populaires, notamment Microsoft Edge et Google Chrome.
Comment ouvrir un fichier XML dans Excel, Word, Chrome, Edge
Nous vous expliquerons étape par étape comment ouvrir un fichier XML dans Excel, Word, Chrome et Edge. Commençons.
1] Ouvrir le fichier XML dans MS Excel
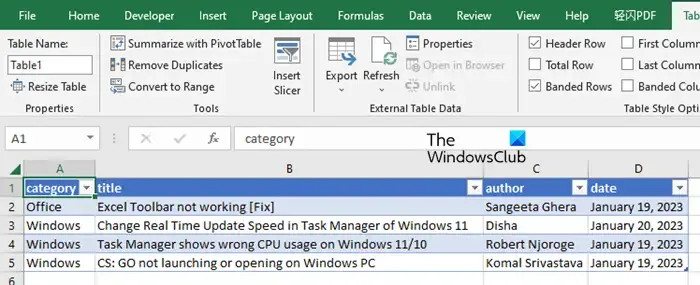
Cela peut sembler étrange, mais MS Excel peut gérer des données XML. Il vous permet d’ouvrir des documents XML et d’afficher ou de modifier leur contenu.
Vous pouvez ouvrir un fichier XML dans Excel en utilisant deux méthodes différentes – a) en utilisant le menu Fichier et b) en utilisant le menu Données .
Examinons maintenant en détail les méthodes ci-dessus.
A] Ouvrir le fichier XML à l’aide du menu Fichier (Ouvrir le fichier XML)
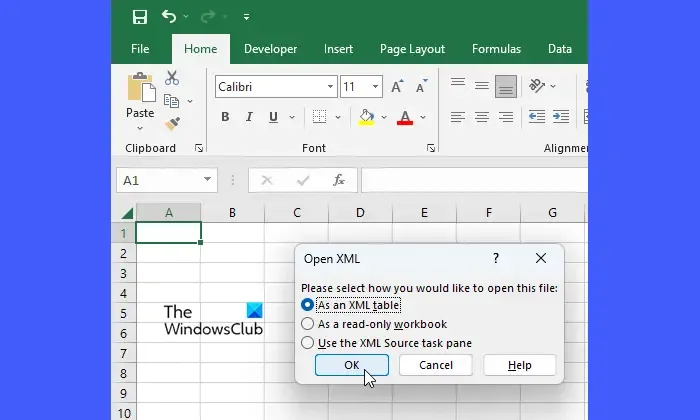
Ouvrez Microsoft Excel. Allez ensuite dans Fichier > Ouvrir . Parcourez et sélectionnez le fichier et cliquez sur le bouton Ouvrir . Une boîte de dialogue Ouvrir XML apparaîtra, dans laquelle vous verrez 3 options différentes pour ouvrir le fichier. Sélectionnez En tant que tableau XML puis cliquez sur le bouton OK .
Si vous voyez une alerte (qui apparaît si le fichier ne fait pas référence à un schéma), cliquez sur le bouton OK .
Votre fichier XML s’ouvrira dans Excel.
B] Ouvrir le fichier XML à l’aide du menu Données (Import Excel)

Cette méthode implique le chargement des données à partir d’un document XML à l’aide de Power Query, qui est un puissant outil d’automatisation des données disponible dans Excel.
Ouvrez MS Excel et cliquez sur l’ onglet Données . Accédez ensuite à Obtenir des données > À partir d’un fichier > À partir de XML . Parcourez et sélectionnez votre document XML et cliquez sur le bouton Importer . Cela ouvrira le navigateur Excel qui affiche la disposition de votre fichier XML. Sélectionnez la table de données dans le volet gauche du navigateur pour voir son aperçu. Cliquez ensuite sur le bouton Charger .
Cela chargera vos données XML sous forme de tableau dans une nouvelle feuille de calcul dans Microsoft Excel.
2] Ouvrir le fichier XML dans MS Word

Ouvrir un fichier XML dans MS Word est facile. Accédez à Fichier > Ouvrir > Parcourir et accédez à l’emplacement du fichier sur votre PC. Ensuite, dans la liste déroulante Type de fichier , sélectionnez Fichiers XML . Sélectionnez ensuite le fichier et cliquez sur le bouton Ouvrir .

- Ouvrez le fichier XML dans votre navigateur préféré (voir les deux sections suivantes pour plus de détails).
- Accédez à Plus d’options > Imprimer .
- Sélectionnez Enregistrer au format PDF dans la liste déroulante Imprimante/Destination .
- Cliquez sur le bouton Enregistrer .
- Lancez Microsoft Word.
- Cliquez sur Ouvrir > Parcourir .
- Dans la boîte de dialogue Ouvrir , assurez-vous que le type de fichier est défini sur Tous les fichiers .
- Parcourez et sélectionnez votre fichier.
- Cliquez sur le bouton Ouvrir .
- Cliquez sur le bouton OK dans l’alerte qui s’affiche.
En utilisant l’astuce ci-dessus, votre PDF sera converti en document Word et, par conséquent, toutes vos balises XML personnalisées apparaîtront dans le fichier lorsque vous l’ouvrirez dans Microsoft Word. Cependant, il est important de noter qu’en raison du processus de conversion, la structure XML d’origine sera perdue. Vous devez donc faire attention à votre code XML avant d’enregistrer les données dans un fichier XML.

Une autre chose importante à noter est que lorsque vous utilisez Word pour enregistrer le fichier dans un format de document XML, le fichier résultant inclura de nouvelles données XML qui peuvent sembler écrasantes. En effet, avec la sortie d’Office 2007, Microsoft a modifié la structure de son format de document, passant de binaire brut à une combinaison de fichiers XML et binaires. Et c’est pourquoi il a ajouté un ‘X’ (pour XML) à la fin de ces extensions de fichiers (XMLX, DOCX, PPTX, etc.).
3] Ouvrir le fichier XML dans Google Chrome

Tous les navigateurs modernes sont capables de lire des fichiers XML.
Pour ouvrir un fichier XML dans Google Chrome, ouvrez l’ Explorateur de fichiers et accédez à l’emplacement du fichier. Cliquez ensuite avec le bouton droit sur le fichier et sélectionnez l’ option Ouvrir avec dans le menu contextuel. Si vous voyez Google Chrome dans la liste des options disponibles, cliquez dessus. Sinon, cliquez sur Choisir une autre application . Si vous voyez Google Chrome sous Applications suggérées ou Plus d’options , cliquez dessus. Sinon, cliquez sur Choisir une application sur votre PC . Accédez à l’emplacement où Chrome est installé. Sélectionnez Chrome et cliquez sur Ouvrir . Le fichier XML s’ouvrira dans le navigateur Google Chrome.
Vous pouvez également faire glisser le fichier XML depuis la fenêtre de l’Explorateur de fichiers et le déposer sur un nouvel onglet de votre navigateur Google Chrome.
4] Ouvrir le fichier XML dans Microsoft Edge
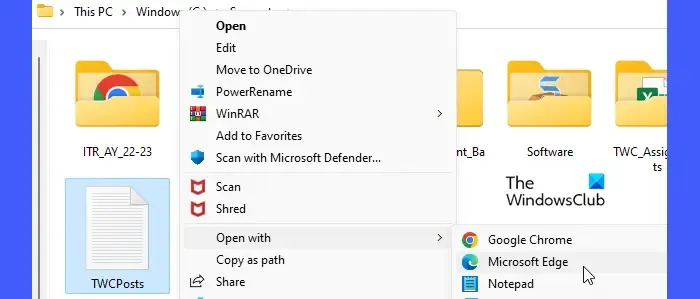
Ouvrez l’ Explorateur de fichiers et accédez à l’emplacement de votre fichier XML. Faites un clic droit sur le fichier et sélectionnez Ouvrir avec > Microsoft Edge . Le fichier s’ouvrira dans le navigateur Edge en format lecture seule. Vous pouvez également lancer le navigateur Edge et faire glisser et déposer le fichier XML (depuis la fenêtre de l’Explorateur de fichiers) sur un nouvel onglet de votre navigateur Microsoft Edge.
Nous espérons sincèrement que vous trouverez cet article utile. Partagez vos pensées dans la section des commentaires ci-dessous.



Laisser un commentaire