Comment ouvrir le pare-feu Windows en utilisant différentes méthodes
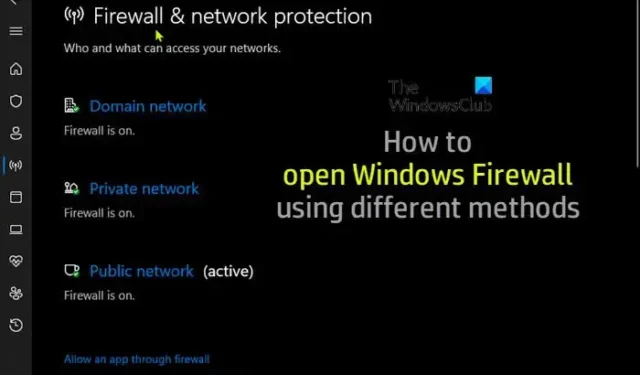
Le pare-feu Windows Defender est un composant de pare-feu logiciel du système d’exploitation Windows. Dans cet article, nous vous montrerons comment ouvrir le pare-feu Windows en utilisant différentes méthodes sur votre PC pour accéder à l’application, que vous souhaitiez l’éteindre ou simplement vous assurer qu’il fonctionne pour protéger votre PC.
Comment ouvrir le pare-feu Windows dans Windows 11/10
Le pare-feu Windows Defender peut être configuré pour autoriser ou empêcher les programmes d’un ordinateur d’accéder aux ressources réseau ou Internet. Il autorise ou bloque également les connexions vers et depuis d’autres ordinateurs sur un réseau. Essentiellement, dans le cadre de sa suite de sécurité intégrée pour le système d’exploitation Windows, l’application protège le système d’exploitation et les données utilisateur sur l’ordinateur contre tout accès, utilisation et infection abusifs ou non approuvés. Les utilisateurs de PC peuvent accéder ou ouvrir le pare-feu Windows Defender en utilisant l’une des méthodes suivantes ci-dessous.
1] Panneau de configuration
Pour ouvrir le pare-feu Windows dans Windows 11 ou Windows 10 :
- Appuyez sur la touche Windows + R pour appeler la boîte de dialogue Exécuter.
- Dans la boîte de dialogue Exécuter, tapez contrôle et appuyez sur Entrée pour ouvrir le Panneau de configuration.
- Dans le coin supérieur droit de la fenêtre, définissez l’ option Afficher par sur Petites icônes ou Grandes icônes.
- Sélectionnez Pare-feu Windows Defender .
2] Exécuter la boîte de dialogue
- Appuyez sur la combinaison de touches Windows + R pour ouvrir la boîte de dialogue Exécuter.
- Dans la boîte de dialogue Exécuter, tapez
control firewall.cplet appuyez sur Entrée.
3] Recherche Windows
- Cliquez sur l’icône ou la barre de recherche à l’extrême gauche de la barre des tâches (Windows 10) OU appuyez sur la touche Windows du clavier.
- Saisissez
windows defender firewall. - Sélectionnez Pare-feu Windows Defender dans le résultat ou cliquez sur Ouvrir dans le volet de droite.
4] Terminal Windows
- Appuyez sur la touche Windows + X pour ouvrir le menu Power User.
- Appuyez sur A sur le clavier pour lancer Windows Terminal en mode administrateur/élevé.
- Dans la console PowerShell ou l’invite CMD, tapez
control firewall.cplet appuyez sur Entrée.
5] Raccourci Bureau
Vous pouvez également créer un raccourci sur le bureau pour le pare-feu Windows et le placer sur votre bureau ou n’importe où ailleurs. Lorsque vous créez le raccourci, saisissez le texte control firewall.cpldans le champ Tapez l’emplacement de l’élément. Une fois que vous avez créé avec succès le raccourci sur le bureau, pour ouvrir l’applet du pare-feu Windows Defender, double-cliquez sur le raccourci.
6] Raccourci clavier
Pour utiliser un raccourci clavier pour ouvrir le pare-feu Windows, vous devez d’abord créer un raccourci sur le bureau comme indiqué ci-dessus. Une fois que vous avez fait cela, vous pouvez appliquer un raccourci clavier au raccourci du bureau du pare-feu Windows en suivant ces étapes :
- Cliquez avec le bouton droit sur un raccourci du pare-feu Windows Defender que vous avez ajouté au bureau et sélectionnez Propriétés .
- Dans le champ Touche de raccourci, entrez la touche de raccourci Ctrl + Alt + F (où F est pour le pare-feu).
- Cliquez sur Appliquer > OK pour enregistrer les modifications.
Maintenant, pour ouvrir le pare-feu Windows Defender, appuyez simplement sur la combinaison de touches Ctrl + Alt + F. Vous pouvez toujours modifier ce raccourci en appuyant sur une touche différente dans le champ Touche de raccourci. Si vous supprimez le raccourci du bureau du pare-feu Windows Defender, le raccourci clavier qui lui est attribué sera également effacé.
7] Menu contextuel du bureau
Vous pouvez modifier le registre pour ajouter une option Pare-feu Windows au menu contextuel du bureau qui contient les actions suivantes :
- Pare-feu Windows – ouvre l’interface utilisateur de l’application
- Pare-feu Windows avec sécurité avancée – ouvre le pare-feu Windows avec sécurité avancée
- Configurer les applications autorisées
- Activer le pare-feu Windows
- Désactiver le pare-feu Windows
- Réinitialiser le pare-feu Windows
- Centre de sécurité Windows Defender
Comme il s’agit d’une opération de registre, il est recommandé de sauvegarder le registre ou de créer un point de restauration système comme mesures de précaution nécessaires. Pour ajouter le pare-feu Windows au menu contextuel dans Windows 11/10, procédez comme suit :
- Appuyez sur la touche Windows + R pour appeler la boîte de dialogue Exécuter.
- Dans la boîte de dialogue Exécuter, tapez bloc-notes et appuyez sur Entrée pour ouvrir le Bloc-notes.
- Copiez et collez le code ci-dessous dans l’éditeur de texte.
Windows Registry Editor Version 5.00
[HKEY_CLASSES_ROOT\DesktopBackground\Shell\FirewallContextMenu]
"Icon"="FirewallControlPanel.dll,-1"
"MUIVerb"="Windows Firewall"
"Position"="Bottom"
"SubCommands"=""
[HKEY_CLASSES_ROOT\DesktopBackground\Shell\FirewallContextMenu\Shell\Command001]
"Icon"="FirewallControlPanel.dll,-1"
"MUIVerb"="Windows Firewall"
[HKEY_CLASSES_ROOT\DesktopBackground\Shell\FirewallContextMenu\Shell\Command001\Command]
@="RunDll32 shell32.dll,Control_RunDLL firewall.cpl"
[HKEY_CLASSES_ROOT\DesktopBackground\Shell\FirewallContextMenu\Shell\Command002]
"HasLUAShield"=""
"MUIVerb"="Windows Firewall with Advanced Security"
[HKEY_CLASSES_ROOT\DesktopBackground\Shell\FirewallContextMenu\Shell\Command002\Command]
@="mmc.exe /s wf.msc"
[HKEY_CLASSES_ROOT\DesktopBackground\Shell\FirewallContextMenu\Shell\Command003]
"Icon"="FirewallControlPanel.dll,-1"
"MUIVerb"="Configure Allowed Apps"
[HKEY_CLASSES_ROOT\DesktopBackground\Shell\FirewallContextMenu\Shell\Command003\Command]
@="explorer shell:::{4026492F-2F69-46B8-B9BF-5654FC07E423} -Microsoft.WindowsFirewall\\pageConfigureApps"
[HKEY_CLASSES_ROOT\DesktopBackground\Shell\FirewallContextMenu\Shell\Command004]
"CommandFlags"=dword:00000020
"HasLUAShield"=""
"MUIVerb"="Turn On Windows Firewall"
[HKEY_CLASSES_ROOT\DesktopBackground\Shell\FirewallContextMenu\Shell\Command004\Command]
@="powershell.exe -windowstyle hidden -command \"Start-Process cmd -ArgumentList '/s,/c,netsh advfirewall set allprofiles state on' -Verb runAs\""
[HKEY_CLASSES_ROOT\DesktopBackground\Shell\FirewallContextMenu\Shell\Command005]
"HasLUAShield"=""
"MUIVerb"="Turn Off Windows Firewall"
[HKEY_CLASSES_ROOT\DesktopBackground\Shell\FirewallContextMenu\Shell\Command005\Command]
@="powershell.exe -windowstyle hidden -command \"Start-Process cmd -ArgumentList '/s,/c,netsh advfirewall set allprofiles state off' -Verb runAs\""
[HKEY_CLASSES_ROOT\DesktopBackground\Shell\FirewallContextMenu\Shell\Command006]
"HasLUAShield"=""
"MUIVerb"="Reset Windows Firewall"
[HKEY_CLASSES_ROOT\DesktopBackground\Shell\FirewallContextMenu\Shell\Command006\Command]
@="powershell -windowstyle hidden -command \"Start-Process cmd -ArgumentList '/s,/c,netsh advfirewall reset' -Verb runAs\""
[HKEY_CLASSES_ROOT\DesktopBackground\Shell\FirewallContextMenu\Shell\Command007]
"Icon"="%ProgramFiles%\\Windows Defender\\EppManifest.dll,-101"
"MUIVerb"="Windows Defender Security Center"
"CommandFlags"=dword:00000020
[HKEY_CLASSES_ROOT\DesktopBackground\Shell\FirewallContextMenu\Shell\Command007\Command]
@="explorer windowsdefender:"
- Maintenant, cliquez sur l’ option Fichier dans le menu et sélectionnez le bouton Enregistrer sous .
- Choisissez un emplacement (de préférence le bureau) où vous souhaitez enregistrer le fichier.
- Saisissez un nom avec une extension .reg (par exemple, AddWF-To-DCM.reg ).
- Choisissez Tous les fichiers dans la liste déroulante Type de fichier .
- Double-cliquez sur le fichier enregistré. reg fichier pour le fusionner.
- Si vous y êtes invité, cliquez sur Exécuter > Oui ( UAC ) > Oui > OK pour approuver la fusion.
- Vous pouvez maintenant supprimer le. fichier reg si vous le souhaitez.
Si vous souhaitez supprimer l’option, répétez les étapes ci-dessus, mais cette fois, utilisez le code ci-dessous :
Windows Registry Editor Version 5.00
[-HKEY_CLASSES_ROOT\DesktopBackground\Shell\FirewallContextMenu]
C’est tout sur la façon d’ouvrir le pare-feu Windows en utilisant différentes méthodes !
Existe-t-il un autre moyen d’obtenir les paramètres de votre pare-feu, si oui, comment ?
Vous trouverez l’application pare-feu native pour le système d’exploitation Windows dans la section Système et sécurité de l’application Panneau de configuration. Néanmoins, vous pouvez facilement ouvrir ou accéder aux paramètres du pare-feu Windows en utilisant l’une des méthodes décrites dans cet article ci-dessus. Vous pouvez utiliser la commande netsh pour vérifier les paramètres du pare-feu. Vous verrez des informations similaires aux suivantes : Profil = Domaine. Mode exception = Activer. Mode de réponse multidiffusion/diffusion = Activer. Mode de notification = Activer.
Comment ouvrir la ligne de commande des ports du pare-feu Windows ?
Ouvrez l’invite de commande, tapez netstat –naet appuyez sur Entrée. Recherchez le port 445 sous l’adresse locale à partir de la sortie et vérifiez l’état. S’il indique Écoute, votre port est ouvert. Pour ouvrir le port Bureau à distance (port 3389) dans le pare-feu Windows, accédez aux paramètres avancés sur le côté gauche et assurez-vous que « Règles de trafic entrant » pour Bureau à distance est « Activé ».



Laisser un commentaire