Comment ouvrir PowerShell en tant qu’administrateur dans Windows 10
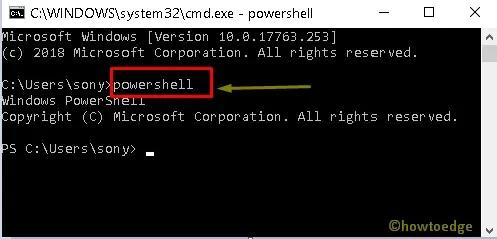
De nos jours, la plupart des utilisateurs connaissent l’ invite de commande présente dans toutes les versions de Windows. Il s’agit sans aucun doute de l’un des outils les plus dominants du système d’exploitation Windows. Cependant, Windows prend en charge une autre application puissante, PowerShell, pour effectuer un large éventail d’opérations. Connectez-vous simplement en tant qu’administrateur et vous pourrez exécuter PowerShell pour gérer la configuration et effectuer l’automatisation des tâches.
PowerShell est une mécanisation basée sur les tâches et un outil de script entièrement développé qui peut accélérer le travail d’administration. Il demande aux utilisateurs de gérer l’appareil à partir de la ligne de commande. En d’autres termes, on peut dire que PowerShell est une forme avancée de CMD. Ainsi dans les prochains jours, il est fort possible que cet outil puisse remplacer une invite de commande. Voici donc les cinq méthodes simples suivantes pour ouvrir PowerShell en tant qu’administrateur dans Windows 10.
6 façons d’ouvrir PowerShell en tant qu’administrateur sous Windows 10
Voici comment ouvrir Windows PowerShell avec les droits d’administrateur sur votre ordinateur –
1. Utiliser Cortana ou la barre de recherche
Vous pouvez ouvrir cet outil à l’aide de la barre de recherche (Win + S) disponible dans la barre des tâches. Voici ce que vous devez faire –
- Cliquez sur Cortana et tapez PowerShell .
- Recherchez l’option « Exécuter en tant qu’administrateur » dans le volet de droite et cliquez dessus.
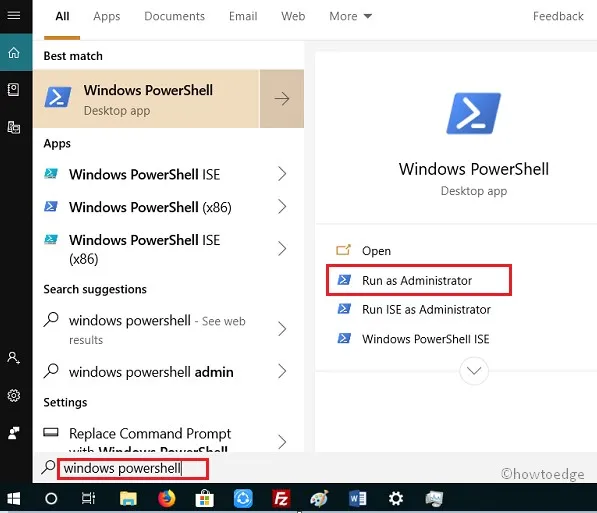
- La fenêtre Contrôle de compte d’utilisateur vous demandera ensuite d’appuyer sur Oui pour autoriser son ouverture.
- Lorsque Windows PowerShell démarre, vous pouvez exécuter la commande que vous souhaitez exécuter sur votre PC.
2. Utilisation de la commande Exécuter
- Appuyez sur la touche de raccourci Win + R pour ouvrir la boîte de dialogue Exécuter .
- Tapez PowerShell et cliquez sur OK.
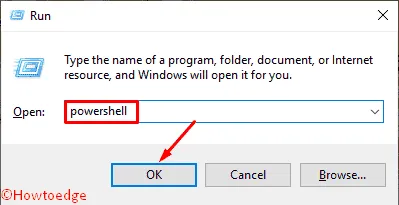
- Tapez la commande Start-Process Powershell -verb runAs et appuyez sur la touche Entrée .
- Son interface passera en mode administrateur.
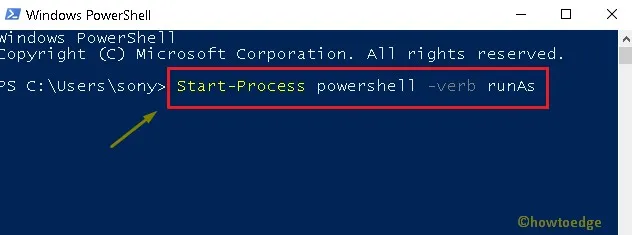
- Il y aura une ligne de confirmation concernant cette demande.
- Tapez Y et appuyez sur Entrée pour confirmer cette action.
3. En utilisant l’invite de commande
- Appuyez sur Win + S et tapez Invite de commandes.
- Faites un clic droit sur le résultat et sélectionnez Exécuter en tant qu’administrateur.
- Accordez l’autorisation dans la fenêtre UAC en cliquant sur Oui.
- Dans la fenêtre en cours d’exécution, tapez PowerShell et appuyez sur Entrée .
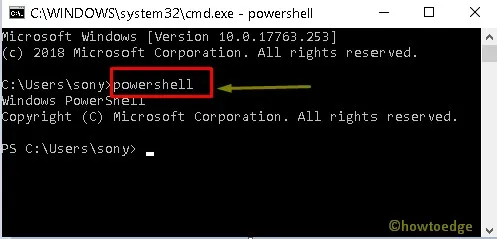
- Eh bien, la structure par défaut sur CMD va désormais passer à la manière PowerShell. Vous pouvez voir l’instantané ci-dessus.
4. En utilisant le menu Alimentation
Cette méthode ne fonctionnera que si vous n’avez pas modifié Windows PowerShell en invite de commandes sur votre PC. Voyons comment ouvrir PowerShell à l’aide du menu Alimentation (Win + X) –
- Faites un clic droit sur le bouton Démarrer.
- Cliquez sur Windows PowerShell (Administrateur) .
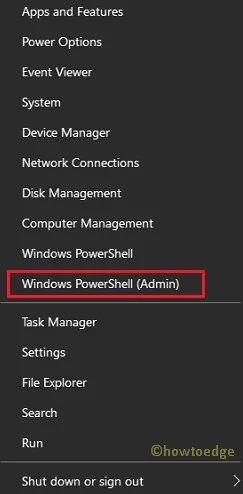
5. En utilisant le Gestionnaire des tâches
- Ouvrez initialement le Gestionnaire des tâches en appuyant sur ctrl + Maj + Échap.
- Cliquez sur Fichier , disponible dans le coin supérieur gauche de l’assistant.
- Appuyez sur l’ option Exécuter une nouvelle tâche .
- Maintenant, tapez PowerShell dans la zone vide et cochez la case sous l’espace vide.
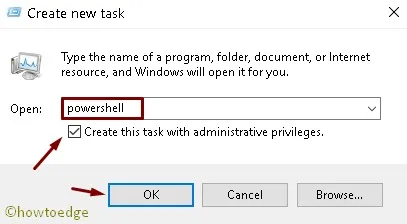
6. En utilisant le menu Démarrer
- Cliquez sur le bouton Démarrer ; faites défiler la liste des menus.
- Explorez le menu déroulant dans le dossier Windows PowerShell.
- Sélectionnez maintenant ce dossier et il se développera.
- Cliquez avec le bouton droit sur l’ option Windows PowerShell et sélectionnez Exécuter en tant qu’administrateur.
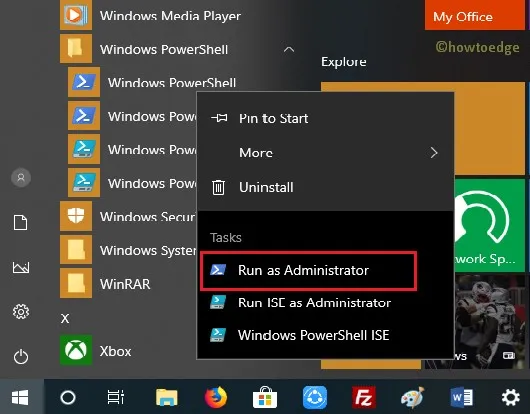
J’espère que vous trouverez ce guide utile et que les six méthodes fonctionnent également sur votre ordinateur. Faites-nous savoir dans la section commentaires si une méthode ne fonctionne pas.
Ce serait tout !



Merci…