Comment ouvrir le navigateur Microsoft Edge en mode sans échec
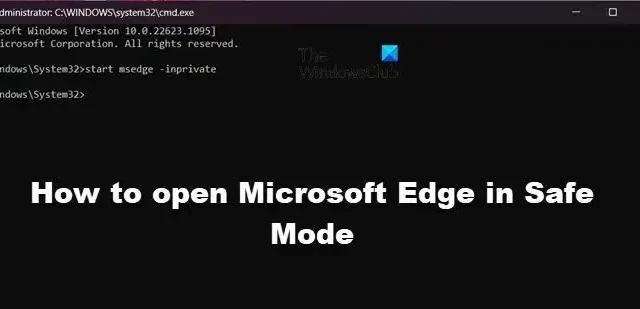
Dans Windows 11, Microsoft Edge est défini comme navigateur par défaut et est livré avec de nombreuses fonctionnalités, telles qu’une page d’accueil personnalisable et une interface facile à gérer avec des paramètres de confidentialité solides et une prise en charge des applications. Dans cet article, nous expliquerons ce qu’est le mode sans échec Edge et comment ouvrir le navigateur Microsoft Edge en mode sans échec .
Qu’est-ce que le mode sans échec dans Microsoft Edge ?
Si vous rencontrez un problème lors du démarrage de votre navigateur, Edge dispose d’un mode de diagnostic appelé mode sans échec qui aide les utilisateurs à résoudre les problèmes de leur navigateur. Lorsque vous exécutez le navigateur Edge en mode sans échec, il démarre avec toutes les extensions de navigateur nécessaires désactivées, empêchant ainsi tout processus tiers d’interférer avec votre navigateur et vous permettant de trouver les causes profondes de votre problème.
Certains utilisateurs sont parfois incapables de lancer Microsoft Edge sur leur PC. Pour d’autres, cela provoque des problèmes tels que le gel, les plantages ou le chargement lent. Pour résoudre le problème, vous pouvez lancer le navigateur en mode sans échec pour trouver la cause exacte de l’erreur.
Comment ouvrir le navigateur Microsoft Edge en mode sans échec
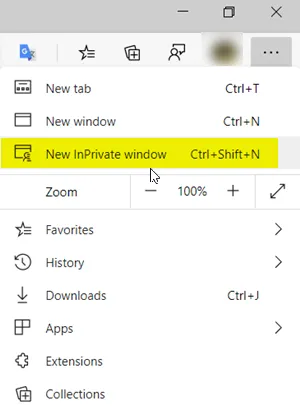
Dans Microsoft Edge, le mode sans échec est combiné au mode InPrivate. Pour utiliser Edge en mode sans échec, ouvrez une nouvelle fenêtre InPrivate. Pour quitter le mode sans échec dans Edge, fermez la fenêtre du navigateur InPrivate.
Utilisez ces étapes pour exécuter Edge en mode sans échec.
- Ouvrez le navigateur Microsoft Edge .
- Dans le coin supérieur droit de l’écran, cliquez sur les trois lignes pointillées .
- Sélectionnez maintenant la fenêtre Nouveau InPrivate.
Vous pouvez également exécuter le navigateur Edge en mode sans échec via la ligne de commande :
- Appuyez sur la touche Windows + R pour ouvrir la boîte de dialogue d’exécution.
- Tapez cmd et appuyez sur Ctrl + Maj + Entrée pour ouvrir l’invite de commande avec des privilèges d’administrateur.
- Maintenant, dans l’invite de commande, tapez
start msedge –inprivatepour ouvrir Edge en mode InPrivate ou en mode sans échec.
J’espère que vous savez maintenant comment ouvrir Edge en mode sans échec.
Si vous êtes un fan du mode sans échec ou si vous souhaitez que votre navigation soit aussi sûre que possible, vous pouvez essayer le mode sécurisé Super Duper dans Edge. Bien! Oui, c’est exactement comme ça que ça s’appelle. Il est conçu pour protéger vos données des cybercriminels, qui peuvent accéder et exploiter les bogues de l’application et vous causer du tort.



Laisser un commentaire