Comment ouvrir, personnaliser et configurer les paramètres du terminal Windows
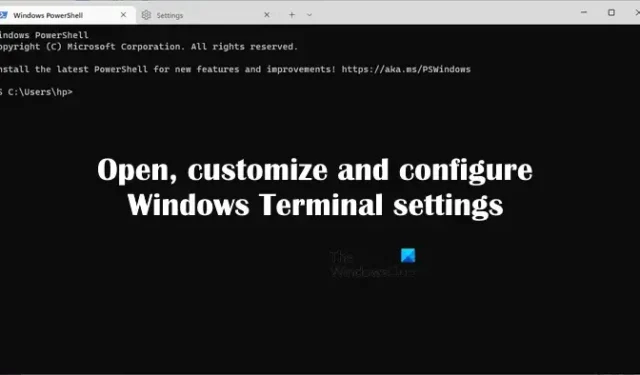
Windows Terminal est une application hôte moderne pour différents shells de ligne de commande que vous utilisez, comme l’invite de commande, Windows PowerShell, etc. Il vous permet d’ouvrir et d’utiliser différents shells de ligne de commande dans différents onglets. Par exemple, vous pouvez utiliser l’invite de commande et Windows PowerShell dans la même application, Windows Terminal en les ouvrant dans différents onglets. Ce guide détaillé montre comment ouvrir, personnaliser et configurer les paramètres du terminal Windows .
Comment ouvrir, personnaliser et configurer les paramètres du terminal Windows
Le terminal Windows est disponible dans le Microsoft Store. Par conséquent, si vous ne le trouvez pas sur votre système, vous pouvez l’installer à partir de là. Après l’installation, vous pouvez ouvrir, personnaliser et configurer les paramètres du terminal Windows de différentes manières. Ici, nous allons vous montrer comment faire cela.
Comment ouvrir le terminal Windows dans Windows 11/10
Voyons d’abord différentes manières d’ouvrir Windows Terminal dans Windows 11/10. Vous pouvez l’ouvrir en utilisant l’une des méthodes suivantes :
- Menu Win + X ou Power User
- Recherche Windows
- Exécuter la boîte de commande
- Gestionnaire des tâches
- Invite de commandes ou Windows PowerShell
- Explorateur de fichiers
- En créant un raccourci sur le bureau
Ci-dessous, nous avons expliqué toutes ces méthodes en détail.
1] Ouvrez le terminal Windows via le menu Win + X ou Power User
Vous pouvez lancer Windows Terminal à partir du menu Power User. Les étapes pour le même sont les suivantes:
- Appuyez sur les touches Win + X ou faites un clic droit sur le bouton Démarrer .
- Sélectionnez Terminal Windows .
Si vous souhaitez lancer Windows Terminal en tant qu’administrateur, sélectionnez Windows Terminal (Admin) .
2] Ouvrez le terminal Windows à partir de la recherche Windows
Une autre façon d’ouvrir Windows Terminal est via Windows Search. Suivez les étapes ci-dessous :
- Cliquez sur Recherche Windows .
- Tapez la borne.
- Cliquez sur Borne .
Si vous souhaitez ouvrir Windows Terminal en tant qu’administrateur, cliquez avec le bouton droit sur Terminal et sélectionnez l’ option Exécuter en tant qu’administrateur .
3] Lancez Windows Terminal via la boîte Exécuter la commande
Vous pouvez utiliser la boîte de commande Exécuter à différentes fins, comme ouvrir différentes applications, atteindre un chemin particulier dans l’Explorateur de fichiers, etc. Pour ouvrir le terminal Windows via la boîte de commande Exécuter, suivez les instructions fournies ci-dessous :
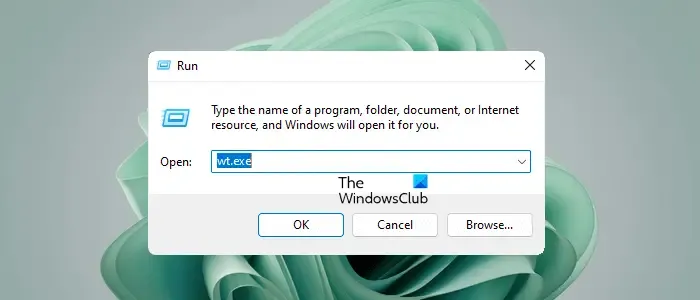
- Appuyez sur les touches Win + R. La boîte de commande Exécuter apparaît.
- Tapez wt.exe .
- Cliquez sur OK .
4] Lancez le terminal Windows via le gestionnaire de tâches
Le Gestionnaire des tâches affiche toutes les applications en cours d’exécution sur votre système. Vous pouvez également l’utiliser pour gérer les applications de démarrage. Pour ouvrir Windows Terminal via le Gestionnaire des tâches, suivez les instructions suivantes :
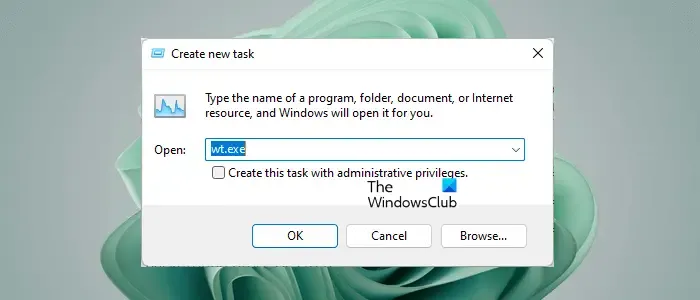
- Ouvrez le Gestionnaire des tâches.
- Allez dans « Fichier > Exécuter une nouvelle tâche ».
- Tapez wt.exe et cliquez sur OK .
Si vous souhaitez ouvrir Windows Terminal avec des droits d’administrateur, cochez la case « Créer cette tâche avec des privilèges d’administrateur », puis cliquez sur OK .
5] Lancez Windows Terminal via l’invite de commande ou Windows PowerShell
Vous pouvez également utiliser l’invite de commande et Windows PowerShell pour ouvrir le terminal Windows. Pour ce faire, ouvrez l’invite de commande ou Windows PowerShell et tapez wt . Après cela, appuyez sur Entrée . Le terminal Windows apparaîtra sur votre écran.
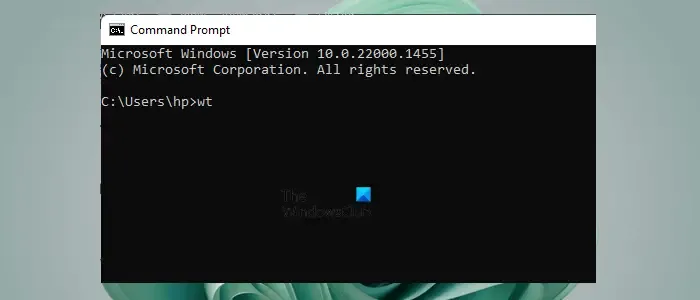
Si vous souhaitez ouvrir Windows Terminal en tant qu’administrateur, vous devez lancer l’invite de commande ou Windows PowerShell en tant qu’administrateur et exécuter la même commande mentionnée ci-dessus.
6] Ouvrez le terminal Windows à partir de l’explorateur de fichiers
Le fichier exécutable du terminal Windows se trouve dans l’explorateur de fichiers. Vous pouvez également le lancer directement à partir de là. Par défaut, le Terminal Windows est situé à l’emplacement suivant :
%LocalAppData%\Microsoft\WindowsApps
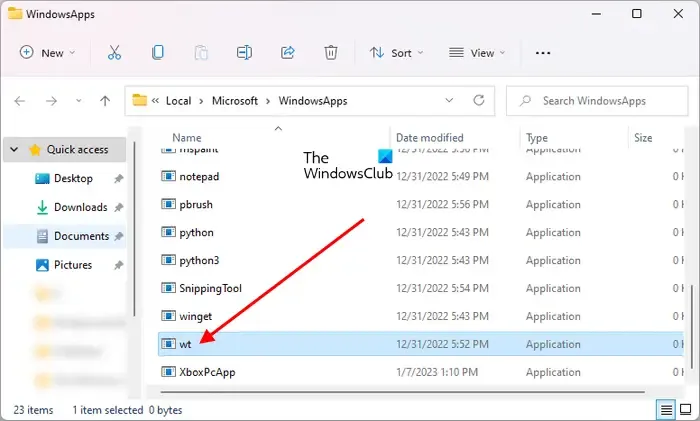
Copiez le chemin ci-dessus, ouvrez l’explorateur de fichiers et collez le chemin copié dans la barre d’adresse de l’explorateur de fichiers. Après cela, appuyez sur Entrée . Cette action ouvrira directement le dossier WindowsApps . Maintenant, faites défiler vers le bas et recherchez le fichier wt exe. Une fois que vous l’avez trouvé, double-cliquez dessus pour ouvrir le terminal Windows.
Si vous souhaitez l’ouvrir en tant qu’administrateur, cliquez avec le bouton droit sur le fichier wt exe et sélectionnez l’ option Exécuter en tant qu’administrateur .
7] Ouvrez le terminal Windows en créant un raccourci sur le bureau
Vous pouvez également créer un raccourci sur le bureau pour Windows Terminal afin de pouvoir le lancer directement depuis votre bureau. Les étapes suivantes vous y aideront :
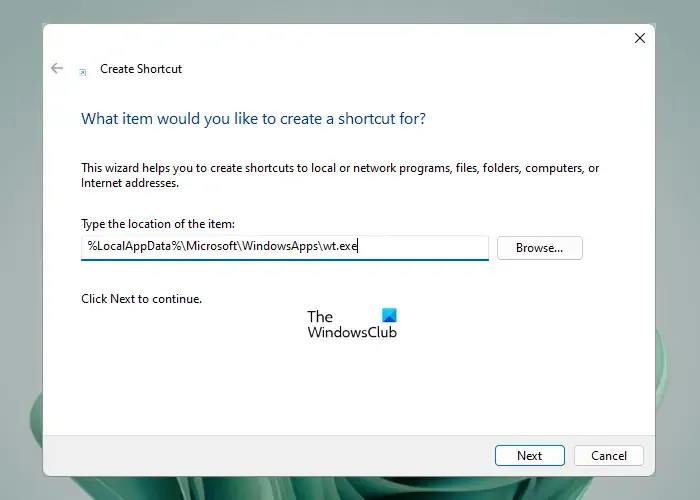
- Faites un clic droit sur votre bureau.
- Allez dans « Nouveau > Raccourci ».
- Maintenant, copiez le chemin suivant et collez-le dans le champ requis.
%LocalAppData%\Microsoft\WindowsApps\wt.exe
Maintenant, cliquez sur Suivant . Nommez le raccourci de l’application et cliquez sur Terminer .
Personnaliser ou modifier les paramètres de démarrage du terminal Windows
Vous pouvez personnaliser ou modifier les paramètres de démarrage du terminal Windows. Les paramètres de démarrage suivants dans Windows Terminal peuvent être personnalisés ou modifiés en fonction des intérêts de l’utilisateur :
- Profil par défaut
- Application terminale par défaut
- Lancement au démarrage de la machine
- Au démarrage du terminal
- Mode de lancement et autres options
1] Profil par défaut
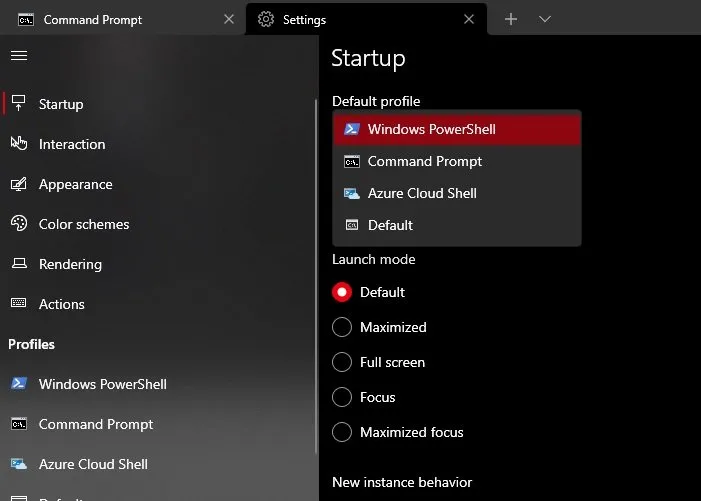
Le profil que vous voyez après avoir ouvert le terminal Windows est le profil par défaut. Sur mon ordinateur portable, Windows PowerShell est le profil de terminal Windows par défaut. Cela peut être différent dans votre cas. Si vous souhaitez modifier ce profil par défaut, vous pouvez le faire dans les paramètres du terminal Windows.
2] Application terminale par défaut
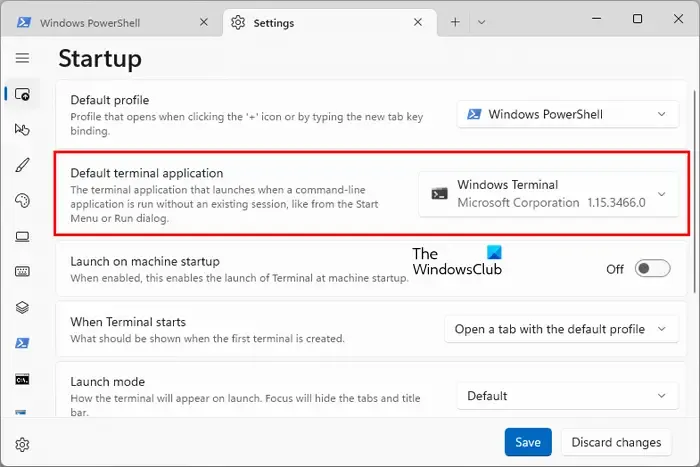
Vous faites en sorte que Windows ouvre l’invite de commande, Windows PowerShell et d’autres outils de ligne de commande dans Windows Terminal en modifiant ce paramètre. Par défaut, cette option est définie sur » Laisser Windows décider « . Si vous le laissez tel quel, Windows ouvrira chaque outil de ligne de commande séparément. Par exemple, si vous ouvrez l’invite de commande ou Windows PowerShell à partir de Exécuter ou de la recherche Windows, ils s’ouvriront dans leurs fenêtres distinctes. Si vous sélectionnez Windows Terminal dans l’option Application de terminal par défaut, tous les outils de ligne de commande seront ouverts dans Windows Terminal.
3] Lancement au démarrage de la machine
Vous pouvez activer ce paramètre si vous souhaitez que Windows Terminal s’ouvre automatiquement au démarrage du système. Par défaut, cette option est désactivée.
4] Au démarrage du terminal
Lorsque Windows Terminal démarre, il ouvre un onglet avec le profil par défaut. Par exemple, si Windows PowerShell est votre profil Terminal par défaut, il sera ouvert dans un onglet lorsque vous ouvrirez Windows Terminal. Si vous souhaitez ouvrir un onglet de la session précédente, vous pouvez modifier ce paramètre ici.
5] Mode de lancement et autres options
Vous pouvez modifier le mode de lancement par défaut en mise au point maximisée, plein écran, mise au point et réduite. En plus de cela, vous pouvez également modifier le comportement de la nouvelle instance et la taille de lancement du terminal Windows.
Modifier ou configurer les paramètres d’interaction avec le terminal Windows
Vous pouvez également changer ou modifier les paramètres d’interaction avec le terminal Windows. Les options suivantes sont disponibles ici :
- Copier automatiquement la sélection dans le presse-papiers
- Format texte lors de la copie
- Supprimer l’espace blanc de fin dans la sélection rectangulaire
- Supprimer les espaces blancs de fin sur le collage
- Délimiteurs de mots
- Aligner le redimensionnement de la fenêtre sur la grille de caractères
- Style d’interface du sélecteur d’onglets
- Mettre automatiquement le volet au point au survol de la souris
- Détecter automatiquement les URL et les rendre cliquables
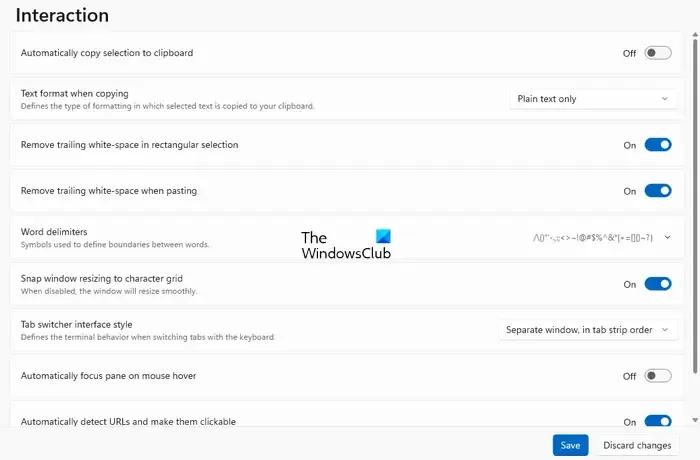
1] Copier automatiquement la sélection dans le presse-papiers
Lorsque ce paramètre est activé, le texte que vous sélectionnez dans Windows Terminal sera automatiquement copié dans le presse-papiers. Par défaut, il est désactivé.
2] Format texte lors de la copie
Ici, vous pouvez sélectionner le type de formatage d’un texte tout en le copiant dans le presse-papiers. Si vous souhaitez que le texte soit copié sans aucune mise en forme, sélectionnez l’ option » Texte brut uniquement « .
3] Supprimer l’espace blanc de fin dans la sélection rectangulaire
Lorsque ce paramètre est activé et que vous copiez du texte dans le presse-papiers en effectuant une sélection rectangulaire, les espaces blancs de fin seront supprimés après chaque ligne. Lorsqu’il est désactivé, les espaces blancs sont conservés, garantissant que toutes les lignes ont la même longueur.
4] Supprimer les espaces blancs de fin sur la pâte
Lorsque cette option est activée, le terminal Windows supprimera automatiquement les caractères d’espace blanc de fin lorsque vous collez du texte dans le terminal.
5] Délimiteurs de mots
Les délimiteurs de mots sont les caractères qui spécifient une limite entre deux mots dans le terminal. Les espaces, les points-virgules, les virgules et les points sont les exemples les plus courants de délimiteurs Word. Ici, vous pouvez ajouter de nouveaux ou supprimer les délimiteurs Word existants.
6] Aligner le redimensionnement de la fenêtre sur la grille de caractères
Lorsque cette fonctionnalité est activée, la fenêtre Terminal s’aligne sur la limite de caractère la plus proche lors du redimensionnement. Si vous le désactivez, la fenêtre du terminal se redimensionnera en douceur.
7] Style d’interface du sélecteur d’onglets
Ici, vous pouvez modifier le comportement du terminal Windows lorsque vous changez d’onglet en utilisant le raccourci clavier, Ctrl + Tab (commutation d’onglet vers l’avant) et Ctrl + Maj + Tab (commutation d’onglet inverse) . Les deux premières options apportent une fenêtre de superposition tout en appuyant sur les touches Ctrl + Tab ou Ctrl + Maj + Tab pour changer d’onglet dans le terminal.
8] Mettre automatiquement le volet au point au survol de la souris
Lorsque vous activez ce paramètre, Terminal déplacera le focus sur le volet sur lequel vous passez votre souris. S’il est désactivé, un clic de souris est nécessaire pour focaliser le volet.
9] Détecter automatiquement les URL et les rendre cliquables
Le terminal Windows détecte automatiquement les URL. Lorsque vous passez le curseur de votre souris sur une URL dans le terminal, vous verrez que l’URL est soulignée. Si cette option est désactivée, Windows Terminal ne détectera pas automatiquement les URL.
Personnaliser l’apparence du terminal Windows
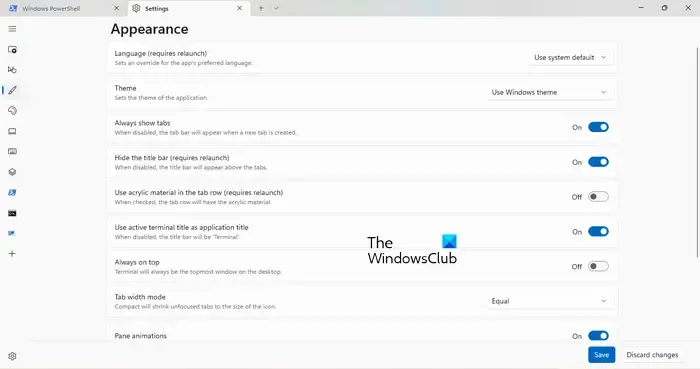
Ici, vous pouvez personnaliser l’apparence de Windows Terminal. Les options suivantes sont disponibles dans la catégorie Apparence dans Terminal :
- Modifiez la langue par défaut du terminal Windows. Cette action nécessite une relance.
- Thème : Par défaut, Windows Terminal utilise le thème système. Vous pouvez le changer en clair et foncé. Le terminal Windows a également la possibilité de définir un thème personnalisé. Mais pour cela, vous devez éditer le fichier JSON.
- Faites en sorte que le terminal Windows affiche toujours les onglets, modifiez la largeur des onglets, etc.
- Masquez ou affichez la barre de titre.
- Activez ou désactivez les animations de volet.
- Faites en sorte que le terminal Windows reste toujours au top.
- Assurez-vous que Terminal affiche toujours une icône dans la zone de notification.
- Faites en sorte que le terminal se cache lorsque vous le minimisez vers le bas. Après avoir activé ce paramètre, le terminal Windows sera réduit dans la barre d’état système. Si ce paramètre est désactivé, Windows Terminal sera réduit dans la barre des tâches.
Personnaliser le jeu de couleurs dans le terminal Windows
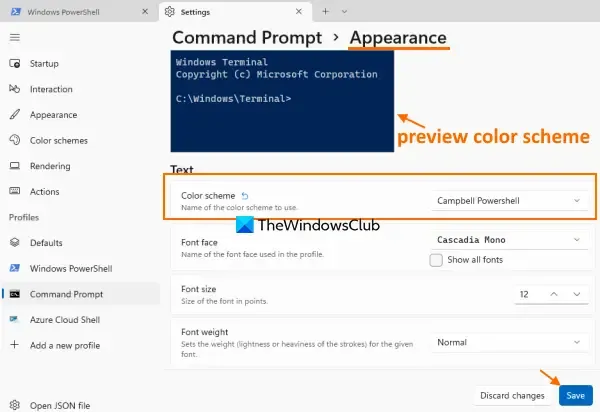
Différents schémas de couleurs sont disponibles dans Windows Terminal. Vous pouvez modifier un jeu de couleurs en cliquant sur le menu déroulant correspondant. Terminal a également la possibilité d’ajouter un nouveau schéma pour votre profil.
Personnaliser les raccourcis clavier dans Windows Terminal
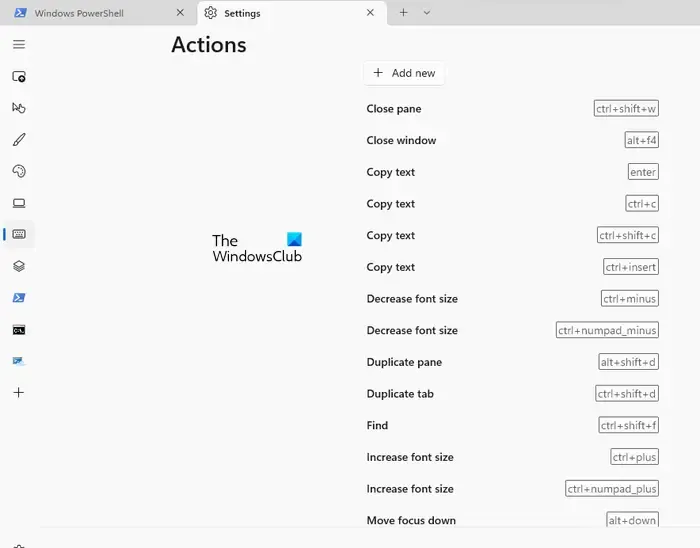
La catégorie Actions dans Windows Terminal répertorie les raccourcis clavier pour différentes actions. Vous pouvez modifier ces raccourcis clavier en cliquant sur l’icône en forme de crayon à côté d’eux. Si vous souhaitez créer un nouveau raccourci clavier pour une nouvelle action dans le Terminal, vous pouvez le faire en cliquant sur le bouton Ajouter nouveau .
Gérer les profils dans le terminal Windows
La catégorie Profils dans Windows Terminal a la possibilité de gérer les profils existants et d’en créer de nouveaux. Pour chaque profil, vous pouvez effectuer les actions suivantes :
- Changer le nom du profil
- Modifier l’icône de profil
- Changer le titre de l’onglet
- Masquer un profil dans le menu déroulant
- Faire en sorte qu’un profil soit toujours exécuté en tant qu’administrateur
- Modifier l’apparence du profil
Vous pouvez également modifier les paramètres avancés d’un profil particulier dans Windows Terminal.
Comment utiliser le terminal sous Windows ?
Windows Terminal est une plate-forme d’outils de ligne de commande croisée sur les PC Windows qui permet aux utilisateurs d’utiliser différents outils de ligne de commande. Vous pouvez utiliser Windows Terminal pour exécuter des commandes dans différents outils comme l’invite de commande, Windows PowerShell, etc. Vous pouvez également faire de l’outil de ligne de commande le plus utilisé votre profil par défaut dans Terminal.
Comment exécuter une commande dans Windows Terminal ?
Exécuter une commande dans Windows Terminal n’est pas une tâche difficile. Tout d’abord, ouvrez Windows Terminal, puis ouvrez le profil dans lequel vous souhaitez exécuter une commande, par exemple Windows PowerShell. Maintenant, exécutez la commande. Il n’y a aucune différence entre les commandes que vous exécutez séparément dans Windows PowerShell et Windows PowerShell dans Windows Terminal.



Laisser un commentaire