Comment ouvrir et utiliser l’outil de gestion d’impression dans Windows 11/10
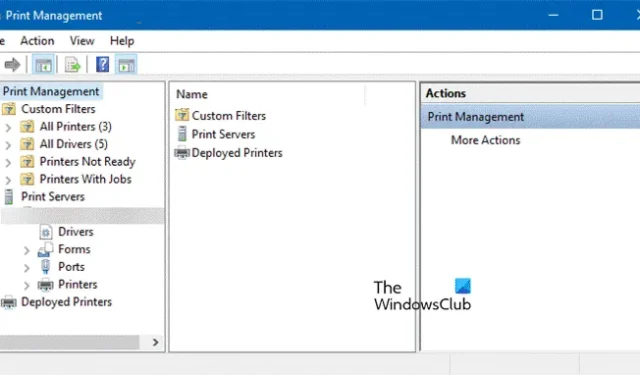
Comment ouvrir l’outil de gestion d’impression dans Windows 11
Pour ouvrir l’Outil de gestion d’impression, vous disposez de différentes options, selon votre commodité et votre facilité d’utilisation, vous pouvez choisir la meilleure méthode. Voici les méthodes pour ouvrir l’outil de gestion d’impression sur un ordinateur Windows.
Via la barre de recherche
Windows 11 vous offre un moyen simple d’ouvrir l’outil de gestion d’impression à partir de la barre de recherche de Windows. Suivez ces étapes pour accéder à la gestion de l’impression.
- Appuyez sur la touche Windows + S.
- Saisissez Gestion de l’impression dans la barre de recherche.
- Cliquez sur le bouton Ouvrir.
Via Exécuter ou Invite de commandes ou PowerShell
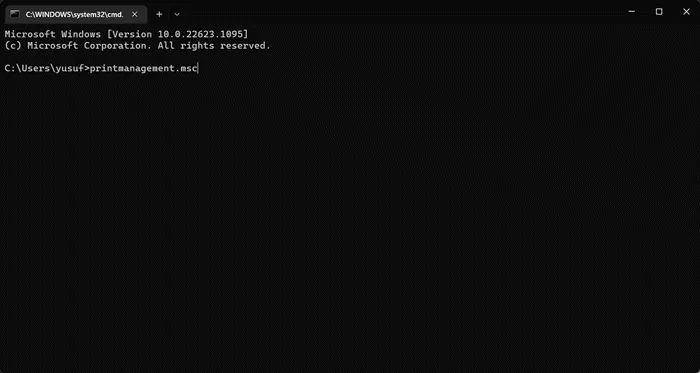
Vous pouvez utiliser une seule commande pour ouvrir l’outil de gestion d’impression à l’aide de l’invite de commande ou de l’exécution, afin de lancer le premier, recherchez simplement CMD et ouvrez-le (il est préférable d’ouvrir l’invite de commande en tant qu’administrateur), lorsqu’il s’agit de ce dernier , tout ce que vous avez à faire est d’appuyer sur Win + R et la boîte de dialogue Exécuter apparaîtra. Enfin, exécutez la commande suivante et vous serez prêt à partir.
printmanagement.msc
Cela lancera l’outil de gestion d’impression.
Via l’explorateur de fichiers
La barre d’adresse dans l’explorateur de fichiers peut être utilisée pour ouvrir la gestion de l’impression et à partir de là, vous pouvez gérer les imprimantes et les tâches d’impression. Suivez les étapes prescrites pour faire de même :
- Appuyez sur la touche Windows + E pour ouvrir l’Explorateur de fichiers.
- Dans l’Explorateur de fichiers, accédez à l’emplacement suivant : C:\Windows\System32.
- Une fois ouvert, recherchez le fichier printmanagement.msc dans la barre de recherche et double-cliquez dessus pour gérer les imprimantes.
Via le panneau de configuration
Si vous souhaitez utiliser le Panneau de configuration pour ouvrir l’Outil de gestion d’impression :
- Ouvrir le panneau de configuration
- Définir Afficher par sur Grandes icônes
- Accédez à Outils Windows > Gestion de l’impression.
Maintenant que vous savez comment ouvrir l’outil de gestion d’impression, apprenons à l’utiliser.
Comment utiliser l’outil de gestion d’impression dans Windows 11
Après avoir lancé l’outil de gestion d’impression, vous verrez une interface utilisateur simple.
- Tout d’abord, développez Fichiers personnalisés et sélectionnez Toutes les imprimantes pour afficher toutes les imprimantes ajoutées.
- Maintenant, vous pouvez aller encore plus loin et vérifier ce que toutes les imprimantes sont ajoutées ici.
- Vous pouvez vérifier l’état de la file d’attente et les travaux en file d’attente afin de mieux comprendre le travail en cours et les étapes à suivre pour gérer votre imprimante.
L’une de ses meilleures fonctionnalités est les serveurs d’impression. Il vous permet de supprimer ou d’ajouter des serveurs d’impression à votre réseau existant. Tout ce que vous avez à faire est de cliquer sur Serveurs d’impression, puis de suivre les instructions à l’écran pour terminer le processus. J’espère que vous pourrez faire le travail assez facilement.
J’espère que vous savez maintenant comment ouvrir et utiliser l’outil de gestion d’impression sur un ordinateur Windows.



Laisser un commentaire