Comment ouvrir un fichier JSON sous Windows 11
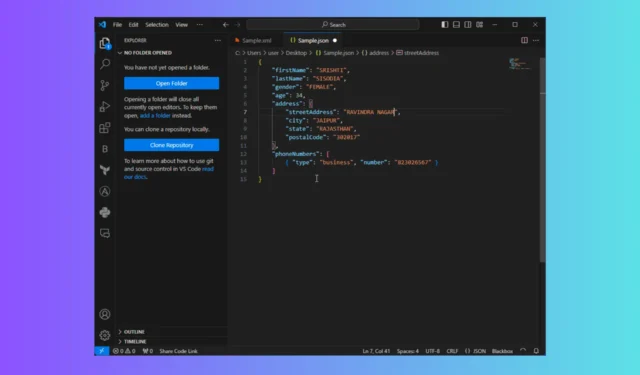
L’ouverture et le travail sur des fichiers JSON sont essentiels pour les développeurs, les codeurs, les analystes de données ou toute personne travaillant dans un processus basé sur les données.
Dans ce guide, nous discuterons des instructions étape par étape pour ouvrir un fichier JSON à l’aide d’outils intégrés et tiers sur Windows 11 et mettrons en lumière les problèmes courants auxquels les utilisateurs sont confrontés lorsqu’ils le traitent.
Comment lire les fichiers JSON sous Windows 11 ?
1. Utilisation du Bloc-notes Windows
- Appuyez sur la Windows touche , tapez bloc-notes et cliquez sur Ouvrir.
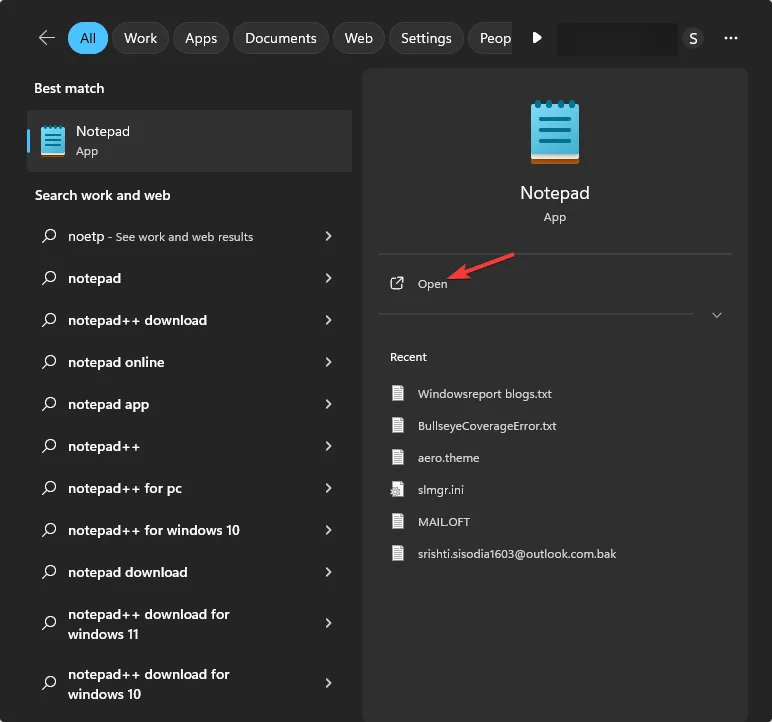
- Accédez à Fichier , puis sélectionnez Ouvrir.
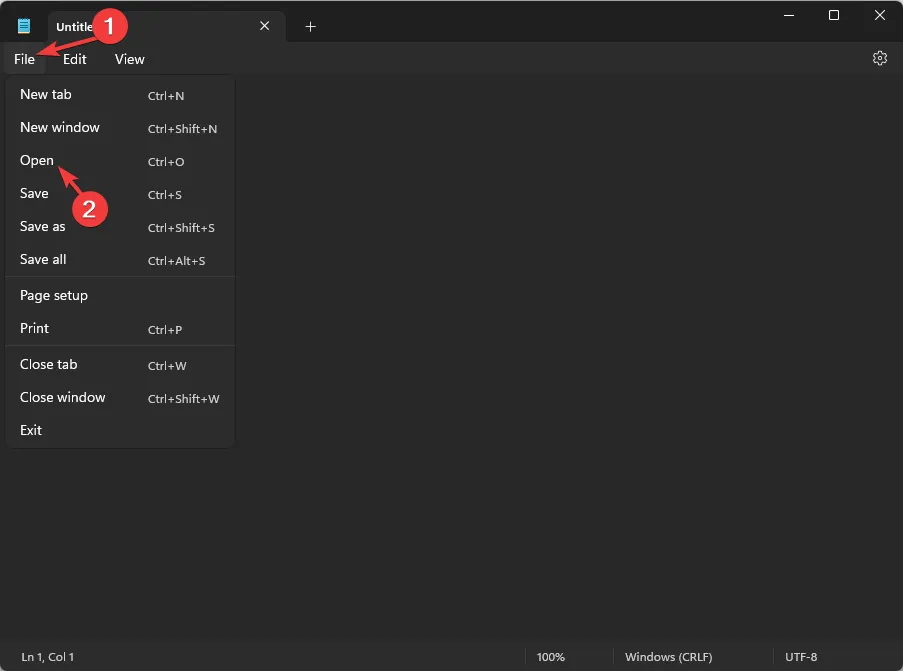
- Localisez le fichier et cliquez sur Ouvrir.
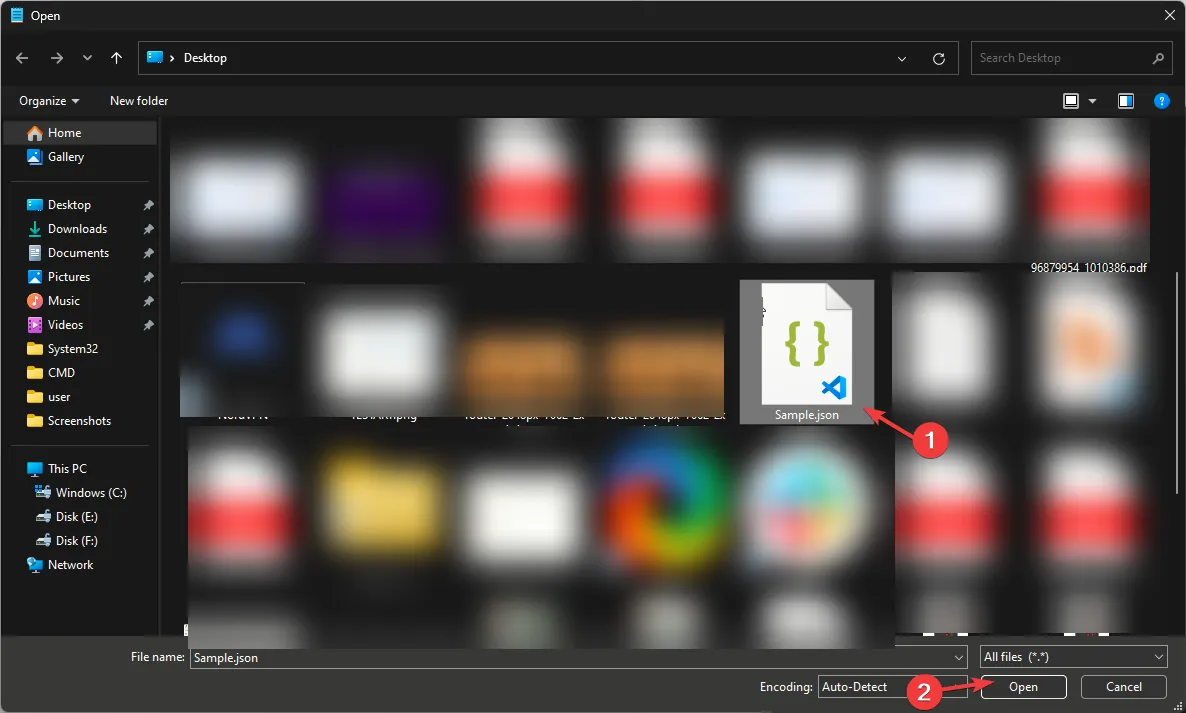
- Le fichier JSON sera ouvert dans l’application Notepad.
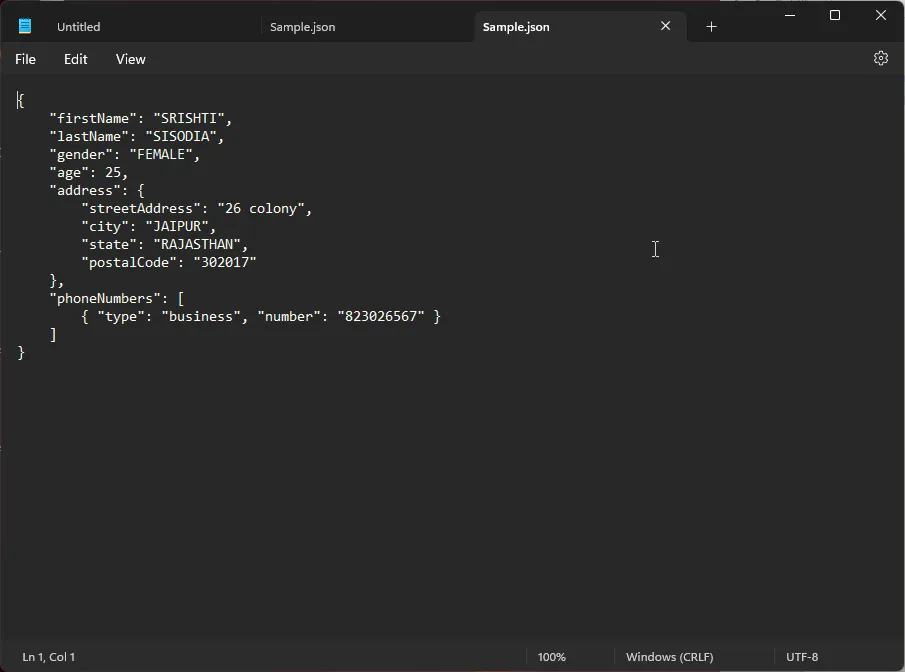
2. Utilisation du code Visual Studio
- Appuyez sur la Windows touche , tapez Visual Studio Code et cliquez sur Ouvrir.
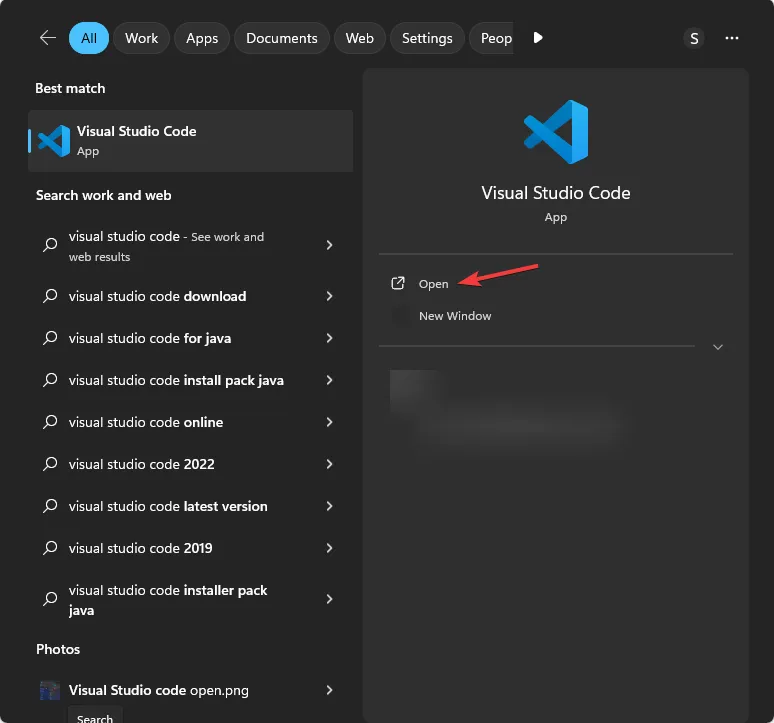
- Accédez à Fichier , puis sélectionnez Ouvrir un fichier.
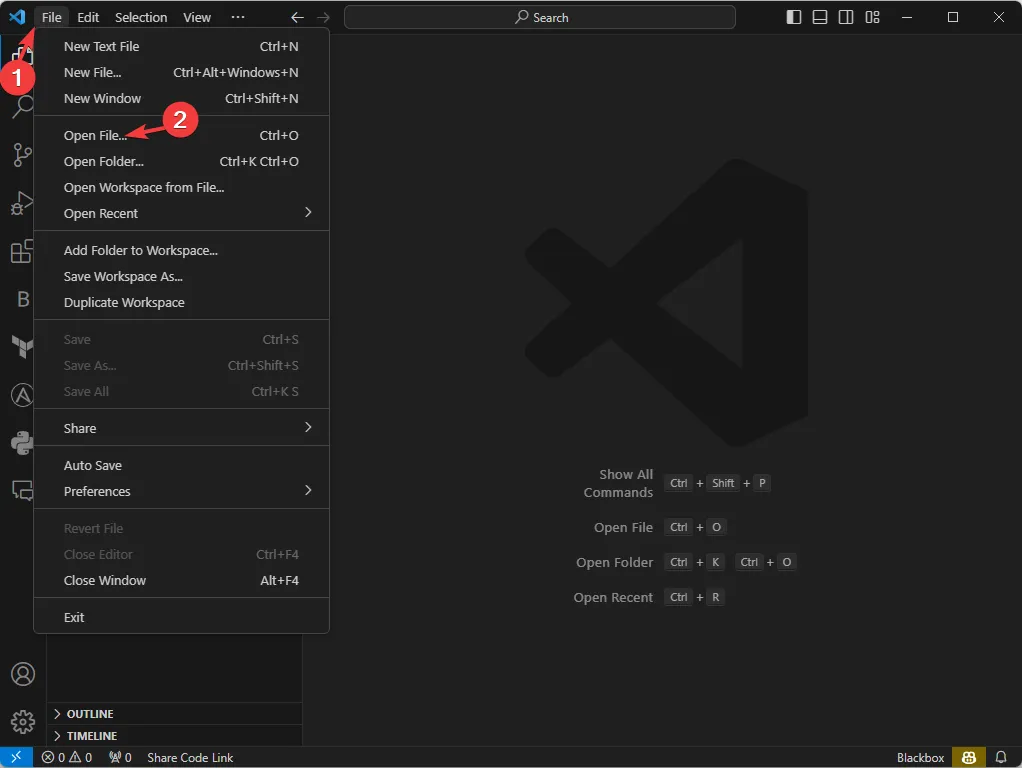
- Localisez le fichier et cliquez sur Ouvrir .
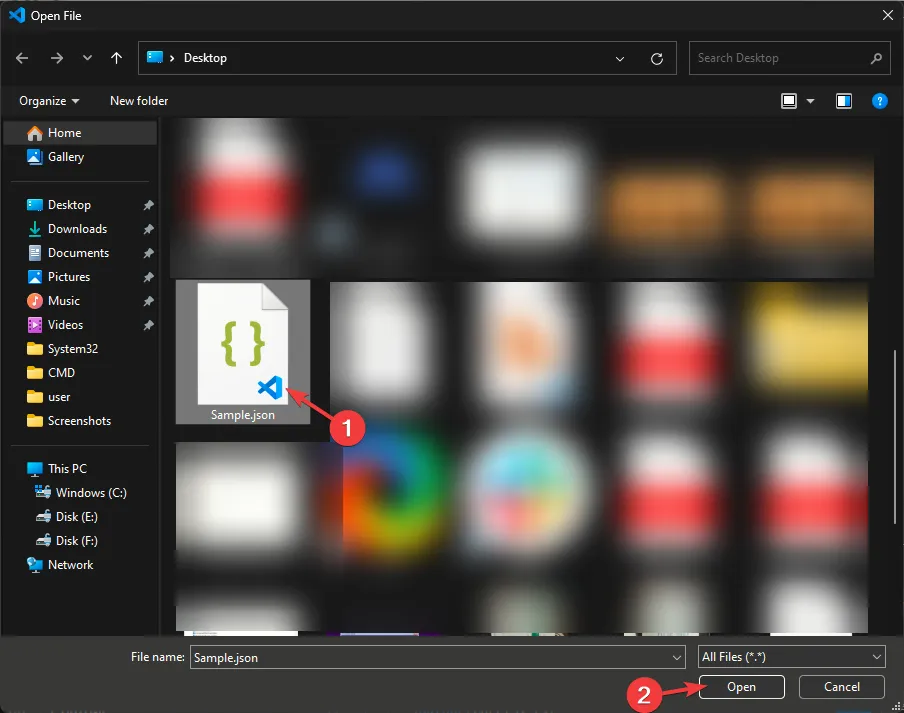
- Le fichier JSON sera ouvert dans l’application Visual Studio Code.
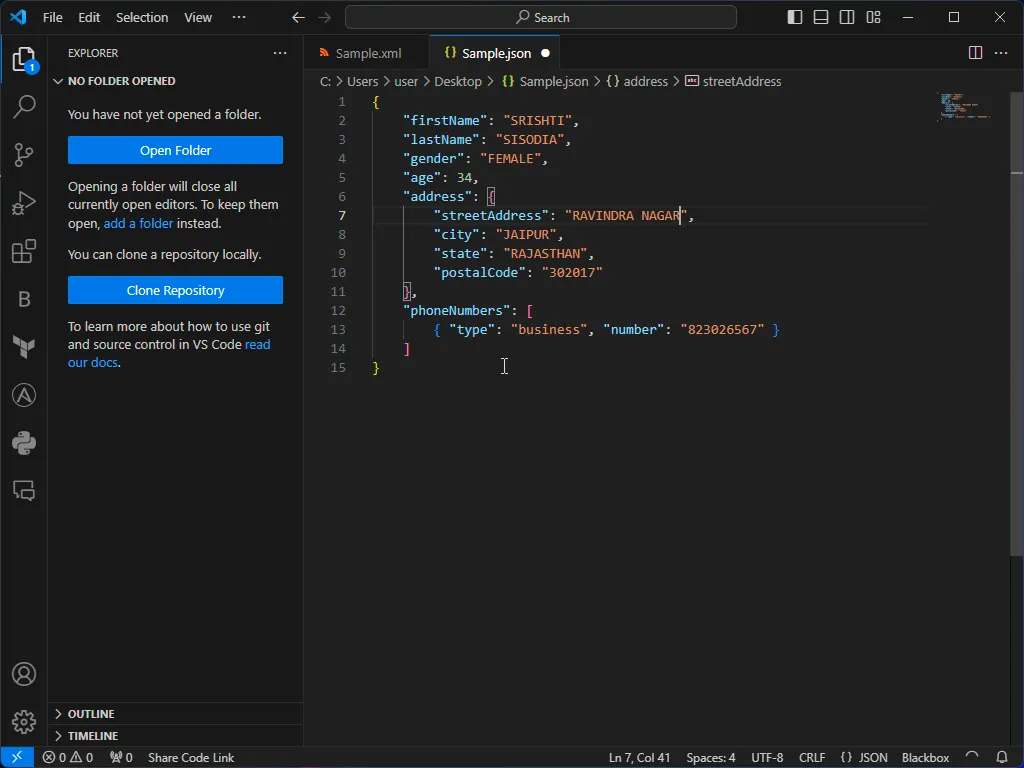
3. Utilisation d’un navigateur Web
- Appuyez sur Windows+ Epour ouvrir la fenêtre de l’Explorateur de fichiers .
- Localisez le fichier JSON, cliquez dessus avec le bouton droit, survolez Ouvrir avec et sélectionnez Google Chrome .
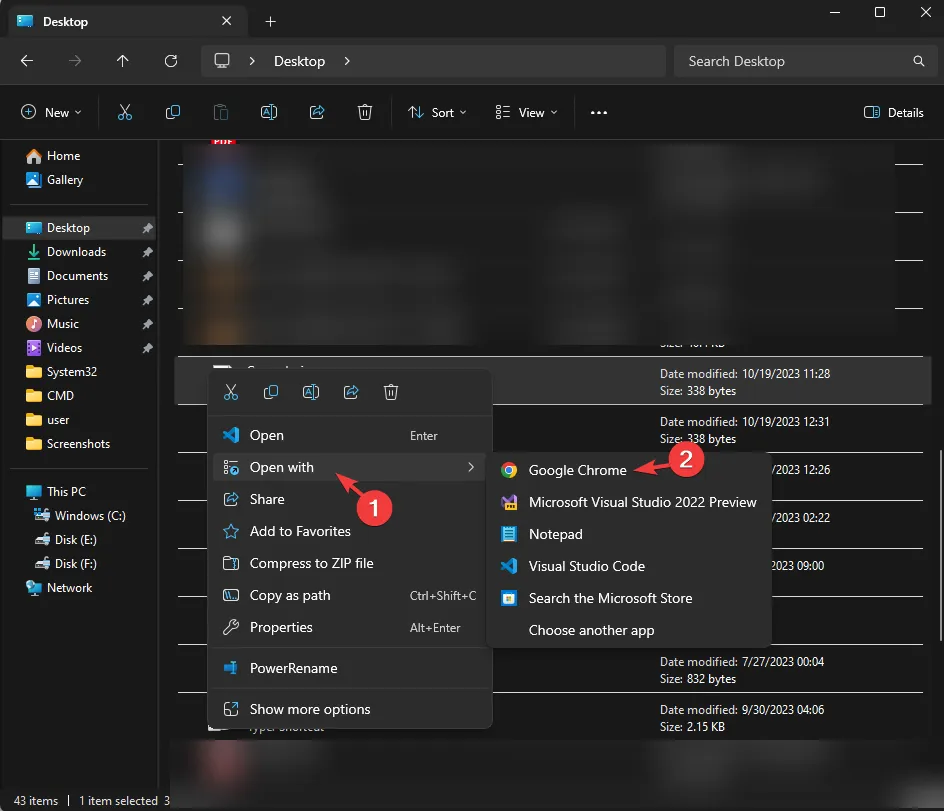
- Si vous ne voyez pas l’option, cliquez sur Choisir une autre application .
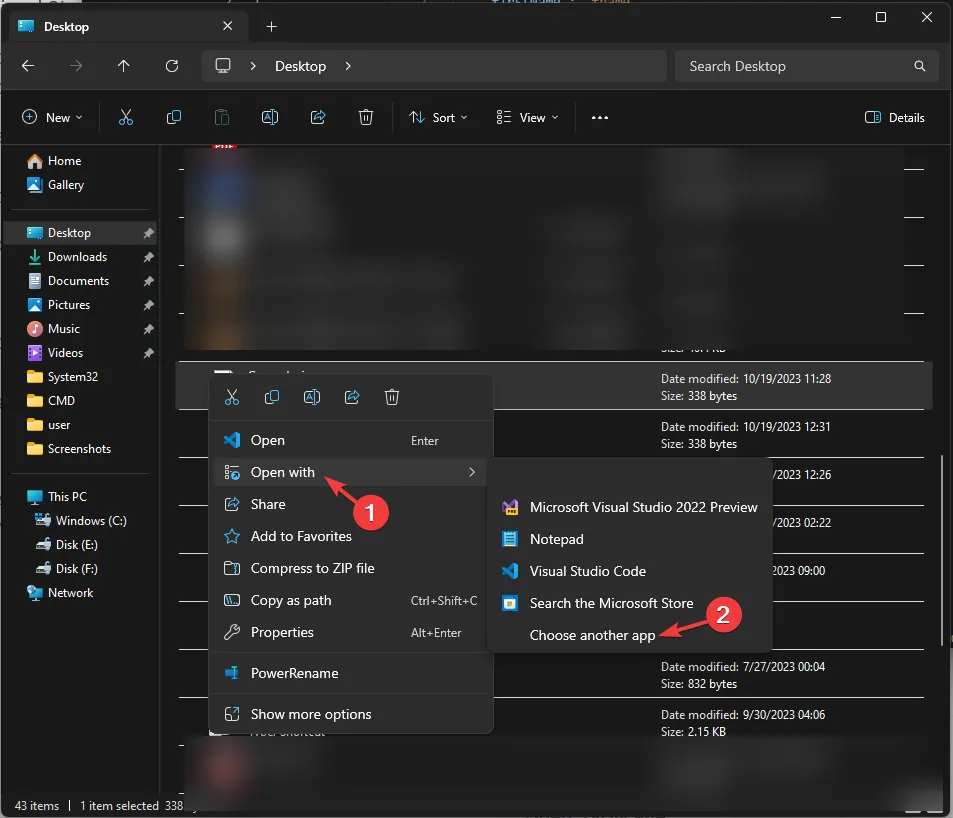
- Maintenant, sélectionnez Google Chrome et cliquez sur Juste une fois.
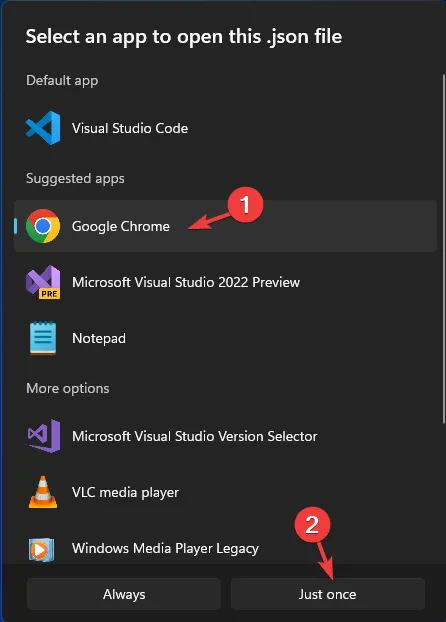
- Vous pouvez maintenant visualiser le fichier dans votre navigateur.

4. Utiliser Microsoft Word
- Appuyez sur la Windows touche , tapez le mot et cliquez sur Ouvrir.

- Allez dans le menu Fichier.

- Cliquez sur Ouvrir , puis sélectionnez Parcourir.
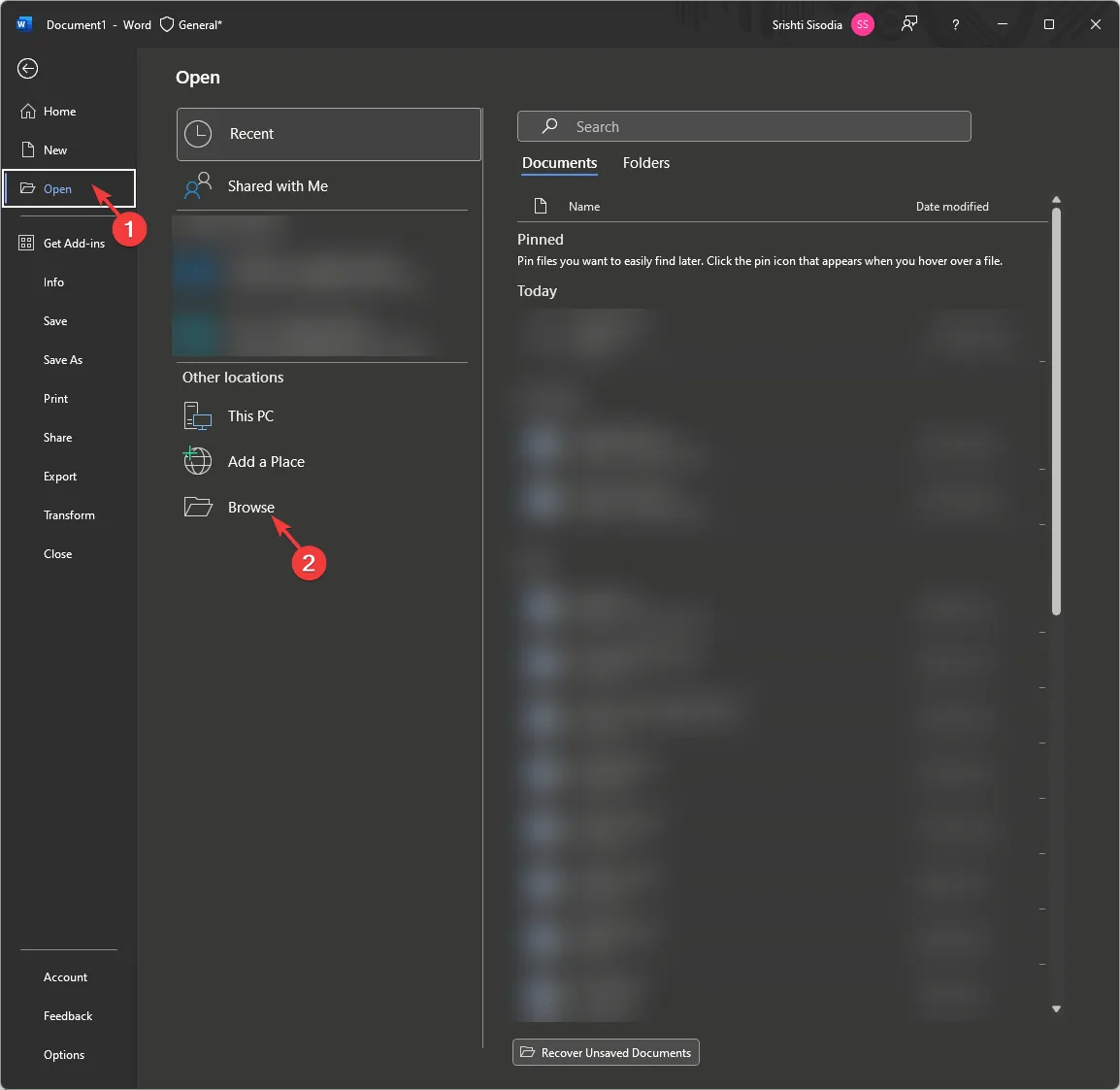
- Dans la boîte de dialogue Ouvrir, cliquez sur Tous les fichiers dans la liste déroulante, sélectionnez le fichier, puis cliquez sur Ouvrir .
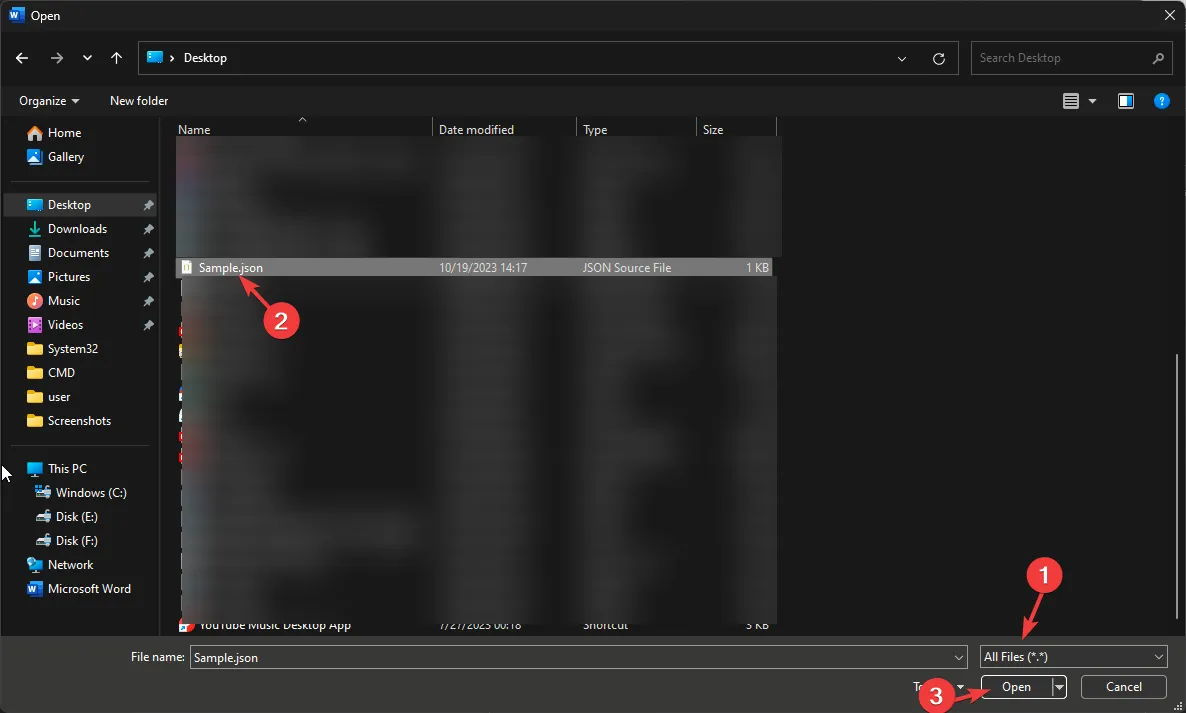
- Vous pouvez afficher et modifier le fichier JSON sur Word.
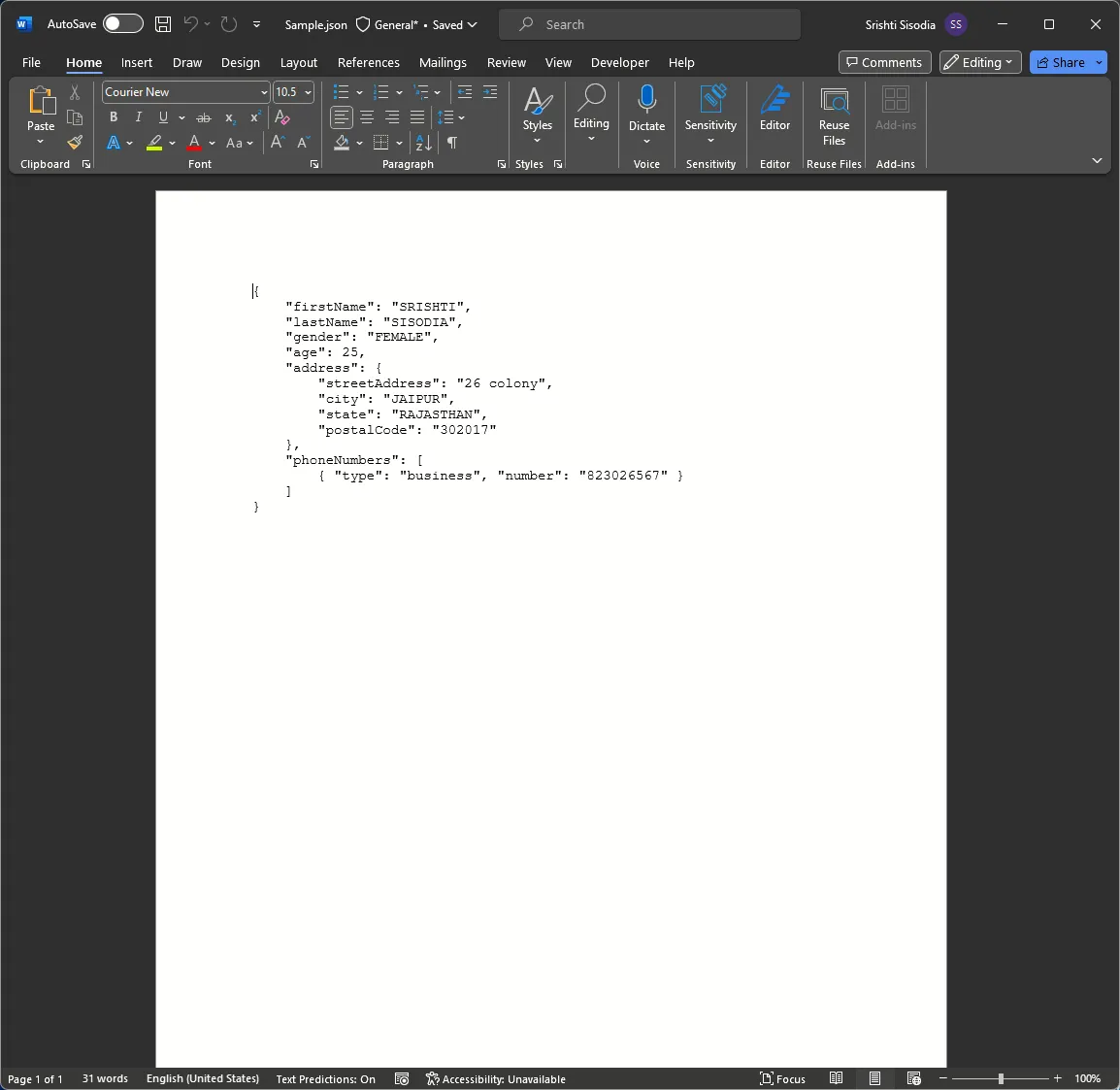
5. Utiliser l’application WordPad
- Appuyez sur la Windows touche , tapez wordpad et cliquez sur Ouvrir.
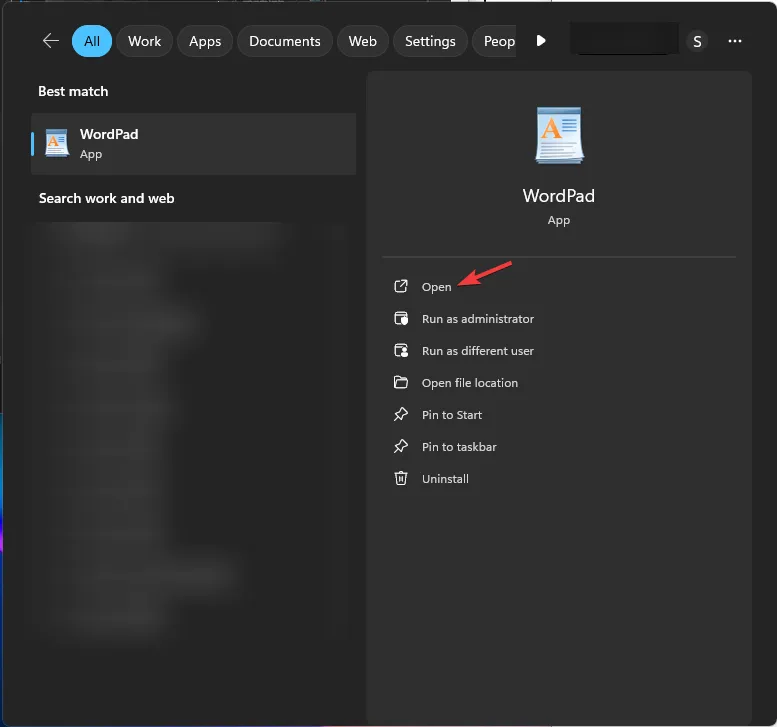
- Accédez au fichier , puis sélectionnez Ouvrir.
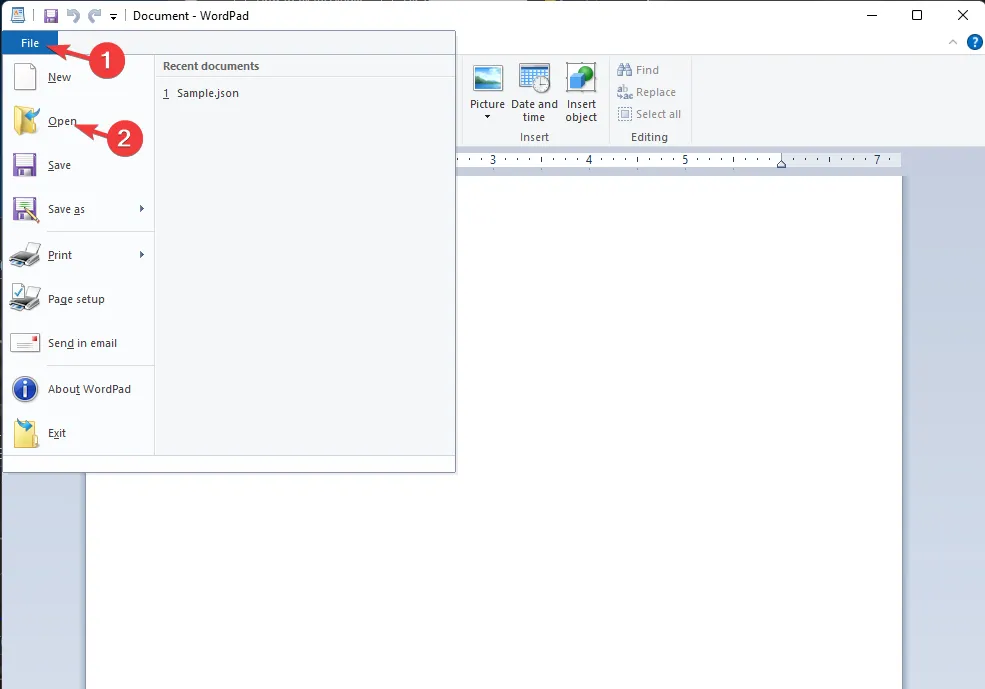
- Sélectionnez Tous les fichiers dans la liste déroulante de la boîte de dialogue Ouvrir, puis choisissez le fichier JSON et cliquez sur Ouvrir .
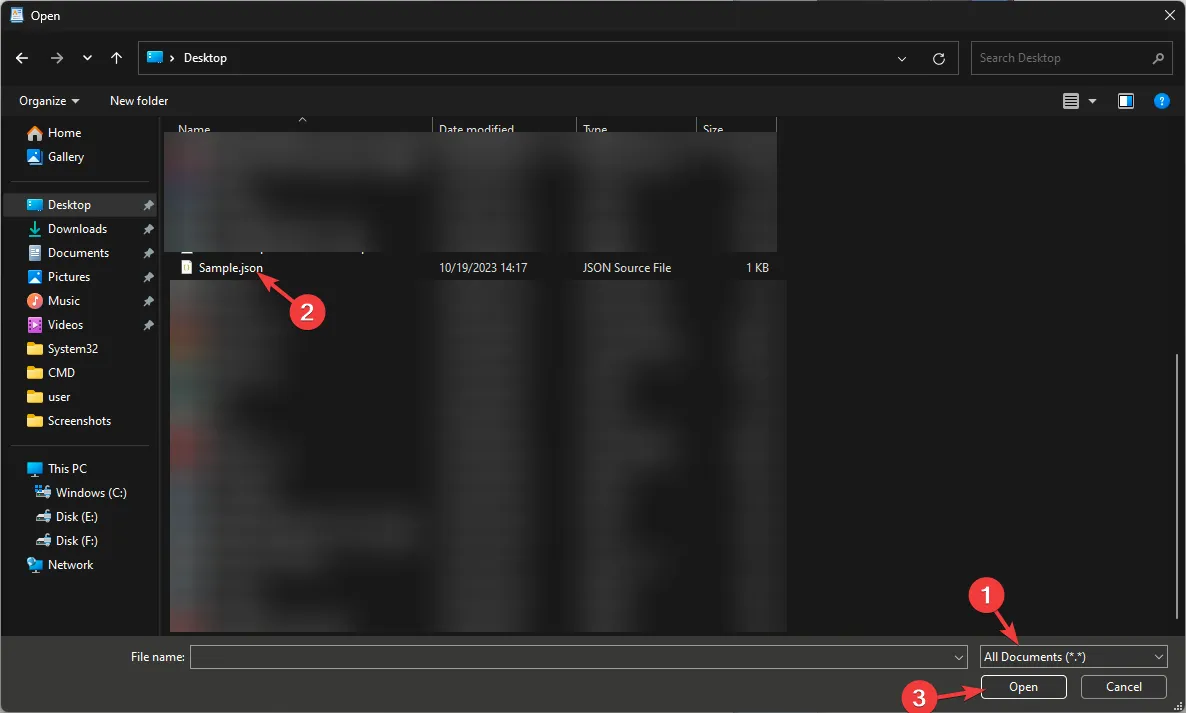
- Vous pouvez afficher et modifier le fichier sur WordPad.
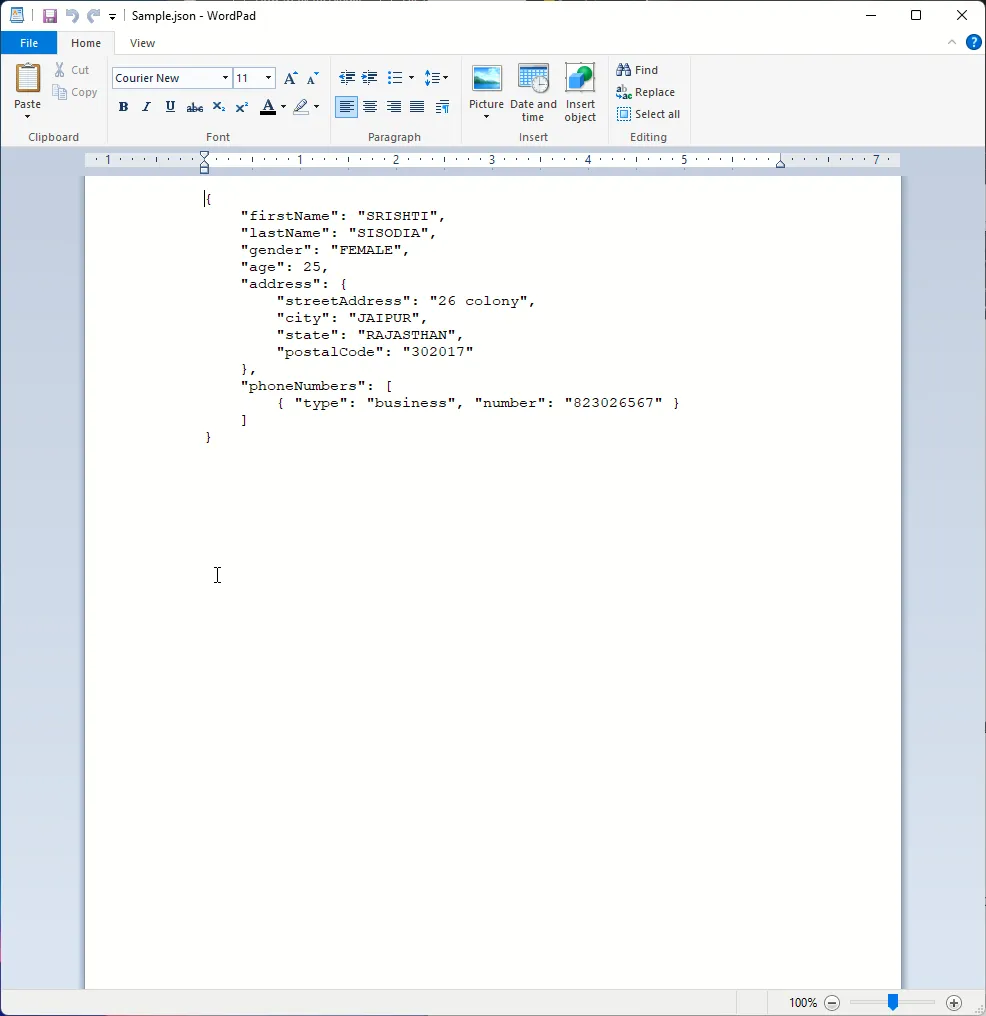
Vous pouvez également utiliser d’autres éditeurs de texte populaires tels que Noetpad++ et des éditeurs en ligne pour ouvrir et modifier le fichier. Si vous souhaitez convertir votre fichier Excel en fichier JSON, consultez cette liste de logiciels de conversion faciles à utiliser pour le faire.
Modification, enregistrement et fermeture de votre fichier JSON sous Windows 11
Vous pouvez utiliser WordPad, Visual Studio Code, Microsoft Word, WordPad ou Notepad pour apporter des modifications au fichier et pour l’enregistrer, appuyez sur Ctrl + S dans l’éditeur.
Vous pouvez également accéder au menu Fichier et sélectionner Enregistrer sous pour enregistrer le fichier sous un nom différent et à l’emplacement souhaité. Une fois terminé, cliquez sur le X rouge pour fermer le fichier.
Comment convertir un fichier JSON en fichier lisible ?
Si vous souhaitez convertir votre fichier Excel en fichier JSON, consultez cette liste de logiciels de conversion faciles à utiliser pour le faire.
Problèmes courants lors de l’utilisation d’un fichier JSON sous Windows 11
| Problème rencontré | Problème expliqué | Solutions rapides |
| Extension de fichier incorrecte | L’extension du fichier est incorrecte ; c’est pourquoi tu ne peux pas ouvrir le fichier | Localisez le fichier et vérifiez l’extension. S’il est incorrect, renommez le fichier pour le corriger. |
| Modification du fichier avec un logiciel inapproprié | Windows n’a pas d’application native pour ouvrir le fichier et l’utilisation du Bloc-notes peut compliquer les choses | Utilisez Visual Studio Code ou Notepad++ pour modifier le fichier. |
| Erreurs de formatage JSON | Des virgules manquantes et des crochets incompatibles peuvent provoquer un problème. | Utilisez les objets JSON, les tableaux et les paires clé-valeur appropriés. Recherchez la suggestion ou l’erreur dans l’éditeur pour en savoir plus. |
| Les fichiers JSON ne fonctionnent pas sous Windows | L’ouverture de l’application dans le mauvais éditeur pourrait provoquer un problème. | Pour ouvrir l’application, vous devez utiliser le Bloc-notes, WordPad ou Visual Studio Code. Pour accéder facilement au fichier, sélectionnez n’importe quel éditeur comme application par défaut. |
Si vous êtes codeur, les experts WR recommandent toujours d’utiliser un éditeur de texte avancé comme Notepad++ ou Visual Studio Code pour ouvrir et modifier le fichier JSON.
L’éditeur avancé peut faciliter l’édition du fichier et mettre en évidence les erreurs, accélérant ainsi le processus et vous faisant gagner du temps.
Si vous rencontrez des difficultés pour ouvrir un fichier JSON sous Windows 11, veuillez mentionner votre requête dans la section commentaires ci-dessous. Nous serons heureux de vous aider!



Laisser un commentaire