Comment ne jamais combiner les boutons de la barre des tâches sous Windows 11
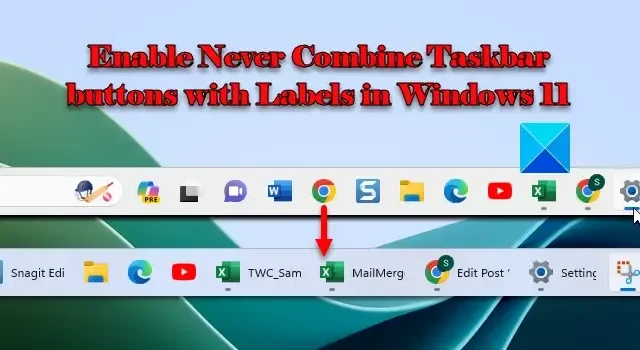
Cet article explique comment activer Ne jamais combiner les boutons de la barre des tâches avec des étiquettes dans Windows 11 . Par défaut, Windows 11 maximise l’espace sur la barre des tâches en affichant des icônes et en regroupant les fenêtres d’une même application. Lorsqu’une application possède de nombreuses fenêtres actives et que vous souhaitez accéder à une fenêtre en particulier, vous pouvez survoler l’icône du programme dans la barre des tâches et choisir la fenêtre.
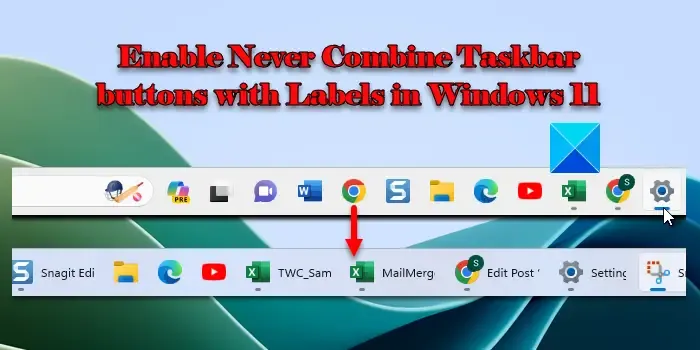
Microsoft a commencé à déployer Windows 11 version 22H2 qui apporte plusieurs fonctionnalités tant attendues au système d’exploitation Windows, notamment l’ancien mode jamais combiné pour la barre des tâches. Cette fonctionnalité permet aux utilisateurs d’afficher les fenêtres d’application sous forme d’éléments individuels dans la barre des tâches plutôt que de combiner les icônes de la même application dans un groupe.
La fonctionnalité était auparavant disponible dans Windows 10![]()
Et si vous vouliez que chaque fenêtre ait son bouton unique dans la barre des tâches avec un nom ou une étiquette ? Cela facilite l’identification et le lancement de la fenêtre du programme. Lorsque vous utilisez un écran large ou plusieurs moniteurs, par exemple, ou lorsque plusieurs versions de la même application sont ouvertes, l’affichage de chaque fenêtre séparément dans la barre des tâches peut être utile.
Comment ne jamais combiner les boutons de la barre des tâches sous Windows 11
Vous trouverez ci-dessous trois méthodes que vous pouvez utiliser pour ne jamais combiner les boutons de la barre des tâches sur votre PC Windows :
- Paramètres Windows
- Éditeur de registre
- Stratégie de groupe
Vous aurez besoin d’une autorisation d’administrateur pour certains d’entre eux, et nous vous suggérons également d’utiliser la restauration du système avant de modifier quoi que ce soit dans le registre.
1] Paramètres Windows

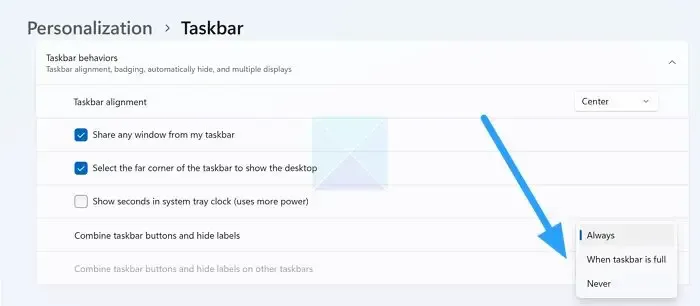
Vous pouvez configurer la barre des tâches pour qu’elle ne combine jamais le bouton via les paramètres Windows. Voici comment faire:
- Ouvrez Paramètres et cliquez sur l’ option Personnalisation dans le volet de gauche.
- Ensuite, cliquez sur l’ option Barre des tâches à droite.
- Cliquez sur les comportements de la barre des tâches , puis sur Combiner les boutons de la barre des tâches et masquer les étiquettes . Vous verrez les options suivantes :
- Toujours
- Lorsque la barre des tâches est pleine
- Jamais
- Sélectionnez Jamais .
Cela permettra de ne jamais combiner les boutons de la barre des tâches sur Windows 11.
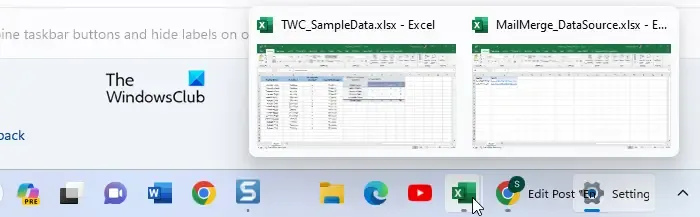
Les options signifient ce qui suit
- Toujours : cette option regroupera automatiquement les icônes de la même application et masquera leurs étiquettes. Lorsque vous passez votre souris sur l’icône groupée, les aperçus des fenêtres individuelles seront affichés. Vous pouvez cliquer sur un aperçu pour basculer vers cette fenêtre ou cliquer sur l’icône en forme de croix sur le côté droit pour fermer une fenêtre.
- Lorsque la barre des tâches est pleine : Cette option regroupera les icônes d’une même application uniquement lorsque la barre des tâches est pleine (vous avez trop d’applications ouvertes). Lorsque la barre des tâches n’est pas pleine, les icônes ne seront pas combinées et affichées avec leurs étiquettes correspondantes.
- Jamais : cette option ne combinera jamais les icônes de la barre des tâches, quel que soit le nombre de fenêtres ouvertes en même temps. Les fenêtres apparaîtront sous forme d’éléments individuels avec des étiquettes. Lorsqu’ils occupent tout l’espace de la barre des tâches, une icône à trois points apparaît sur le côté droit. Cette icône, lorsque vous cliquez dessus, ouvre un menu de débordement de la barre des tâches qui contient les icônes supplémentaires qui continuent de s’ajouter à la barre des tâches.
2] Éditeur de registre
Vous pouvez activer le paramètre Ne jamais combiner la barre des tâches à l’aide de l’Éditeur du Registre. Comment? Continuer à lire.
Ouvrez l’Éditeur du Registre et copiez et collez le chemin suivant :
Computer\HKEY_CURRENT_USER\Software\Microsoft\Windows\CurrentVersion\Explorer\AdvancedAvancé Nouveau > Valeur DWORD (32 bits) TaskbarGlomLevel![]()
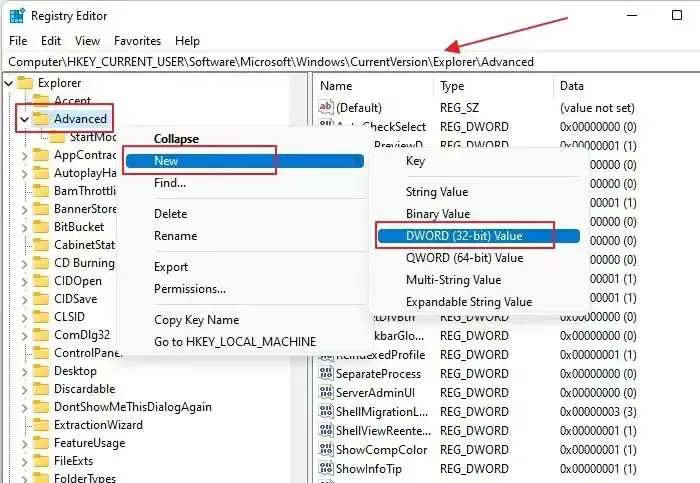
Cliquez avec le bouton droit sur l’option TaskbarGlomLevel à droite et cliquez sur l’ option Modifier dans le menu contextuel.
Modifiez le champ Données de la valeur de 0 à 2 , puis cliquez sur OK.
Après avoir enregistré les modifications, fermez l’éditeur de registre et redémarrez votre PC pour que les modifications prennent effet, et la barre des tâches ne combine jamais les boutons.
3] Politique de groupe
La stratégie de groupe est applicable lorsque vous devez modifier ce paramètre sur un PC distant ou si vous souhaitez l’appliquer sur plusieurs PC de votre réseau.
Ouvrez l’éditeur de stratégie de groupe sur votre PC
Accédez au chemin suivant :
Configuration utilisateur -> Modèles d’administration -> Menu Démarrer et barre des tâches
Recherchez la stratégie portant le nom Empêcher le regroupement des éléments de la barre des tâches.
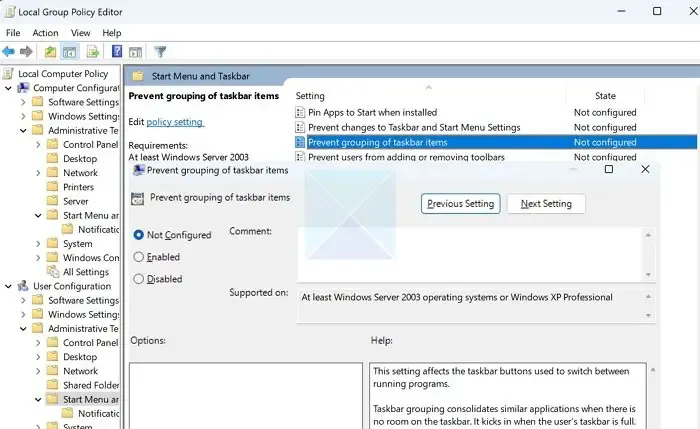
Activez et appliquez les modifications.
Une fois terminé, vous pouvez redémarrer votre PC et vérifier si les icônes apparaissent séparément pour les applications et navigateurs ouverts.
Ce sont donc les trois méthodes les plus simples de Windows 11 pour dissocier les icônes de la barre des tâches et les configurer pour qu’elles ne se combinent jamais. La version la plus récente de Windows 11 ne prend pas en charge le dissociation des icônes de la barre des tâches. Ainsi, vous pouvez configurer votre barre des tâches pour ne jamais combiner les boutons de la barre des tâches sous Windows 11 via les paramètres Windows, l’éditeur de registre ou la stratégie de groupe.
Comment ne jamais combiner les étiquettes de la barre des tâches dans Windows 11 ?
Si vous ne souhaitez jamais combiner les étiquettes de la barre des tâches, vous pouvez définir l’option « Combiner les boutons de la barre des tâches et masquer les étiquettes » sur « Jamais » dans les paramètres de comportement de la barre des tâches. Vous ne pourrez afficher cette option qu’après avoir installé la mise à jour cumulative KB5030310 pour Windows 11 version 22H2.


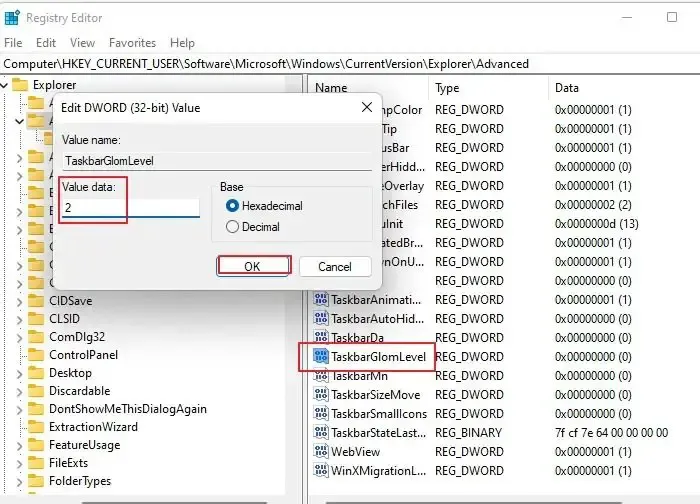

Laisser un commentaire