Comment déplacer votre dossier personnel vers une autre partition sous Linux

Si vous avez accepté l’option par défaut d’utiliser l’intégralité du disque lors de l’installation d’Ubuntu, ou si votre ordinateur est livré avec Ubuntu préinstallé, vous aurez probablement un dossier Accueil dans la même partition que tous vos fichiers système. Dans des circonstances normales, ce serait bien. Cependant, si vous souhaitez réinstaller le système d’exploitation, vous ne pourrez pas conserver vos paramètres ou tous vos fichiers, sauf si vous effectuez une sauvegarde complète du dossier avant de le faire. Pour éviter tout hoquet distrait qui entraînerait la suppression de votre répertoire personnel, vous devriez plutôt le laisser s’asseoir dans sa propre partition. Ce guide montre comment déplacer votre dossier d’accueil vers une partition (ou un emplacement) distinct.
Création d’une nouvelle partition
Pour ce guide, nous supposons que votre ordinateur ne possède qu’un seul disque dur et ne contient qu’une seule partition. Pour créer une nouvelle partition, vous devez d’abord créer une clé USB ou un disque optique amorçable contenant Ubuntu. Vous ne pouvez pas partitionner le disque dur pendant que votre système d’exploitation bare metal est toujours en cours d’exécution.
- Insérez la clé USB ou le disque dans l’ordinateur, puis démarrez avec.
- Sur l’écran GRUB qui s’affiche, choisissez l’option « Essayez ou installez Ubuntu ».
- Sur l’interface graphique qui vous permet de choisir entre essayer et installer le système d’exploitation, sélectionnez l’option « Essayer ».
- Une fois démarré, appuyez sur la Supertouche (sur la plupart des claviers Winou une touche avec le logo Windows) et tapez « GParted ».
- Lorsque GParted apparaît dans vos options, appuyez sur Enterpour démarrer votre gestionnaire de partition.
- Sélectionnez le disque dur sur lequel votre système d’exploitation est installé dans le gestionnaire. Dans la plupart des cas, cela devrait être quelque chose comme « /dev/sda ».
Avertissement : Si vous avez plusieurs lecteurs et que vous ne savez pas lequel utiliser, redémarrez Ubuntu normalement et vérifiez la table de votre système de fichiers avec cat /etc/fstab. Le fichier vous indiquera où se trouvait chaque point de montage lors de l’installation d’Ubuntu. Trouvez où le répertoire racine (« / ») est monté (généralement décrit dans un commentaire indiquant « / était sur /dev/xxxx lors de l’installation ») et notez-le.
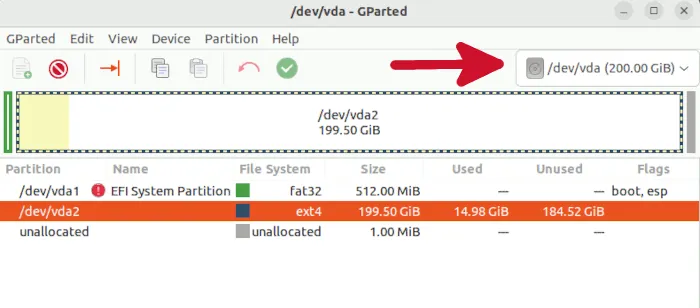
- Vous devriez voir quelques entrées dans la liste. Sélectionnez l’entrée qui correspond à la partition principale. Ce devrait être celui avec la plus grande taille de fichier et au format de système de fichiers ext3 ou ext4. Faites un clic droit dessus et sélectionnez « Redimensionner / Déplacer ».
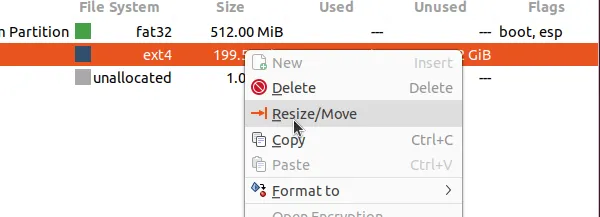
- Définissez la taille de votre partition principale au niveau souhaité dans le champ « Nouvelle taille ». Le nombre représente la taille de la partition en Mo, donc si vous voulez la définir sur 50 Go, entrez « 50000 ». Lorsque vous cliquez sur un autre champ, le nombre « Espace libre suivant » devrait s’ajuster automatiquement pour libérer le reste de l’espace sur votre disque pour une nouvelle partition.
Vous devez réserver au moins 40 Go d’espace de stockage pour assurer la pérennité de la partition contre les éléments que les nouvelles versions de votre distribution Linux peuvent introduire. Réglez-le sur 100 Go si vous êtes particulièrement préoccupé par l’installation de nombreuses applications. Généralement, il n’en faut pas beaucoup plus que cela, sauf dans des cas d’utilisation très spécialisés.
- Une fois que vous avez terminé, cliquez sur « Redimensionner/Déplacer ».
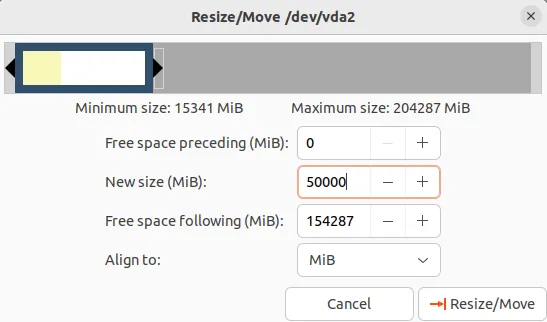
- De retour à l’écran principal de GParted, vous devriez voir une nouvelle entrée « Non alloué » avec la taille de fichier que vous avez définie précédemment. Faites un clic droit dessus et sélectionnez « Nouveau ». Sélectionnez « ext4 » comme système de fichiers et cliquez sur « Ajouter ».
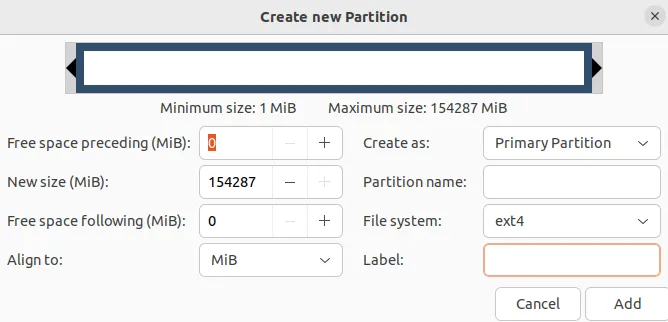
- Cliquez sur la coche verte pour appliquer les modifications. Selon la taille de votre disque dur, le processus de redimensionnement peut prendre beaucoup de temps.

- Une fois le processus terminé, vous devriez voir quelque chose comme l’écran ci-dessous. Notez l’étiquette de la nouvelle partition.
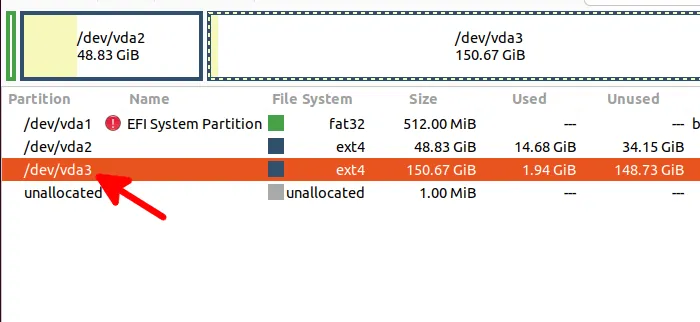
Arrêtez la session en direct, retirez le CD/USB en direct et démarrez l’ordinateur.
Migration du dossier d’accueil
Pour migrer votre dossier personnel actuel vers une partition externe, vous devez effectuer quatre opérations :
- Montez la partition externe sur un emplacement d’accueil temporaire.
- Copiez les fichiers de votre dossier d’accueil actuel dans ce dossier d’accueil temporaire.
- Déplacez le dossier d’accueil actuel.
- Montez le nouveau dossier Home.
1. Créer un dossier d’accueil temporaire
- Ouvrez votre fichier de table de système de fichiers :
sudo nano /etc/fstab
- Ajoutez la ligne suivante à la fin du fichier :
/dev/sdxx /media/home ext4 nodev,nosuid 0 2
N’oubliez pas de remplacer « sdxx » par l’étiquette de partition que vous avez notée précédemment. Vous pouvez également trouver vos informations de partition avec la commande lsblk.
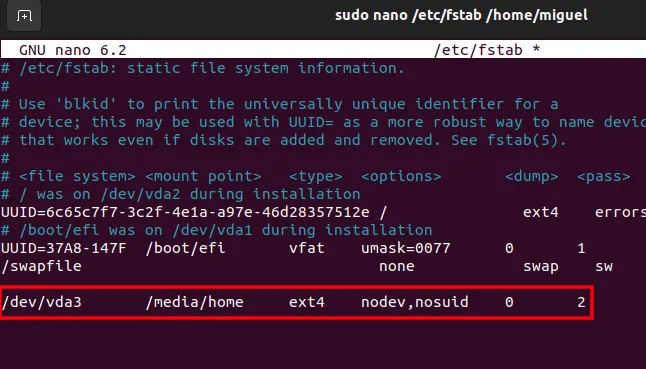
- Enregistrez ( Ctrl+ O) et quittez ( Ctrl+ X) le fichier.
- Créez un point de montage :
sudo mkdir /media/home
- Rechargez la table du système de fichiers mise à jour.
sudo mount -a
Vous devriez voir un dossier « home » dans le répertoire Media.
2. Copiez les fichiers de votre dossier personnel actuel vers la nouvelle partition
Ensuite, copiez tous les fichiers du dossier d’accueil actuel vers le nouveau dossier d’accueil. Vous pouvez simplement faire la routine habituelle « Sélectionner tout », « Copier » et « Coller » pour transférer tous les fichiers vers le nouveau dossier Accueil. Cependant, il se peut que vous manquiez les fichiers cachés et que certaines autorisations de fichiers ne soient pas conservées. Utilisez rsyncpour conserver les attributs de toutes vos données ainsi que tout ce qui est caché dans votre dossier d’accueil :
sudo rsync -aXS --progress /home/. /media/home/.
Si tout a bien fonctionné, vous devriez voir les mêmes fichiers et dossiers dans votre nouveau dossier Accueil.
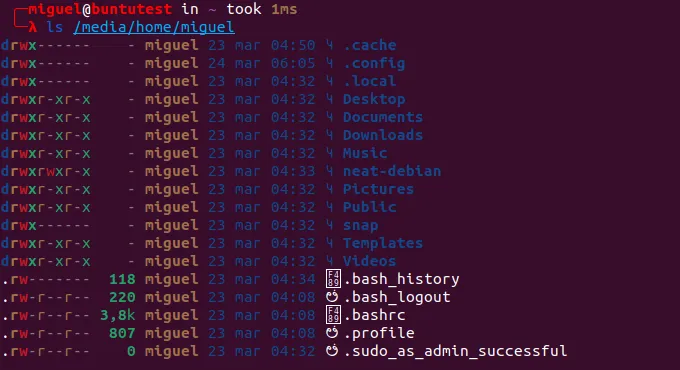
3. Déplacer le dossier d’accueil actuel
Une fois la nouvelle maison configurée, nous devons supprimer le dossier Home existant pour faire place au nouveau dossier Home dans la nouvelle partition.
Pour cela, tapez les commandes suivantes dans le terminal :
cd /sudo mv /home /home_backup
sudo mkdir /home
Les commandes ci-dessus déplacent le dossier d’accueil existant vers Home_backup et créent un dossier d’accueil vide pour le nouveau dossier d’accueil à monter.
4. Montez le nouveau dossier d’accueil
Pour terminer la migration, montez le nouveau dossier Home en tant que « /home » en revisitant le fichier fstab.
sudo nano /etc/fstab
Remplacez « /media/home » par « /home ». Enregistrez et quittez le fichier.
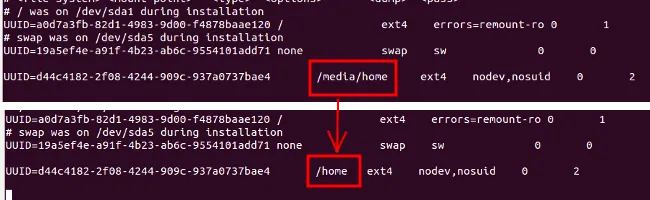
Enfin, rechargez le fichier fstab :
sudo mount -a
C’est ça. Vous avez maintenant migré votre dossier d’accueil vers une partition externe.
Facultatif : suppression du dossier « Home_backup »
Une fois la migration terminée, vous pouvez soit utiliser l’ancien dossier Accueil comme sauvegarde, soit le supprimer pour libérer de l’espace de stockage. Pour le supprimer, utilisez la commande :
sudo rm -rf /home_backup
Questions fréquemment posées
J’ai reçu une erreur lors de la tentative de redimensionnement de la partition dans GParted. Que dois-je faire?
Si vous étudiez votre erreur un peu plus en profondeur, vous constaterez peut-être que GParted n’a pas pu modifier votre schéma de partition, car au moins l’un d’entre eux était déjà monté. Vous devrez démonter toutes les partitions avec lesquelles vous essayez de travailler avant d’essayer de les redimensionner. Faites un clic droit sur chaque partition du lecteur que vous avez sélectionné dans GParted et cliquez sur « Démonter ». Sinon, ouvrez un terminal et tapez sudo umount /dev/sda?*N’oubliez pas de remplacer sdapar le lecteur réel avec lequel vous travaillez.
Quelle est la taille minimale absolue que je peux avoir pour ma partition système ?
Au fur et à mesure que l’écosystème Linux évolue, il continue d’ajouter de nouveaux services et applications à chaque version, ce qui rend chaque version suivante un peu plus grande que la précédente. En utilisant Ubuntu comme référence, le stockage minimum requis était de 25 Go. L’ajout de 10 Go de marge à la configuration système minimale requise pour le stockage de toute version actuelle d’Ubuntu pourrait sécuriser votre système pendant une période de temps décente. Si tout le reste échoue, utilisez ce que vous avez appris dans ce guide pour redimensionner vos partitions afin de mieux répondre à vos besoins à tout moment.
Crédit image : William Warby
- Tweeter



Laisser un commentaire