Comment déplacer la barre des tâches vers le haut ou sur le côté sous Windows 11
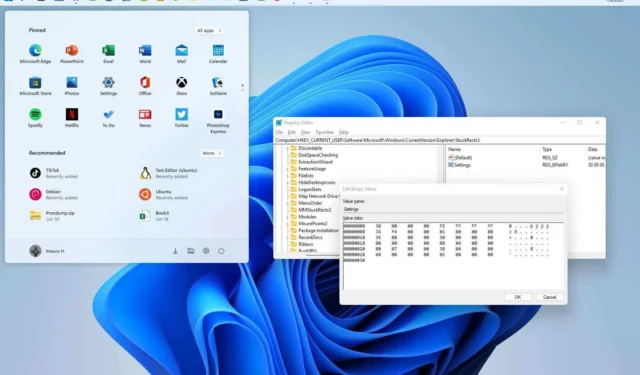
- Sous Windows 11, pour déplacer la barre des tâches, modifiez la clé binaire « Paramètres » dans la clé de registre « StuckRects3 » .
- La valeur 01 déplace la barre des tâches vers le haut .
- La valeur 02 déplace la barre des tâches vers la droite .
- La valeur 00 déplace la barre des tâches vers la gauche .
- La valeur 03 déplace la barre des tâches vers le bas .
MISE À JOUR 22/02/2023 : Windows 11 dispose d’une barre des tâches repensée avec un alignement central pour le menu Démarrer et les boutons d’application, une nouvelle zone de notification, de nouveaux effets et animations, et plus encore. Bien qu’il introduit de nombreuses améliorations bienvenues, il supprime également certaines fonctionnalités héritées, telles que la possibilité de déplacer la barre des tâches.
Vous ne pouvez pas déplacer la barre des tâches sous Windows 11 car il s’agit d’une conception entièrement nouvelle et la déplacer sur l’écran est difficile. Microsoft a expliqué que le simple fait de déplacer la barre des tâches vers la droite modifie soudainement l’ensemble de la conception (y compris le menu Démarrer et les applications), et que l’interface et les animations actuelles sont conçues pour le placement en bas. De ce fait, les travaux qui l’impliquaient n’en valaient pas la peine car la demande était insuffisante.
Si vous faites partie de ceux qui aiment la barre des tâches à un autre emplacement (comme en haut, à gauche ou à droite), il est toujours possible de la déplacer. Le seul inconvénient est que vous ne pouvez effectuer cette tâche qu’en modifiant le registre.
Dans ce guide , vous apprendrez les étapes pour modifier la position de la barre des tâches sur les différents côtés de l’écran sous Windows 11.
- Déplacer la position de la barre des tâches sous Windows 11 (obsolète)
- Déplacez la barre des tâches vers le haut avec l’outil ExplorerPatcher
- Déplacez la barre des tâches vers le haut avec l’outil Start11
Déplacer la position de la barre des tâches sous Windows 11 (obsolète)
Pour déplacer la barre des tâches vers le haut, la gauche, la droite ou le bas de l’écran sous Windows 11, procédez comme suit :
-
Ouvrez Démarrer sur Windows 11.
-
Recherchez regedit et cliquez sur le premier résultat pour ouvrir l’ éditeur de registre .
-
Parcourez le chemin suivant :
HKEY_CURRENT_USER\Software\Microsoft\Windows\CurrentVersion\Explorer\StuckRects3 -
Double-cliquez sur la clé binaire Paramètres .
-
Sous la section « Données de valeur », dans la deuxième ligne et la sixième colonne, cliquez sur la valeur 03 , appuyez sur la touche Suppr et remplacez la valeur par 01 pour déplacer la barre des tâches de Windows 11 en haut de l’écran.
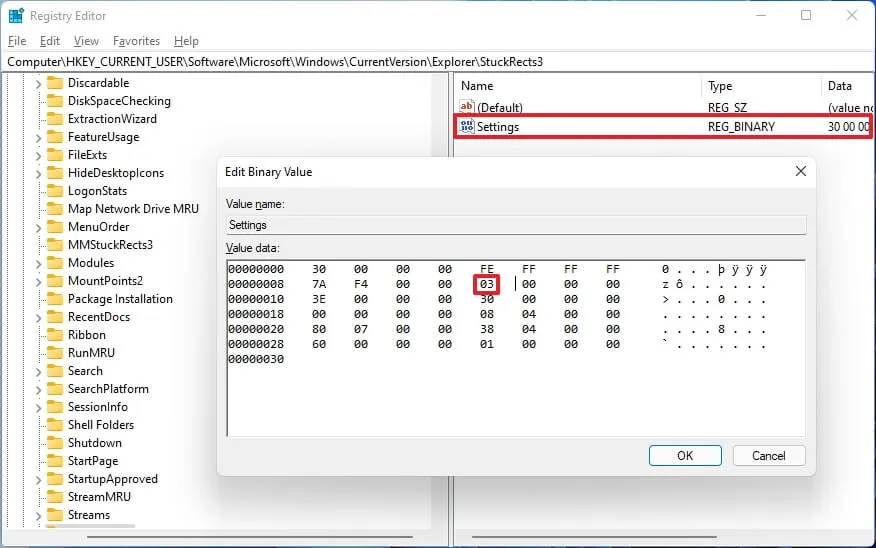
-
Remplacez la valeur 03 par 02 pour déplacer la barre des tâches sur le côté droit de l’écran.
-
Remplacez la valeur 03 par 00 pour déplacer la barre des tâches sur le côté gauche de l’écran.
-
Modifiez la valeur en 03 pour déplacer la barre des tâches en bas de l’écran.
-
Cliquez sur le bouton OK .
-
Cliquez avec le bouton droit sur le bouton Démarrer et sélectionnez l’ option Gestionnaire des tâches .
-
Cliquez sur l’ onglet Processus .
-
Sélectionnez le processus de l’Explorateur Windows .
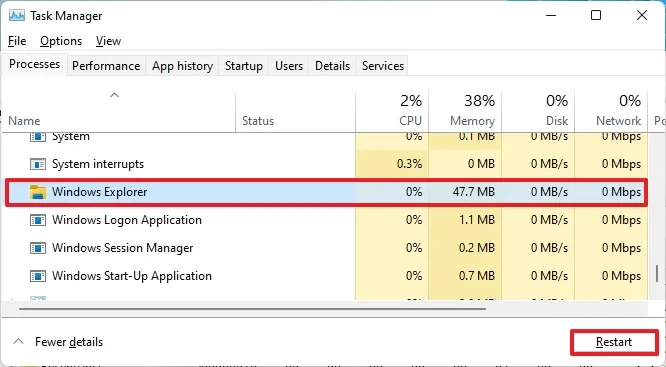
-
Cliquez sur le bouton Redémarrer .
Une fois les étapes terminées, la barre des tâches de Windows 11 se déplacera vers le haut ou de chaque côté de l’écran, comme spécifié dans la clé binaire.
Bien que vous puissiez toujours modifier la position de la barre des tâches, il ne s’agit pas d’une fonctionnalité prise en charge sous Windows 11, ce qui signifie que ce comportement peut ne pas fonctionner comme prévu.
Déplacez la barre des tâches vers le haut avec l’outil ExplorerPatcher
Alternativement, si vous ne pouvez pas utiliser les paramètres du registre, vous pourrez peut-être utiliser des outils tiers pour déplacer la barre des tâches vers le haut de l’écran. Par exemple, ExplorerPatcher est une solution gratuite qui ramène le design classique de la barre des tâches avec des fonctionnalités héritées, comme la possibilité de modifier la position de la barre. Ce n’est pas une solution parfaite , mais cela pourrait être la meilleure option gratuite si vous souhaitez repositionner les paramètres.
Pour déplacer la barre des tâches vers le haut de l’écran avec ExplorerPatcher, procédez comme suit :
-
Dans la section « Actifs », cliquez sur le lien ep_setup.exe pour télécharger l’application.
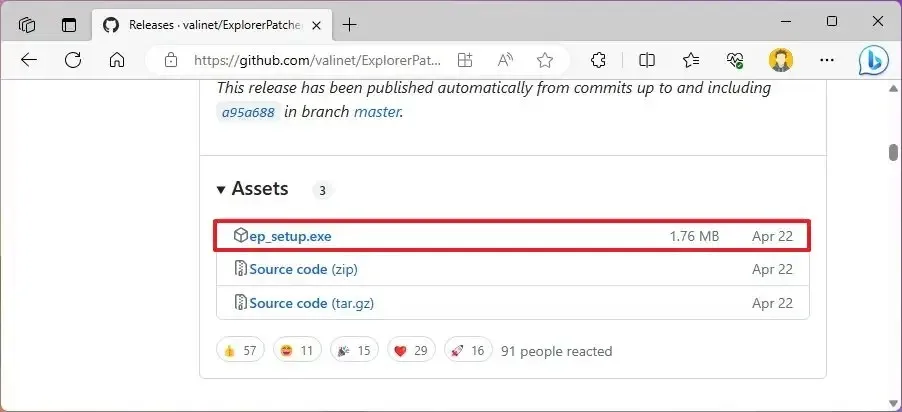 Remarque rapide : le navigateur peut se plaindre du fait que le logiciel n’est pas fiable, mais c’est uniquement parce que l’application apporte des modifications au système. Bien que l’application fonctionne comme annoncé, utilisez-la à vos propres risques.
Remarque rapide : le navigateur peut se plaindre du fait que le logiciel n’est pas fiable, mais c’est uniquement parce que l’application apporte des modifications au système. Bien que l’application fonctionne comme annoncé, utilisez-la à vos propres risques. -
Confirmez que vous souhaitez conserver le fichier dans le navigateur Web (le cas échéant).
-
Double-cliquez sur le fichier pour installer l’application.
-
Cliquez avec le bouton droit sur la barre des tâches et sélectionnez l’ option Propriétés .
-
Cliquez sur Barre des tâches .
-
Utilisez le paramètre « Style de la barre des tâches » et sélectionnez l’ option « Windows 10 » .
-
Utilisez le paramètre « Emplacement principal de la barre des tâches à l’écran » et sélectionnez l’ option Haut pour déplacer la barre des tâches en haut de l’écran. (Vous avez également la possibilité de le déplacer vers la gauche ou la droite .)
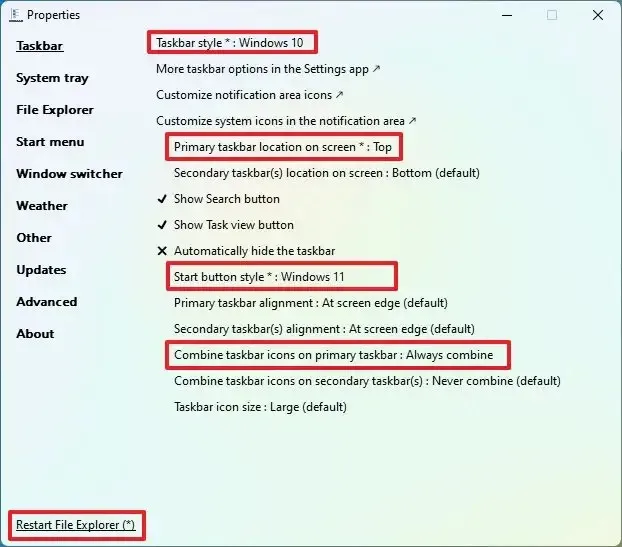
-
(Facultatif) Utilisez le paramètre « Style du bouton Démarrer » et sélectionnez l’ option « Windows 11 » .
-
(Facultatif) Utilisez le paramètre « Combiner les icônes de la barre des tâches sur la barre des tâches principale » et sélectionnez l’ option Toujours combiner .
-
Cliquez sur le menu Démarrer .
-
Utilisez le paramètre « Style du menu Démarrer » et sélectionnez l’ option « Windows 11 » .
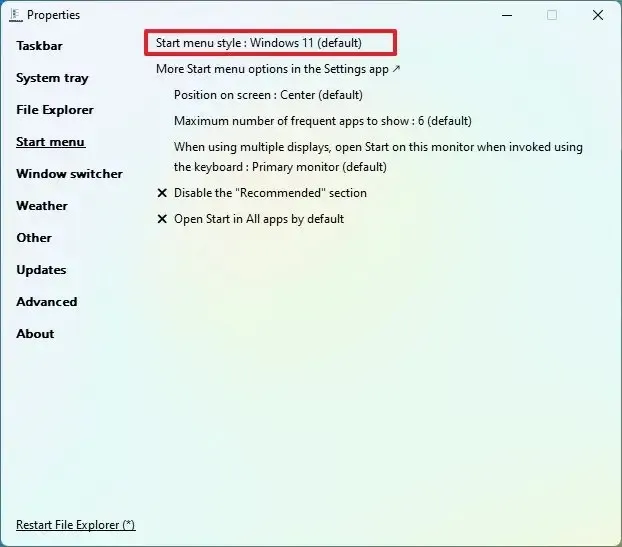
-
Cliquez sur l’ option Redémarrer l’explorateur de fichiers dans le coin inférieur gauche (si vous ne voyez pas les modifications).
Une fois les étapes terminées, vous pouvez commencer à utiliser la barre des tâches depuis le haut de l’écran.
Il est important de noter que l’application ExplorerPatcher est parfois en panne en raison des modifications apportées par Microsoft au système d’exploitation. Cependant, le développeur résout généralement les problèmes en temps opportun.
Déplacez la barre des tâches vers le haut avec l’outil Start11
Une autre façon de modifier l’emplacement de la barre des tâches sur l’écran consiste à utiliser l’application Start11 de Startdock, qui est similaire à l’application ExplorerPatcher, mais à la différence qu’il s’agit d’une solution plus fiable puisqu’il s’agit d’un produit payant. Au moment de cette mise à jour, l’application coûte 6,99 $, mais vous pouvez utiliser l’essai de 30 jours avant d’acheter en utilisant votre e-mail.
Pour déplacer la barre des tâches vers le haut avec Start11, procédez comme suit :
-
Cliquez sur le bouton Essayer gratuitement pour télécharger l’application sur votre ordinateur.
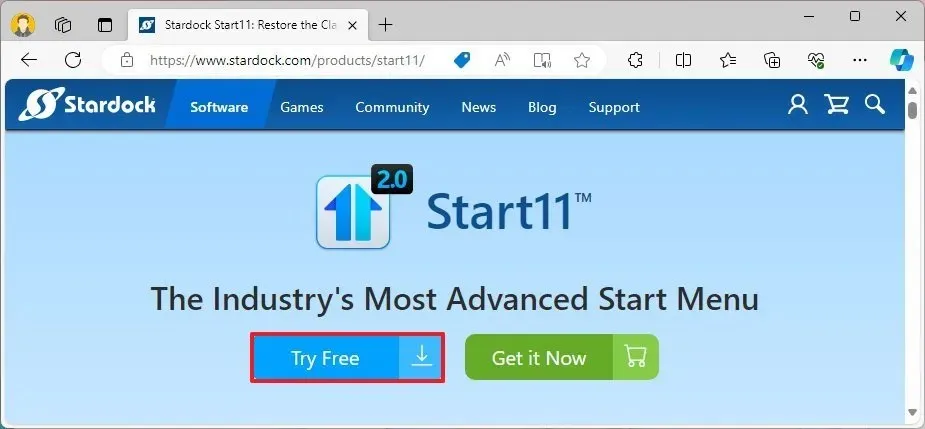 Remarque rapide : le navigateur peut se plaindre du fait que le logiciel n’est pas fiable, mais c’est uniquement parce que l’application apporte des modifications au système. Bien que l’application fonctionne comme annoncé, utilisez-la à vos propres risques.
Remarque rapide : le navigateur peut se plaindre du fait que le logiciel n’est pas fiable, mais c’est uniquement parce que l’application apporte des modifications au système. Bien que l’application fonctionne comme annoncé, utilisez-la à vos propres risques. -
Double-cliquez sur le fichier d’installation pour lancer le programme d’installation.
-
Cochez l’option pour accepter les conditions.
-
Cliquez sur le bouton Suivant .
-
Cliquez à nouveau sur le bouton Suivant .
-
Ouvrez Start11 à partir du menu Démarrer.
-
Cliquez sur le bouton « Démarrer l’essai de 30 jours » .
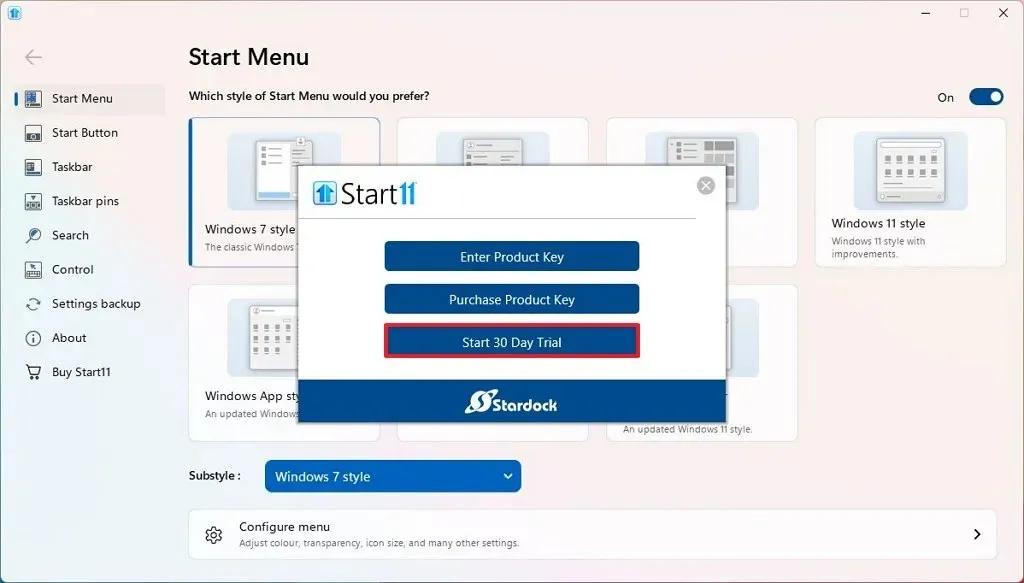
-
Confirmez votre adresse email.
-
Cliquez sur le bouton Continuer .
-
Confirmez l’e-mail pour démarrer l’essai.
-
Cliquez sur le bouton Terminer .
-
Cliquez sur Menu Démarrer .
-
Choisissez l’ option « Style Windows 11 » .
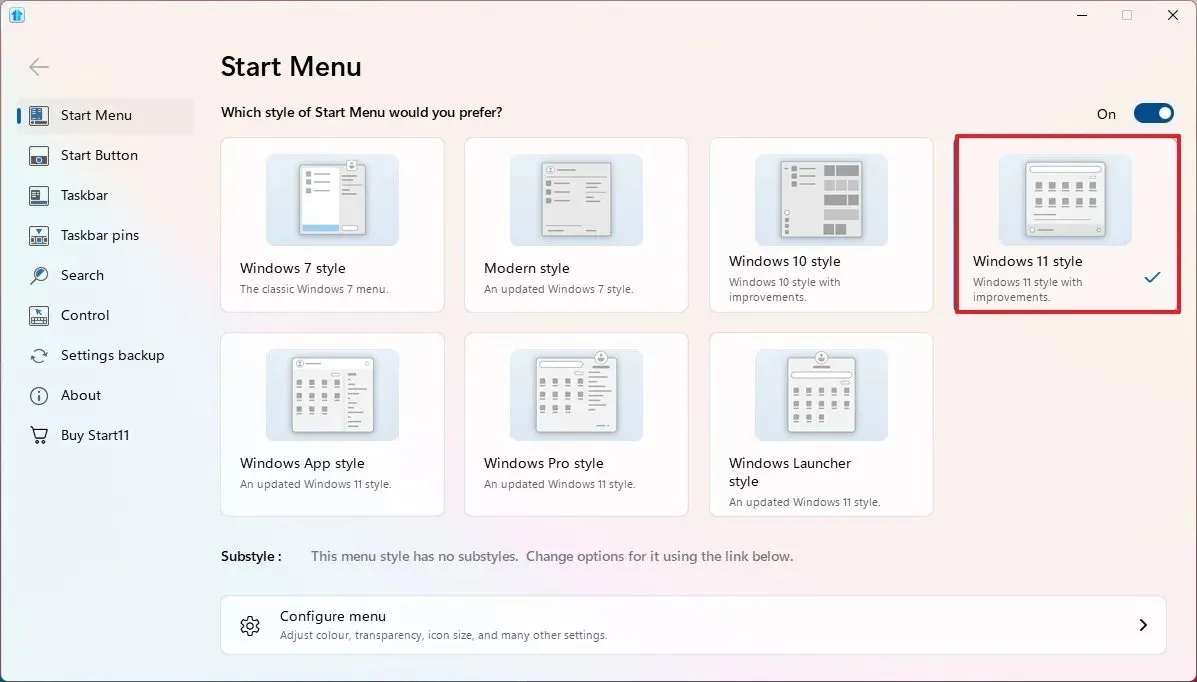
-
Cliquez sur Barre des tâches .
-
Cliquez sur le paramètre de position de la barre des tâches .
-
Choisissez l’ option Aligner en haut pour le paramètre « Moniteur principal ».

-
Cliquez sur le bouton Oui .
-
(Facultatif) Choisissez l’ option Aligner en haut pour le paramètre « Moniteur secondaire ».
-
Cliquez sur le bouton Oui .
Une fois les étapes terminées, la barre des tâches s’alignera en haut de l’écran avec le même menu Démarrer de Windows 11.
L’application Start11 dispose de nombreux paramètres pour personnaliser la barre des tâches et le menu Démarrer, et c’est à vous de jouer et de trouver la meilleure configuration pour vous.
De plus, je voulais ajouter plus de contexte sur les raisons pour lesquelles Windows 11 n’inclut pas d’option pour déplacer la barre des tâches . Le plus gros problème est que Microsoft envisage de mettre à jour les éléments de l’expérience de bureau dans les prochaines versions. Bien que cela ne soit pas clair, on s’attend à ce que la société essaie de faire quelque chose de similaire à macOS , notamment en ajoutant une barre des tâches flottante ancrée en bas et une barre supérieure en haut de l’écran affichant la barre d’état système, la météo et d’autres informations.
Mise à jour du 1er mars 2023 : Microsoft prévient que des applications comme ExplorerPatcher et StartAllBack peuvent provoquer des problèmes de démarrage sur Windows 11 après l’installation de la mise à jour KB5022913 ou des versions supérieures.
Mise à jour du 2 mars 2023 : Le développeur d’ExplorerPatcher a publié une version mise à jour de l’outil qui résout le problème et fonctionne avec la nouvelle mise à jour de Windows 11.
Mise à jour du 24 août 2023 : Le développeur d’ExplorerPatcher a publié une autre version mise à jour de l’outil qui corrige un bug avec le menu Démarrer après l’installation de la dernière mise à jour de Windows 11.
Mise à jour le 22 février 2024 : ce guide a été mis à jour pour garantir son exactitude et refléter des informations supplémentaires.



Que de déception avec windows 11….
la barre des taches qui n’est pas paramétrable…pour moi avec nos écrans 16/9 c’est à droite que c’est le plus ergonomique…et là non !!
Arrêtez de vouloir ressembler à IOS et de compliquer les choses…
Au final si on veut pouvoir garder un système d’exploitation facilement ergonomique faut-il donc passer sur Linux??
(l’installation de logiciel est aussi a revoir et a simplifier pour pouvoir choisir son installation et l’organisation de son « Tree »)….
Franchement décevant….