Comment déplacer les fichiers programme du SSD vers le disque dur sous Windows 11/10

Dans cet article, nous allons vous montrer comment déplacer des fichiers programme d’un lecteur SSD vers un lecteur HDD .

Les SSD (Solid State Drives) sont plus rapides, durables, plus petits et consomment moins de disque. En revanche, les HDD (Hard Disk Drives) sont moins chers avec une plus grande capacité de stockage. Ainsi, de nombreux utilisateurs préfèrent utiliser une combinaison de SSD et de disque dur pour obtenir de meilleures performances système tout en réduisant les coûts. Désormais, si votre disque SSD est plein et que vous souhaitez déplacer certains logiciels installés sur votre disque dur, ce guide vous aidera à procéder.
Puis-je simplement déplacer des fichiers du SSD vers le disque dur ?
Couper et coller Copier et coller un logiciel de copie rapide tiers TeraCopy FastFileCopy![]()
Pouvez-vous déplacer les fichiers du programme vers le disque dur ?
Oui, vous pouvez déplacer et relocaliser les fichiers programme d’un disque dur vers un autre. Ceci est utile lorsque vous souhaitez libérer de l’espace sur votre disque principal. Cela contribue à améliorer les performances globales de votre système. Vous pouvez également éviter les erreurs et les avertissements liés à un espace disque insuffisant en déplaçant les programmes d’un lecteur à un autre.
Comment déplacer les fichiers programme du SSD vers le disque dur sous Windows 11/10
Vous pouvez déplacer vos logiciels ou jeux installés d’un lecteur SSD vers un lecteur HDD. Cependant, vous ne pouvez pas simplement copier/couper et coller le dossier du programme d’un lecteur à un autre. Il existe une procédure spécifique que vous devez suivre. Tout d’abord, vous devez copier le répertoire d’installation du SSD vers le disque dur. Deuxièmement, vous devez créer un lien symbolique entre les répertoires. Voici les étapes exactes pour ce faire :
- Ouvrez le Bloc-notes.
- Copiez le chemin du répertoire source.
- Collez le chemin dans le Bloc-notes.
- Répétez les étapes 2 et 3 pour le chemin du répertoire cible.
- Ouvrez l’invite de commande en tant qu’administrateur.
- Entrez une commande pour déplacer le dossier du programme source.
- Faites un lien symbolique entre les répertoires.


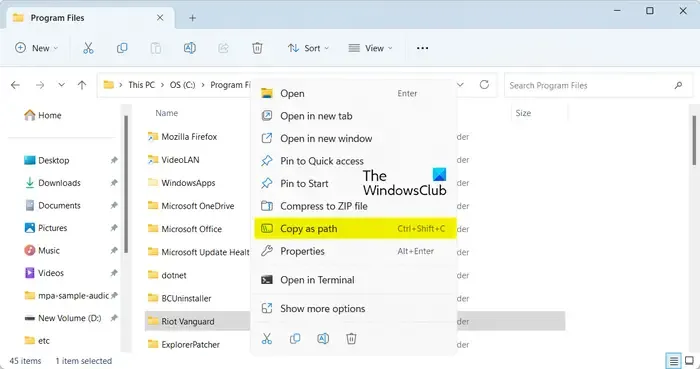
Ensuite, accédez à votre disque SSD et copiez le chemin du répertoire source ; faites un clic droit sur le dossier et choisissez l’ option Copier comme chemin dans le menu contextuel. Ou appuyez sur la touche de raccourci Ctrl+Maj+C .
Après cela, ouvrez le Bloc-notes et collez le chemin copié en utilisant Ctrl+V. Fondamentalement, nous devons noter le chemin exact du répertoire source pour éviter toute erreur ou problème ultérieurement.
Maintenant, vous devez répéter les étapes ci-dessus pour le dossier cible dans lequel vous souhaitez déplacer les fichiers du programme. Accédez à votre lecteur HDD, créez un dossier pour déplacer le nouveau dossier et copiez son chemin en utilisant Ctrl+Shift+C.
Ensuite, ouvrez l’invite de commande avec les droits d’administrateur. Pour cela, appuyez sur Win+S pour ouvrir la recherche et tapez cmd dans la zone de recherche. Passez la souris sur l’application Invite de commandes et choisissez l’ option Exécuter en tant qu’administrateur .
Utiliser Robocopie
Après cela, nous déplacerons les fichiers du programme du lecteur SSD source vers le disque dur à l’aide d’un outil intégré à Windows appelé Robocopy . Vous devez saisir la commande dans la syntaxe ci-dessous :
robocopy *path_of_source_directory* *path_of_target_directory* /sec /move /e
Dans la commande ci-dessus, vous devez saisir les chemins des répertoires source et cible que vous avez préalablement notés. De plus, /sec est utilisé pour copier des fichiers en toute sécurité, /move supprime le dossier d’origine et /e copie les sous-dossiers, y compris les répertoires vides.
Par exemple, si je souhaite déplacer le programme de lecture multimédia VLC du SSD vers le disque dur, la commande finale ressemblera à celle ci-dessous :

robocopy "C:\Program Files\VideoLAN""D:\VideoLAN"/sec /move /e
Alors, modifiez la commande en conséquence.
Une fois la commande terminée, le dossier d’installation du logiciel sera supprimé de votre disque SSD et sera déplacé vers votre disque dur.
Cependant, vous ne pourrez pas utiliser le logiciel ou l’application pour le moment.
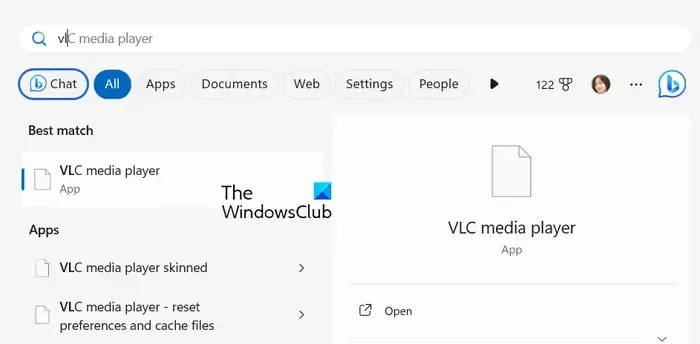
Si vous recherchez l’application et essayez de l’ouvrir, des erreurs vous seront demandées. Il faut donc maintenant créer un lien symbolique entre les deux répertoires.
Pour ce faire, nous utiliserons la commande mklink . Voici la commande que vous devez saisir dans l’invite de commande :
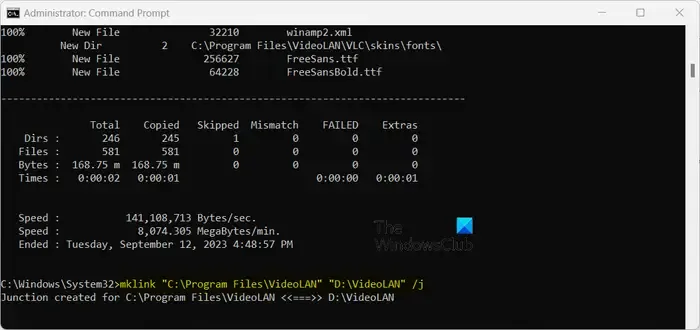
"C:\Program Files\VideoLAN""D:\VideoLAN"/j
Dans la commande ci-dessus, /j est utilisé pour créer une jonction de répertoire. Vous pouvez également utiliser /d pour créer un lien de répertoire symbolique.
Une fois la commande terminée, vous pourrez exécuter correctement le programme déplacé.
Voici donc comment déplacer vos fichiers de programme d’un lecteur SSD vers un lecteur HDD.
- Comment déplacer les programmes installés vers un autre lecteur à l’aide d’ApplicationMover
- Comment déplacer des jeux Steam vers un autre lecteur
- Comment déplacer des jeux et des programmes à l’aide de FolderMove
- Comment déplacer des applications Windows vers un autre lecteur .
Déplacez les fichiers du programme du SSD vers le disque dur à l’aide d’EaseUS AppMove Free
Une autre façon de déplacer facilement vos fichiers de programme d’un SSD vers un disque dur consiste à utiliser une migration d’application tierce ou un logiciel de déplacement. EaseUS AppMove est l’un de ces logiciels qui vous permet de déplacer vos applications et jeux installés d’un disque SSD vers d’autres pilotes, notamment HDD, USB, etc.
Ce logiciel propose des versions gratuites et payantes. Cependant, la version gratuite comporte certaines restrictions de fonctionnalités que vous ne pouvez débloquer qu’en achetant le logiciel.
Pour les utilisateurs Windows, la version gratuite peut être téléchargée en cliquant ici .
Depuis son écran d’accueil, accédez à l’ onglet Migration d’applications et appuyez sur le bouton Démarrer . Ici, vous pouvez voir les lecteurs connectés dans le volet latéral gauche. Vous pouvez choisir le lecteur SSD à partir duquel vous souhaitez déplacer les fichiers du programme. Lorsque vous sélectionnez le lecteur, il affichera toutes vos applications et jeux installés sur ce lecteur.
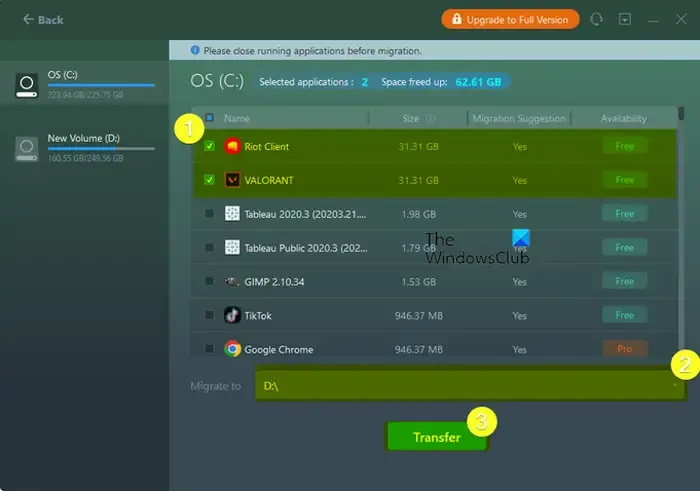
Maintenant, sélectionnez les applications que vous souhaitez déplacer du lecteur SSD. Vous pouvez sélectionner plusieurs applications à la fois. Lorsque vous sélectionnez des applications, il affiche également la quantité totale d’espace qui sera libérée du disque SSD après les avoir déplacées vers le disque dur. Donc, si vous souhaitez libérer une quantité particulière d’espace, vous pouvez également le faire.
Notez que vous ne pouvez migrer que les applications répertoriées comme gratuites sur son interface. Les applications étiquetées Pro ne peuvent pas être déplacées du SSD vers le disque dur à l’aide de la version gratuite.
Ensuite, entrez le disque dur cible dans le champ Migrer vers .
Après cela, cliquez sur le bouton Transférer et le déplacement des applications sélectionnées du SSD vers le disque dur commencera.

Une fois le processus terminé, vous pouvez appuyer sur le bouton OK .
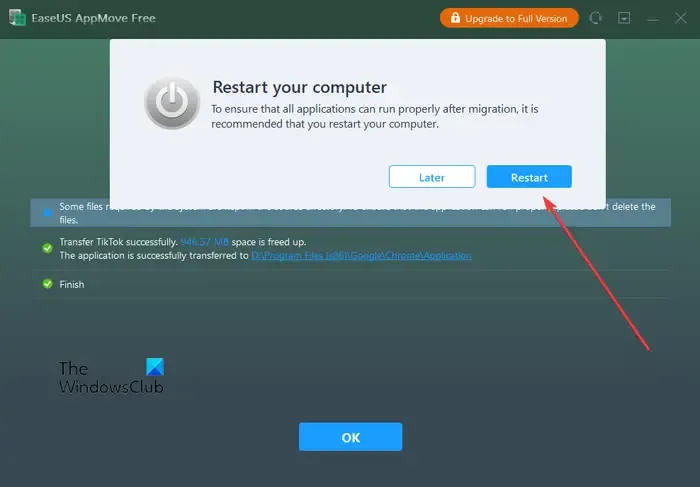
Il vous demandera de redémarrer votre ordinateur pour garantir que les applications migrées fonctionnent correctement. Ainsi, vous pouvez redémarrer votre ordinateur et commencer à utiliser les applications déplacées depuis votre disque dur.
C’est ça. J’espère que ça aide!



Laisser un commentaire