Comment déplacer et redimensionner la barre des tâches sous Windows

Dans les anciennes versions de Windows, vous auriez pu facilement modifier l’emplacement de la barre des tâches en la faisant glisser vers le haut ou sur les côtés, à condition qu’elle ne soit pas verrouillée. Cependant, avec la sortie de Windows 11, déplacer la barre des tâches n’est plus une tâche simple. Pour déplacer ou redimensionner la barre des tâches, vous devrez utiliser diverses solutions de contournement. Ce didacticiel montre comment déplacer la barre des tâches sous Windows.
Comment déplacer la barre des tâches dans Windows 11 21H2 et versions antérieures
Si vous souhaitez déplacer la barre des tâches dans Windows 11 21H2 ou version antérieure, faites-le en apportant des modifications au registre Windows. La méthode n’est pas compatible avec les versions plus récentes de Windows.
Appuyez sur Win+ Rpour lancer l’outil Exécuter. Tapez regeditet cliquez sur OK pour ouvrir l’éditeur de registre. Cliquez sur Oui dans la boîte de dialogue Contrôle de compte d’utilisateur pour accorder l’autorisation.
Dans l’Éditeur du Registre, accédez au chemin suivant : « Computer\HKEY_CURRENT_USER\Software\Microsoft\Windows\CurrentVersion\Explorer\StuckRects3 ».
Double-cliquez sur la touche Paramètres dans le volet de droite.
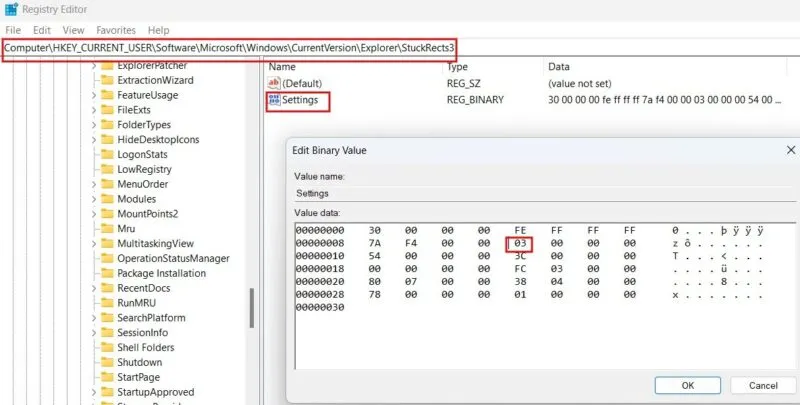
Dans la boîte de dialogue Modifier la valeur binaire , accédez à la deuxième ligne en partant du haut et vérifiez la valeur de la sixième colonne. Par défaut, il sera défini sur 03 , ce qui signifie que la barre des tâches sera en bas. En modifiant sa valeur, vous pouvez déplacer la barre des tâches comme suit :
- 00 – Gauche
- 01 – Haut
- 02 – Droite
Déplacez le curseur à droite de 03 et appuyez sur la Backspacetouche pour supprimer la valeur. Remplacez-le par l’un des éléments ci-dessus et cliquez sur OK pour enregistrer les modifications.
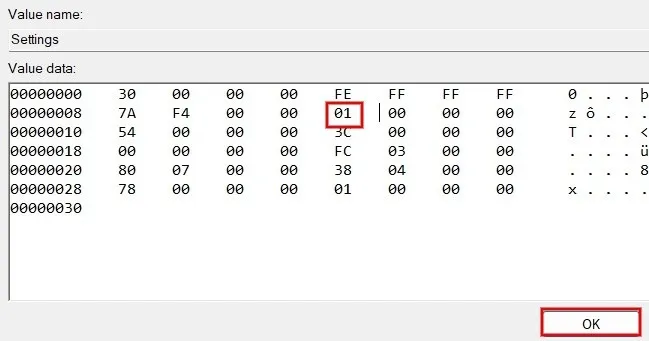
Vous devrez redémarrer l’ application Explorateur Windows pour appliquer les modifications apportées au registre.
Fermez l’Éditeur du Registre, puis appuyez sur Ctrl + Shift + Escpour ouvrir le Gestionnaire des tâches.
Tapez « explorateur » dans la barre de recherche, cliquez avec le bouton droit sur l’Explorateur Windows et sélectionnez Redémarrer pour redémarrer l’application.
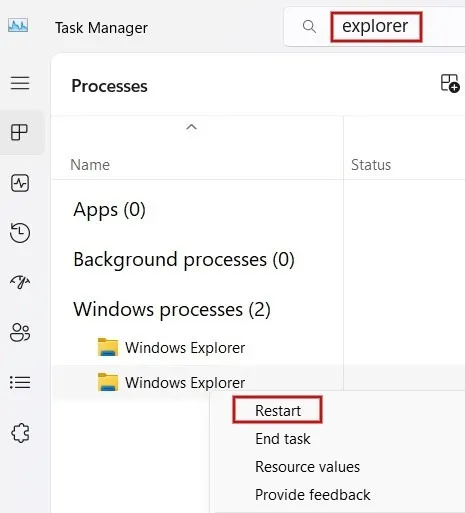
Si la barre des tâches n’a pas bougé après le redémarrage de l’Explorateur Windows, redémarrez votre ordinateur.
Notez que même si cette méthode de registre permet de déplacer la barre des tâches vers le haut, la gauche ou la droite de l’écran, elle présente certaines limites. Par exemple, lorsque vous déplacez la barre des tâches vers la gauche ou la droite, vous ne pourrez peut-être pas voir le bouton Démarrer ou les icônes des applications.
Comment déplacer la barre des tâches dans Windows 11 22H2 et versions ultérieures
Si vous avez vraiment besoin de modifier l’emplacement de la barre des tâches mais que vous avez mis à jour après 22H2, utilisez un outil tiers.
Pour ce didacticiel, nous utilisons Start11 , une application qui vous permet de personnaliser de nombreux aspects de la barre des tâches, tels que son emplacement, sa taille, sa couleur, etc. Bien que Start11 soit une application payante, un essai gratuit de 30 jours est disponible.
Téléchargez et installez Start11 et inscrivez-vous pour un essai gratuit.
Lancez l’application et cliquez sur Barre des tâches dans le volet de gauche. Dans le volet de droite, cochez la case Let Start11 améliorer la barre des tâches sur Activé en haut, puis cliquez sur Oui dans la fenêtre contextuelle de confirmation pour accorder l’autorisation.
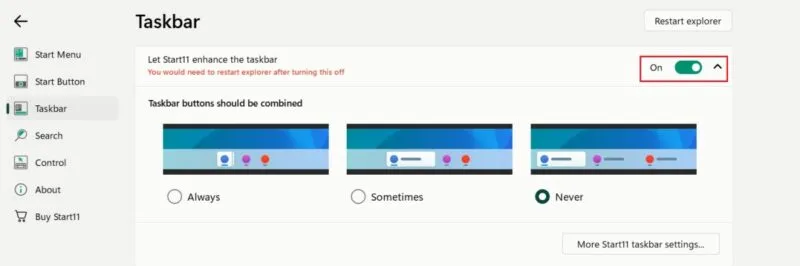
Faites défiler jusqu’aux réglages avancés de la barre des tâches . Sous Position de la barre des tâches , cliquez sur la liste déroulante en regard de Moniteur principal et sélectionnez Aligner en haut pour déplacer la barre des tâches vers le haut. Malheureusement, Start11 vous permettra uniquement de déplacer la barre des tâches vers le haut ou le bas et non sur les côtés.
Cliquez sur le bouton Redémarrer l’explorateur en haut pour appliquer les modifications.
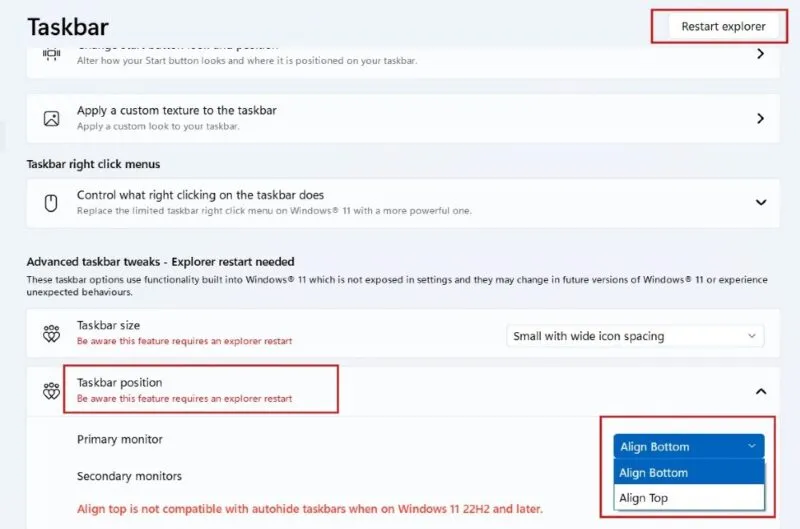
Maintenant, votre barre des tâches sera déplacée vers le haut de l’écran.
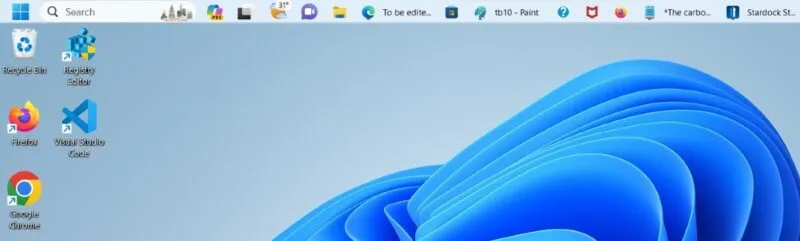
Comment déplacer la barre des tâches dans Windows 10
Dans Windows 10, vous pouvez facilement modifier l’emplacement de la barre des tâches vers le haut ou les côtés de manière native et sans recourir à aucune solution de contournement.
Cliquez avec le bouton droit sur n’importe quelle zone vide de la barre des tâches, puis cliquez sur Paramètres de la barre des tâches . Dans la nouvelle fenêtre de droite, cliquez sur la liste déroulante sous Emplacement de la barre des tâches à l’écran . Définissez l’une des quatre valeurs – Haut, Bas, Gauche ou Droite – pour déplacer la barre des tâches.
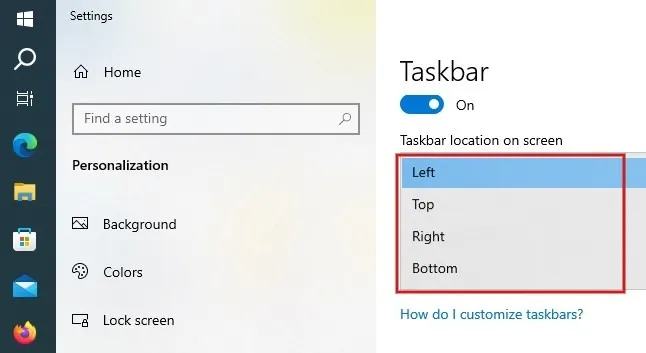
Vous pouvez également déplacer la barre des tâches simplement en la faisant glisser vers le haut, la gauche ou la droite si la barre des tâches n’est pas verrouillée.
Comment redimensionner la barre des tâches sous Windows
Windows ne vous permet pas de modifier la largeur et la hauteur de la barre des tâches. Cependant, vous pouvez modifier la taille des icônes de la barre des tâches pour modifier la taille de la barre des tâches.
Windows 11
Cliquez avec le bouton droit sur n’importe quelle zone vide du bureau, puis cliquez sur Paramètres d’affichage . Sous la section Échelle et disposition , cliquez sur la flèche déroulante Échelle pour modifier la taille des icônes dans la barre des tâches. Le menu comporte quatre valeurs : 100 %, 125 %, 150 %, 175 %.

Par exemple, si vous sélectionnez 150 %, les icônes de la barre des tâches apparaîtront plus grandes que la normale. Cependant, vous devez vous rappeler que ce paramètre s’appliquera également aux icônes du bureau et au texte.
Vous pouvez également personnaliser la taille de votre barre des tâches à l’aide de Start11, l’outil tiers utilisé ci-dessus.
Lancez l’application Start11 et cliquez sur Barre des tâches sur la gauche. Dans le volet de droite, faites défiler jusqu’à la section Ajustements avancés de la barre des tâches et cliquez sur la liste déroulante Taille de la barre des tâches . Sélectionnez l’une des options disponibles.
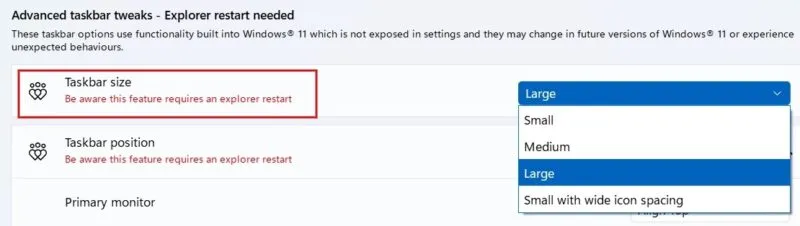
Par exemple, l’image suivante montre la barre des tâches après avoir sélectionné Grand et cliqué sur le bouton Redémarrer l’Explorateur .
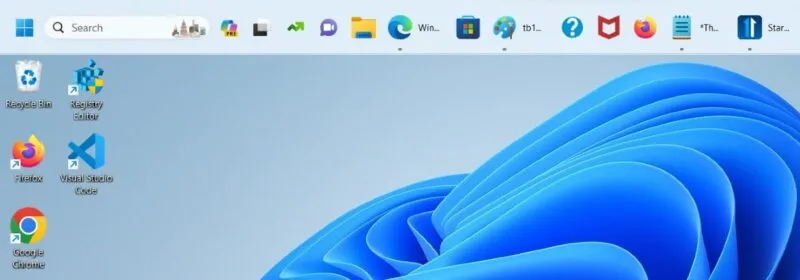
Windows 10
Si votre ordinateur exécute Windows 10, vous pouvez facilement modifier la taille des icônes de la barre des tâches. Cliquez avec le bouton droit sur une zone vide de la barre des tâches, puis cliquez sur Paramètres de la barre des tâches .
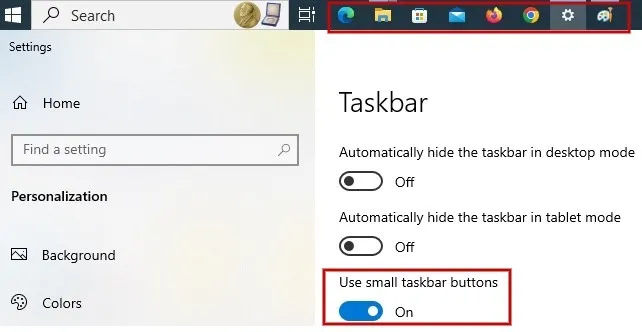
Recherchez le champ Utiliser les petits boutons de la barre des tâches . Si cette option est activée, la barre des tâches sera plus petite.
Maintenant que vous savez comment déplacer votre barre des tâches Windows, vous serez peut-être intéressé de savoir que vous pouvez la personnaliser davantage. Découvrez comment changer la couleur de la barre des tâches et ajouter un séparateur sur la barre des tâches pour mieux organiser vos icônes.
Source de l’image : Unblast . Toutes les captures d’écran de Meenatci Nagasubramanian.



Laisser un commentaire