Comment surveiller votre utilisation d’Internet sous Windows 10
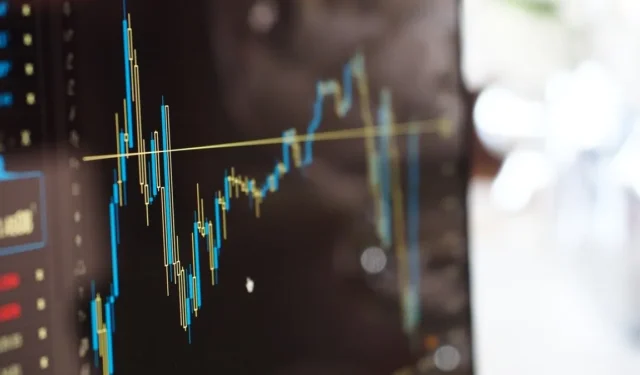

Contrairement aux téléphones, surveiller l’utilisation d’Internet sous Windows 10 n’est pas quelque chose que nous faisons très souvent. Le fait que nous soyons généralement connectés à une connexion Internet domestique sans les limites et les restrictions d’une connexion de données joue probablement un grand rôle à cet égard. Mais peut-être que vous connectez votre PC Windows via un téléphone ou que vous êtes curieux de savoir combien de données le jeu en ligne auquel vous jouez utilise.
Il existe diverses raisons pour lesquelles vous souhaiterez peut-être suivre votre utilisation d’Internet dans Windows 10, et nous allons vous montrer ici comment procéder.
Utilisez le Gestionnaire des tâches pour les applications Windows
Pour un aperçu très général des applications Windows qui utilisent le plus de données chaque mois, vous pouvez utiliser le fidèle Gestionnaire des tâches Windows. Appuyez sur Ctrl+ Alt+ Escapepour ouvrir le Gestionnaire des tâches, puis cliquez sur « Plus de détails » pour obtenir la vue complète du Gestionnaire des tâches.
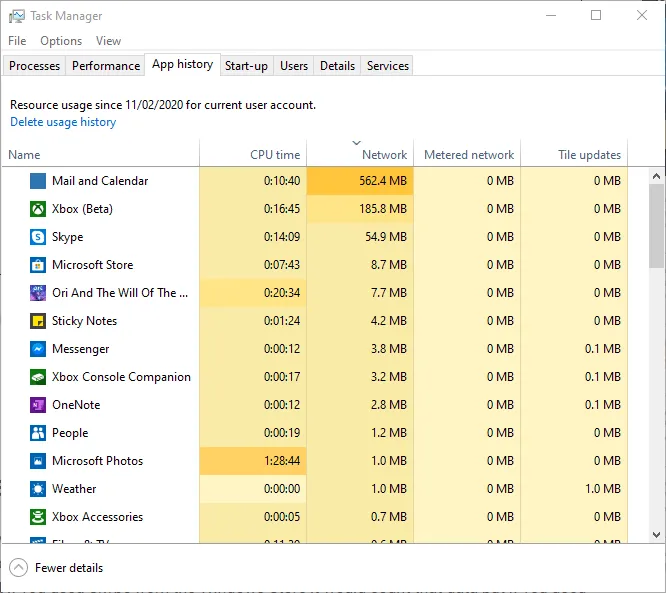
Ensuite, cliquez sur l’onglet « Historique des applications », puis cliquez sur Réseau pour classer les applications répertoriées par utilisation du réseau au cours du mois dernier. Comme vous pouvez le voir ici, « Mail et Calendrier » consomme pas mal de données même si nous les utilisons rarement. C’est peut-être le bon moment pour penser à arrêter ces fonctionnalités de synchronisation automatique intégrées à ces applications si vous êtes préoccupé par l’utilisation des données.
Utiliser les paramètres pour toutes les applications/programmes
Si vous souhaitez afficher l’utilisation mensuelle des données pour toutes les applications de Windows 10 – pas seulement les applications UWP – vous pouvez le faire via les paramètres Windows.
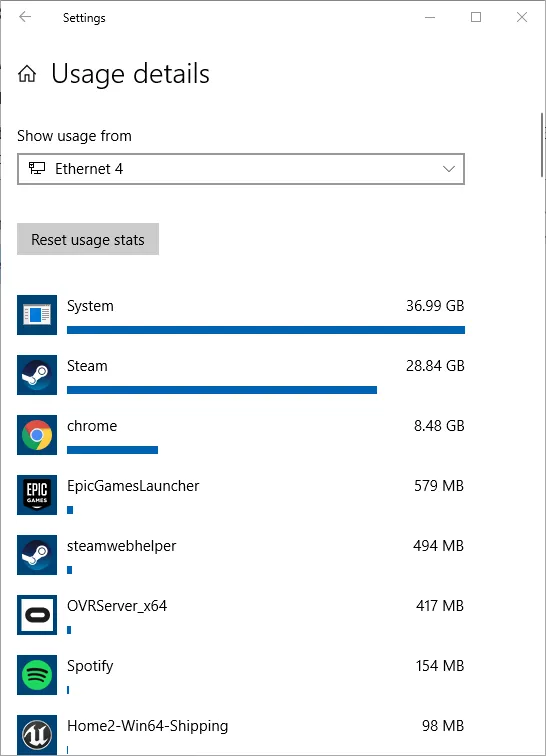
Pour ce faire, allez dans « Paramètres -> Réseau et Internet -> Utilisation des données ». Sur le côté droit de la fenêtre, cliquez sur le nom du réseau pour lequel vous souhaitez afficher la consommation de données et vous verrez une liste d’applications classées par ordre de quantité de données utilisées au cours du mois dernier. Dans la fenêtre Utilisation des données, vous pouvez également définir une limite de données en sélectionnant le réseau actif dans le menu déroulant et en cliquant sur « Définir la limite » sous « Limite de données ».
C’est un bon moyen de voir, par exemple, combien de données un jeu en ligne utilise chaque mois ou si vos habitudes de navigation sur Chrome sont aussi gourmandes en données que vous le pensez (Réponse : probablement).
NetworkUsageView
Probablement l’outil de surveillance de réseau le plus populaire, NetworkUsageView de NirSoft , vous donne une analyse très détaillée de la quantité de données ascendantes et descendantes utilisées par chaque processus de votre PC – des jeux aux processus système et tout le reste.
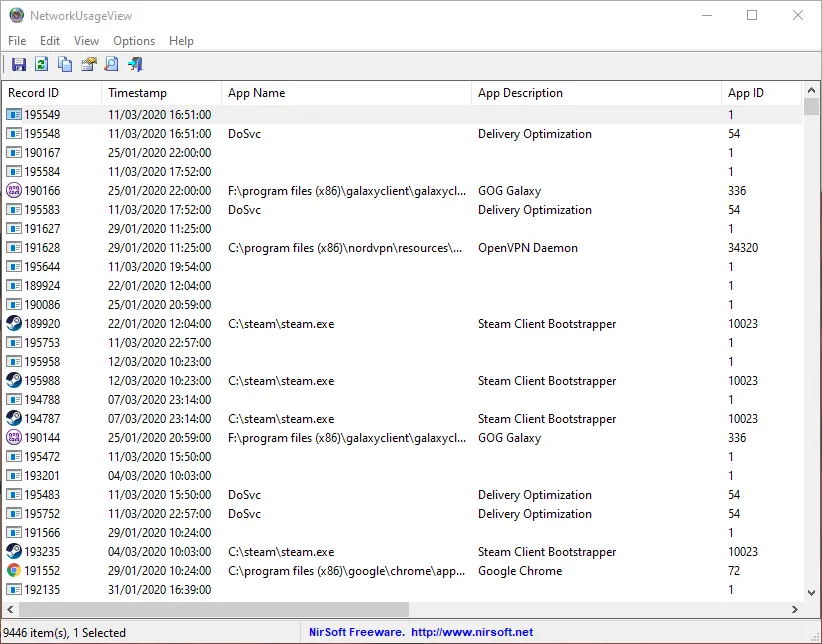
Cela peut être un peu écrasant au début, mais il existe toutes sortes de filtres qui vous permettent de réduire ce que vous consultez, que ce soit par nom, période de temps ou quantité de données envoyées ou reçues. Si vous souhaitez approfondir un peu les allées et venues de votre trafic Internet sous Windows 10, voici la façon de procéder.
Système d’exploitation BitMeter
Si vous souhaitez un aperçu plus détaillé de la quantité de données que votre PC Windows 10 utilise à un moment donné ou sur des périodes spécifiques pouvant aller de quelques minutes à quelques semaines et jusqu’à toute l’année, alors l’outil open source BitMeter est un bon choix. choix. Il est très détaillé et une fois que vous l’avez installé, il s’exécute directement depuis votre navigateur. (Si vous rencontrez des problèmes avec la version du navigateur, vous pouvez essayer BitMeter 2 , qui installe une véritable application).
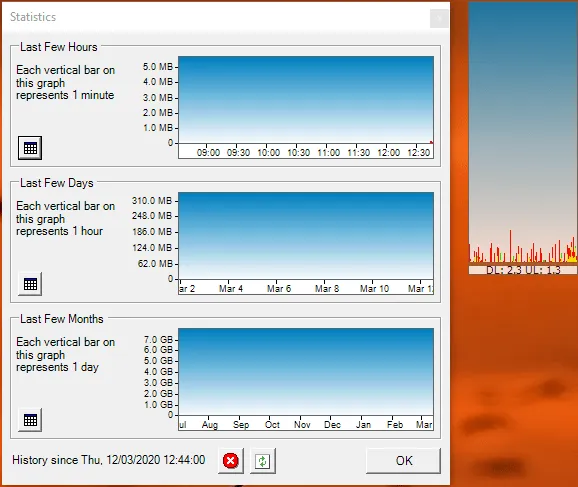
En plus d’obtenir une analyse détaillée de votre utilisation d’Internet, vous pouvez également définir des alertes en cas d’utilisation élevée de données sur une période donnée, un peu comme vous le feriez sur votre téléphone. Ainsi, si vous disposez d’une allocation de données mensuelle, vous pouvez demander à BitMeter de vous informer lorsque vous vous en approchez.
Vous voulez continuer à modifier vos paramètres réseau Windows 10 ? Voici comment vérifier quels ports sont utilisés sous Windows 10 (utile lors de l’attribution d’un port à BitMeter). Vous voulez savoir exactement ce qu’est la mystérieuse matière noire d’Internet connue sous le nom de « Ping » ? Nous pouvons également vous expliquer le ping.



Laisser un commentaire