Comment fusionner l’espace non alloué sous Windows 11

L’espace non alloué dans Windows 11 est simplement un gaspillage de stockage, le système d’exploitation ne le reconnaissant pas, et il est impératif de fusionner l’espace avec une autre partition. Mais ce n’est pas toujours facile !
Windows présente un inconvénient majeur. Il ne peut pas fusionner les partitions à moins qu’elles ne soient adjacentes. Dans la plupart des situations, c’est effectivement le cas et l’option Étendre le volume est grisée. C’est là que les outils tiers entrent en scène. Allons droit au but et découvrons toutes les façons de fusionner l’espace non alloué.
Comment fusionner l’espace non alloué dans Windows 11 ?
1. Utilisation de la gestion des disques
1.1 Lorsque les cloisons sont adjacentes
- Appuyez sur Windows+ Spour ouvrir la recherche, tapez Créer et formater des partitions de disque dur dans le champ de texte, puis cliquez sur le résultat correspondant.
- Identifiez la partition non allouée, cliquez avec le bouton droit sur celle à sa gauche et sélectionnez Étendre le volume dans le menu contextuel.
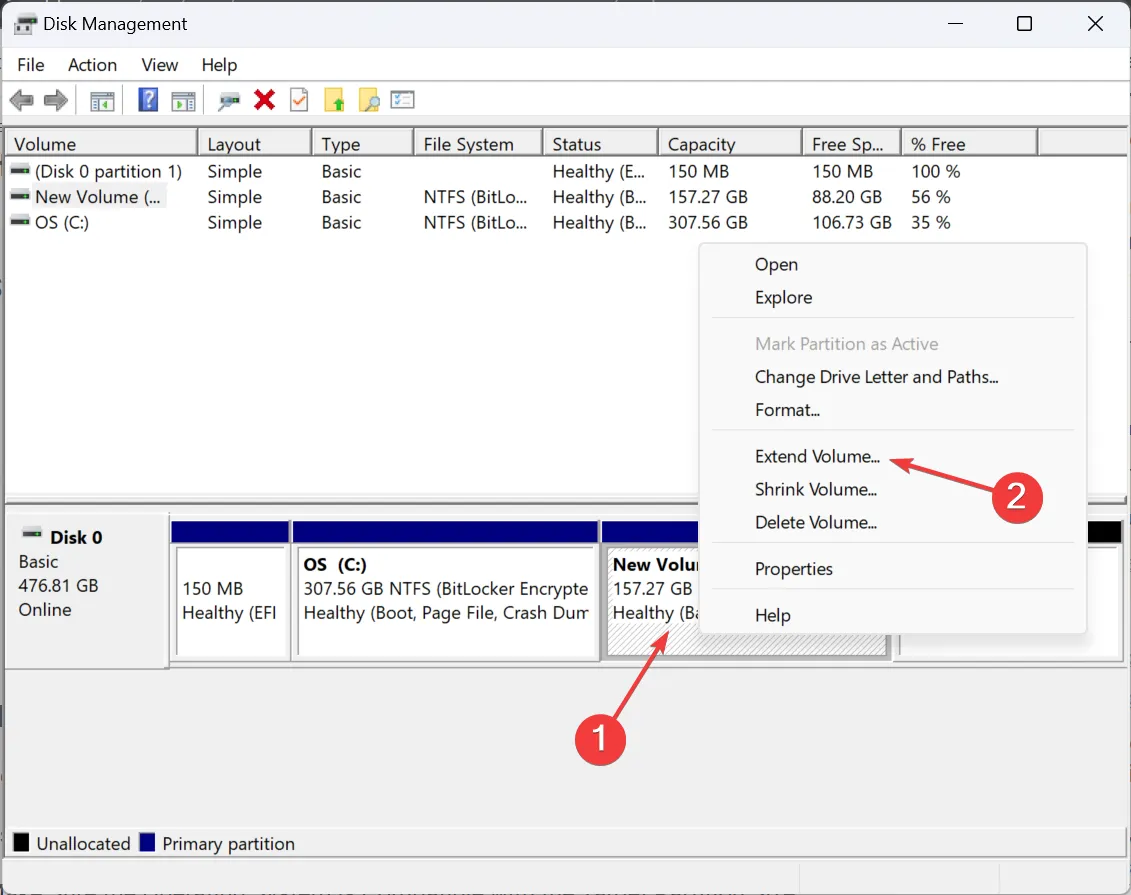
- Cliquez sur Suivant dans l’assistant d’extension de volume.
- Maintenant, entrez l’espace disque que vous souhaitez fusionner avec la partition adjacente dans le champ disponible, puis cliquez sur Suivant . L’espace de stockage maximum disponible est indiqué juste au-dessus.
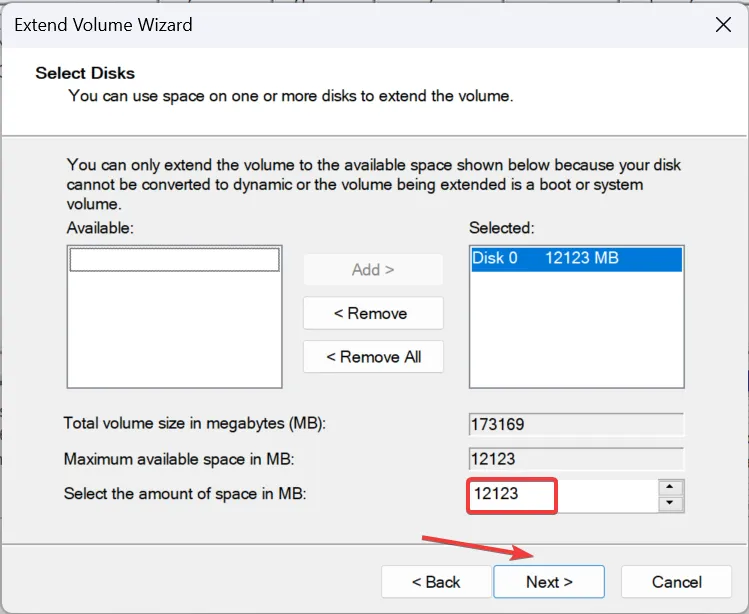
- Vérifiez les détails et cliquez sur Terminer .
1.2 Lorsque les cloisons ne sont pas adjacentes
- Appuyez sur Windows+ Xpour ouvrir le menu Power User et sélectionnez Gestion des disques dans la liste des options.
- Supposons que vous souhaitiez fusionner l’espace non alloué sur la droite avec le lecteur E:, mais que vous ne pouvez pas le faire à cause du lecteur D: entre les deux.
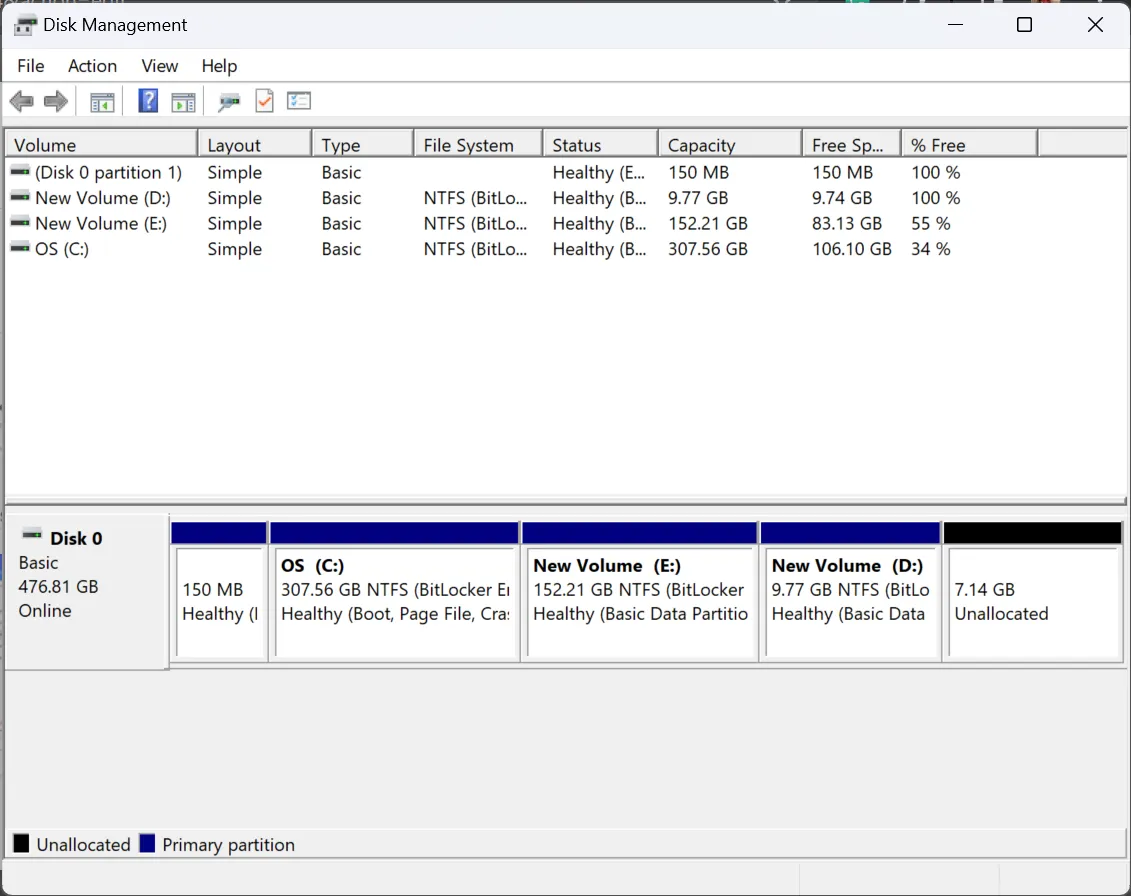
- Transférez toutes les données du lecteur D: vers une autre partition ou un stockage externe.
- Maintenant, faites un clic droit sur la partition du lecteur D: et sélectionnez Supprimer le volume .
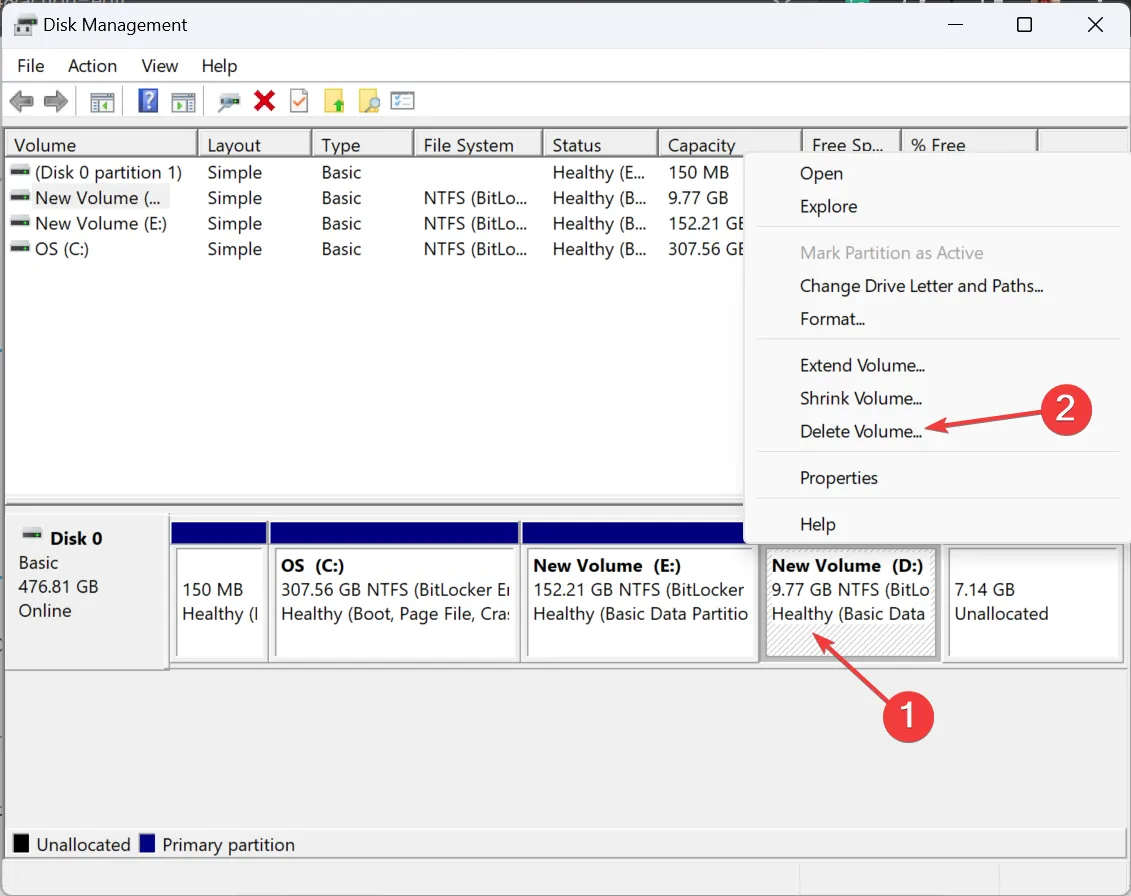
- Cliquez sur Oui dans l’invite de confirmation.
- Ensuite, faites un clic droit sur le lecteur E: et sélectionnez Étendre le volume .
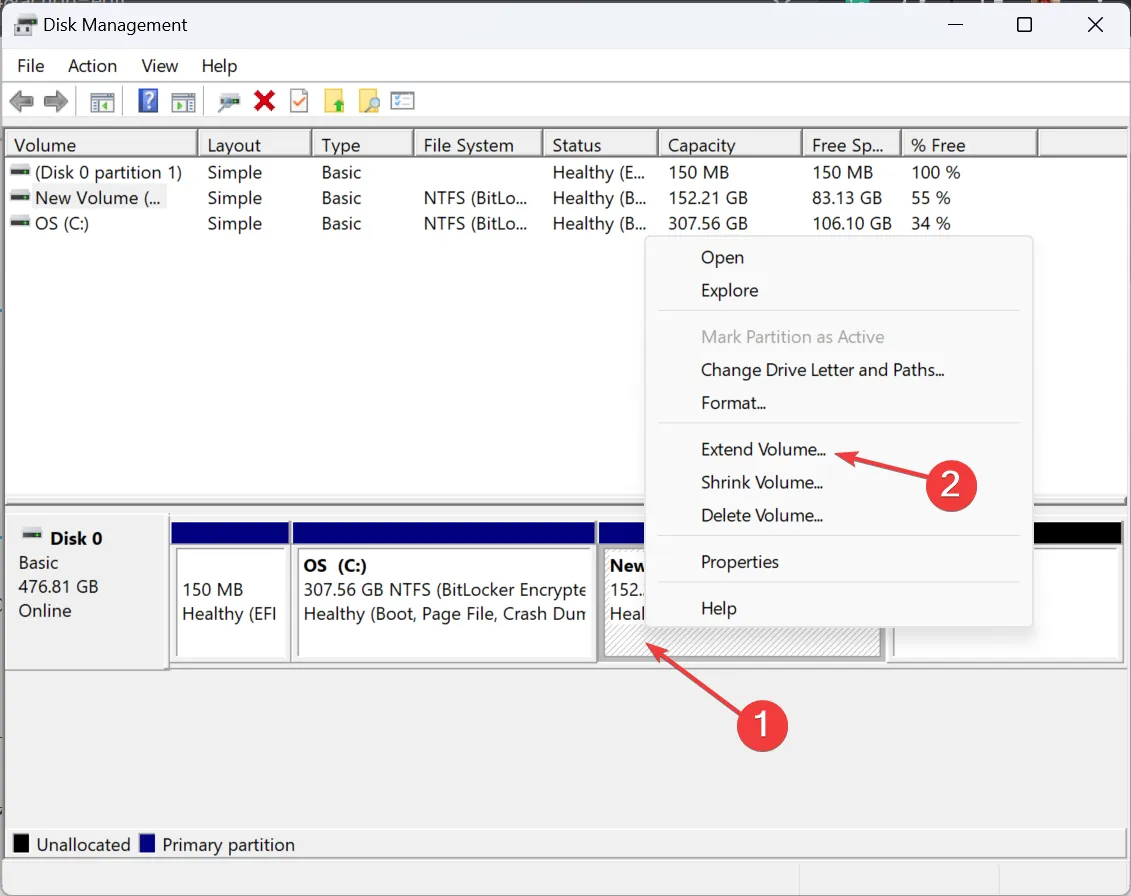
- Ensuite, cliquez sur Suivant pour continuer, entrez la quantité d’espace non alloué qui existait auparavant dans le champ de texte et suivez les instructions à l’écran pour fusionner.
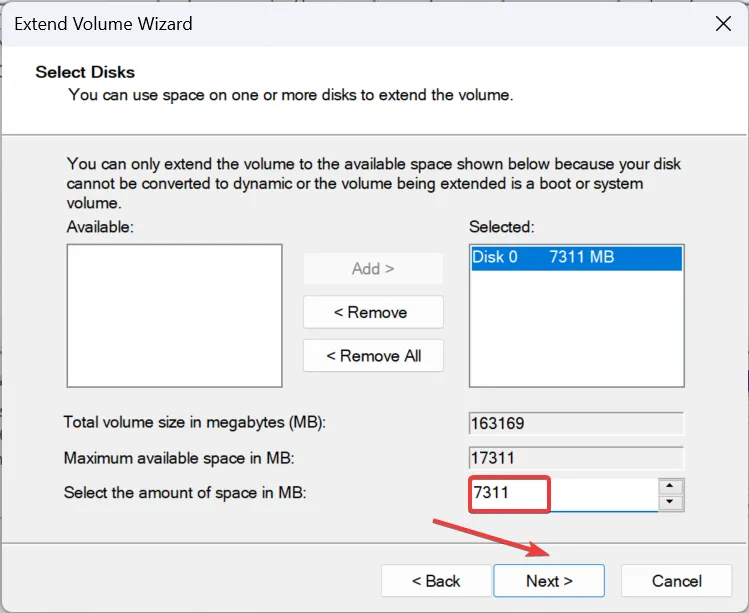
- Une fois terminé, faites un clic droit sur l’espace non alloué restant (auparavant le lecteur D:) et sélectionnez Nouveau volume simple .
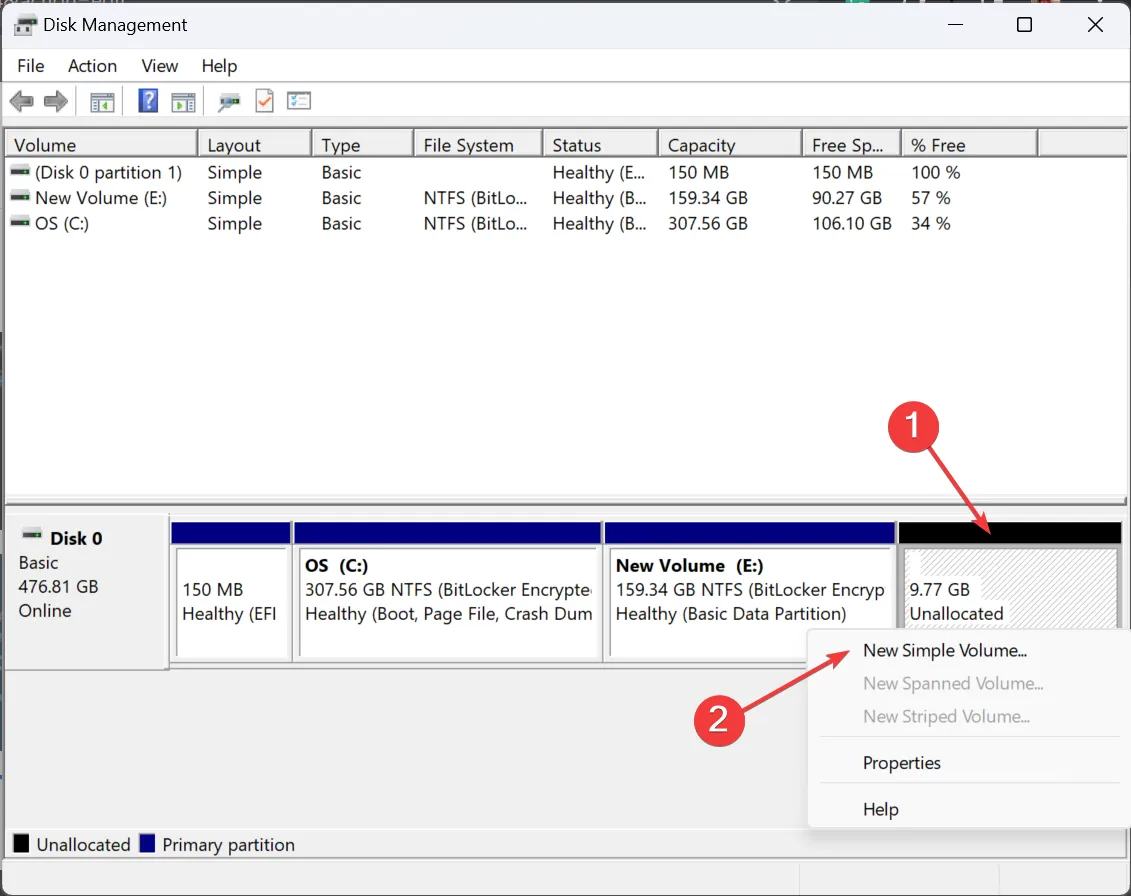
- Utilisez les paramètres par défaut, sauf si vous souhaitez personnaliser les choses, et recréez la partition que vous avez supprimée précédemment.
Un moyen simple de fusionner l’espace non alloué dans Windows 11, que vous disposiez ou non de l’espace adjacent à la partition requise, consiste à utiliser la gestion des disques. Et si vous trouvez Extend Volume grisé , supprimer la ou les partitions intermédiaires fera l’affaire !
2. Avec Diskpart
- Appuyez sur Windows + R pour ouvrir Exécuter, tapez cmd et appuyez sur Ctrl + Shift + Enter.

- Cliquez sur Oui dans l’invite UAC.
- Collez la commande suivante et appuyez surEnter :
diskpart - Exécutez cette commande pour afficher les disques disponibles (chacun se voit attribuer un numéro) :
list disk
- Ensuite, exécutez cette commande pour sélectionner un disque en remplaçant X par le numéro qui lui est attribué :
select disk X - Maintenant, exécutez cette commande pour afficher les partitions de disque disponibles :
list volume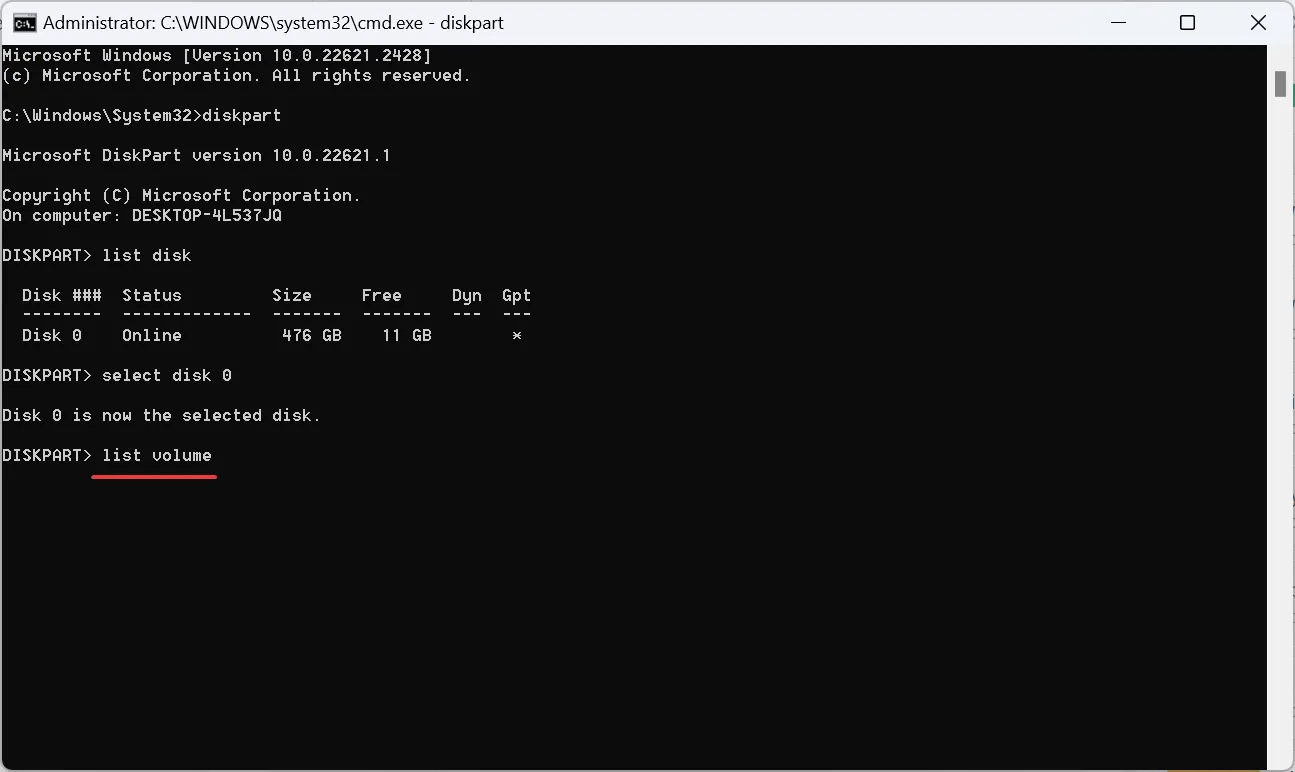
- Ensuite, exécutez la commande en remplaçant Y par le numéro de volume attribué pour sélectionner la partition formatée adjacente à l’espace non alloué :
select volume Y - Enfin, exécutez cette commande pour fusionner l’espace non alloué :
extend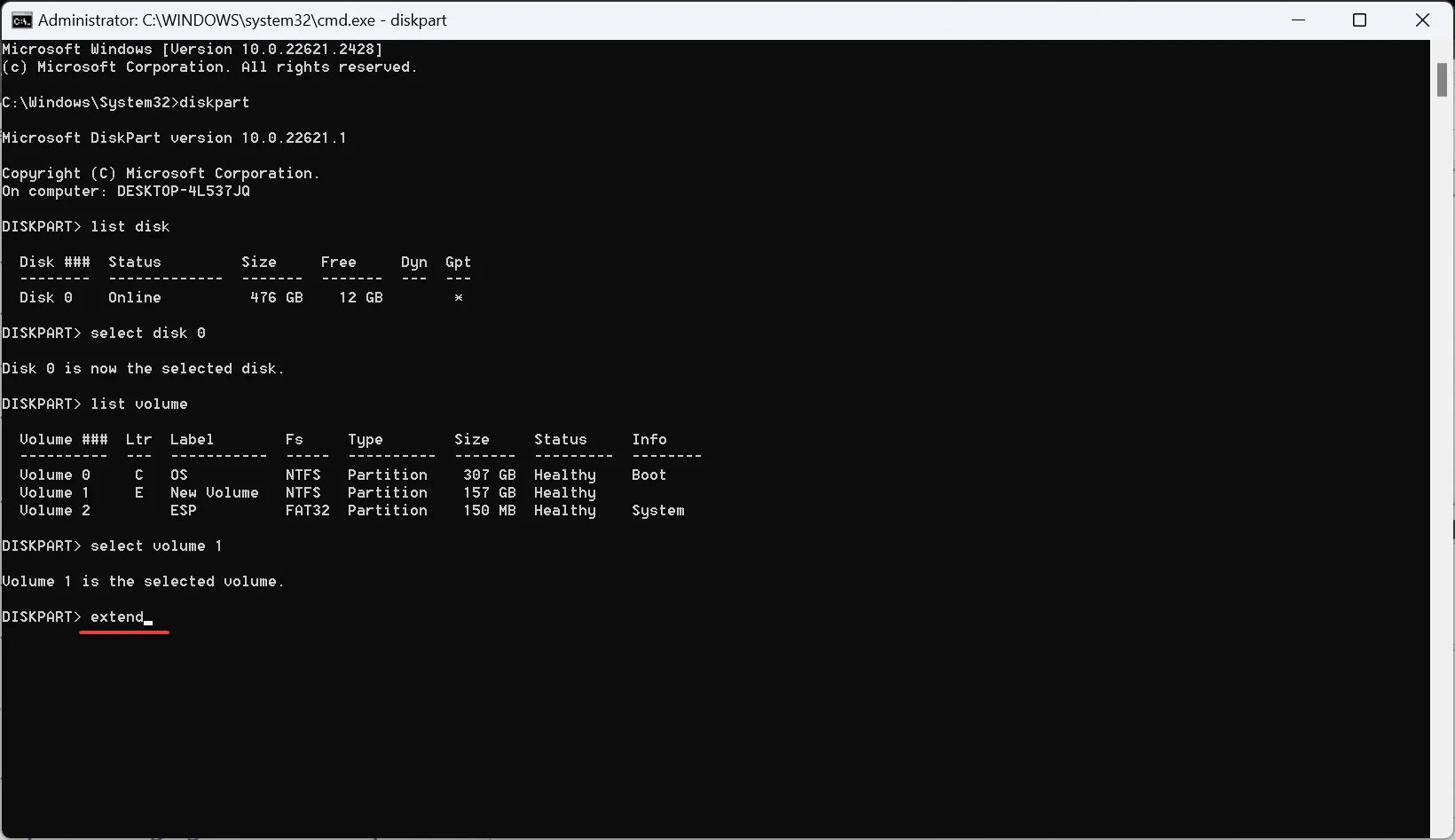
Utiliser Diskpart pour étendre le lecteur C: dans ce cas ou fusionner l’espace non alloué dans Windows 11 est légèrement plus complexe, étant donné qu’il ne répertoriera pas la partition cible. Il vous faudra donc d’abord identifier la partition adjacente puis l’étendre.
3. Via AOMEI Partition Assistant
- Téléchargez l’ outil AOMEI Partition Assistant .
- Exécutez le programme d’installation et suivez les instructions à l’écran pour terminer le processus d’installation.

- Lorsque AOMEI Partition Assistant se lance, cliquez avec le bouton droit sur le volume adjacent à la partition non allouée, puis sélectionnez Redimensionner/Déplacer la partition .
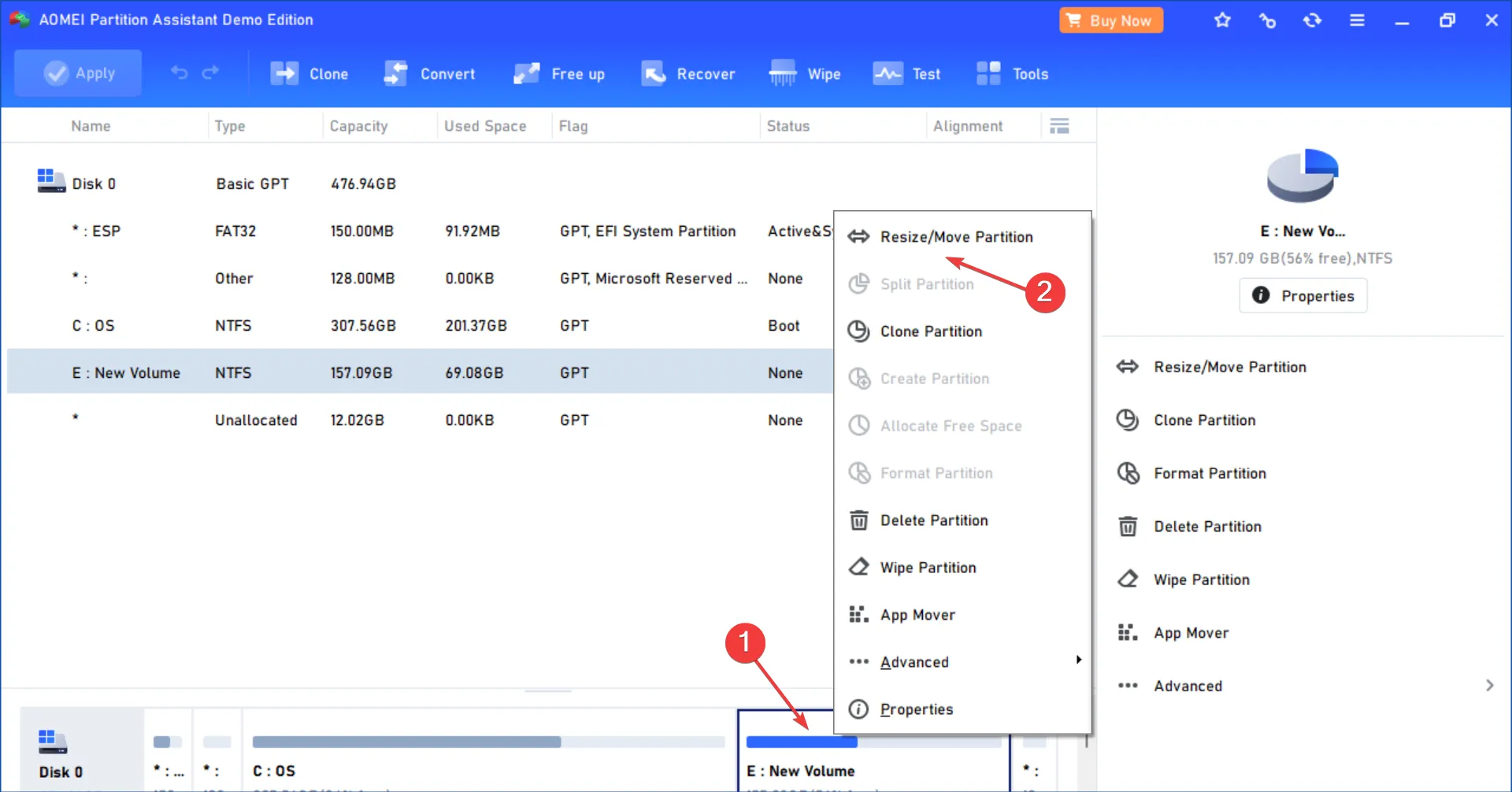
- Maintenant, maintenez et faites glisser la partition vers la droite de telle sorte que l’espace non alloué reste enfin à gauche et cliquez sur OK.
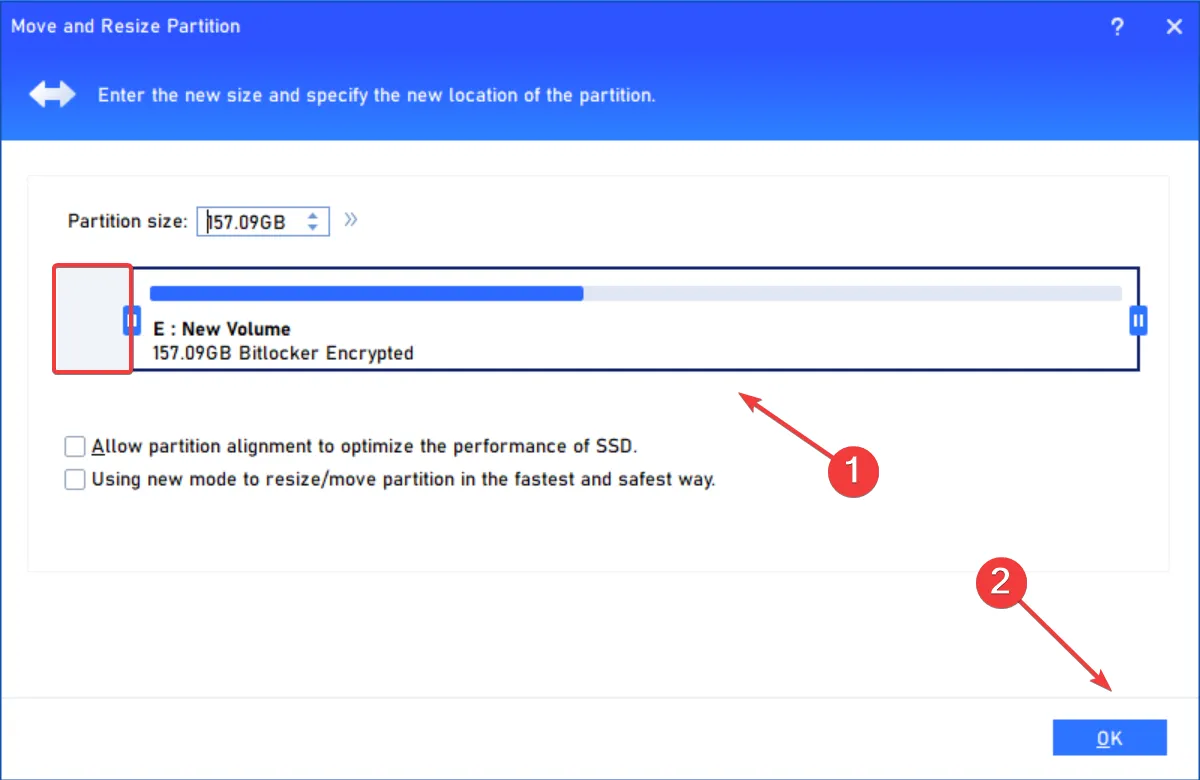
- Cliquez sur Appliquer en haut à gauche pour que les modifications prennent effet.
- Vous devrez peut-être répéter les étapes plusieurs fois si les deux volumes à fusionner comportent plusieurs partitions entre les deux.
- Une fois que l’espace non alloué est adjacent à la partition requise, faites un clic droit sur cette dernière et sélectionnez Resize/Move Partition .
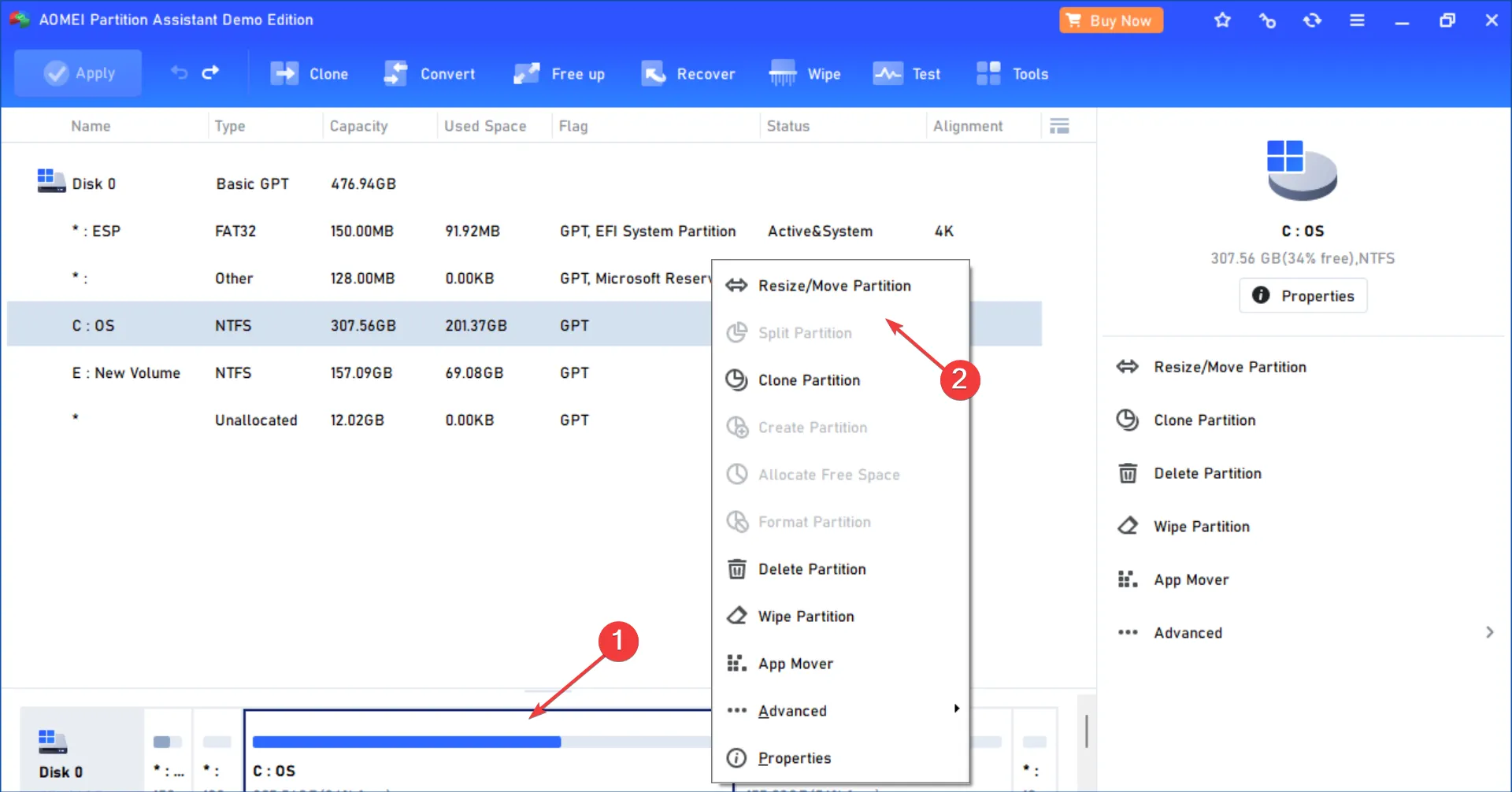
- Faites glisser le curseur pour redimensionner la partition et fusionner l’espace non alloué, puis cliquez sur OK pour enregistrer les modifications.
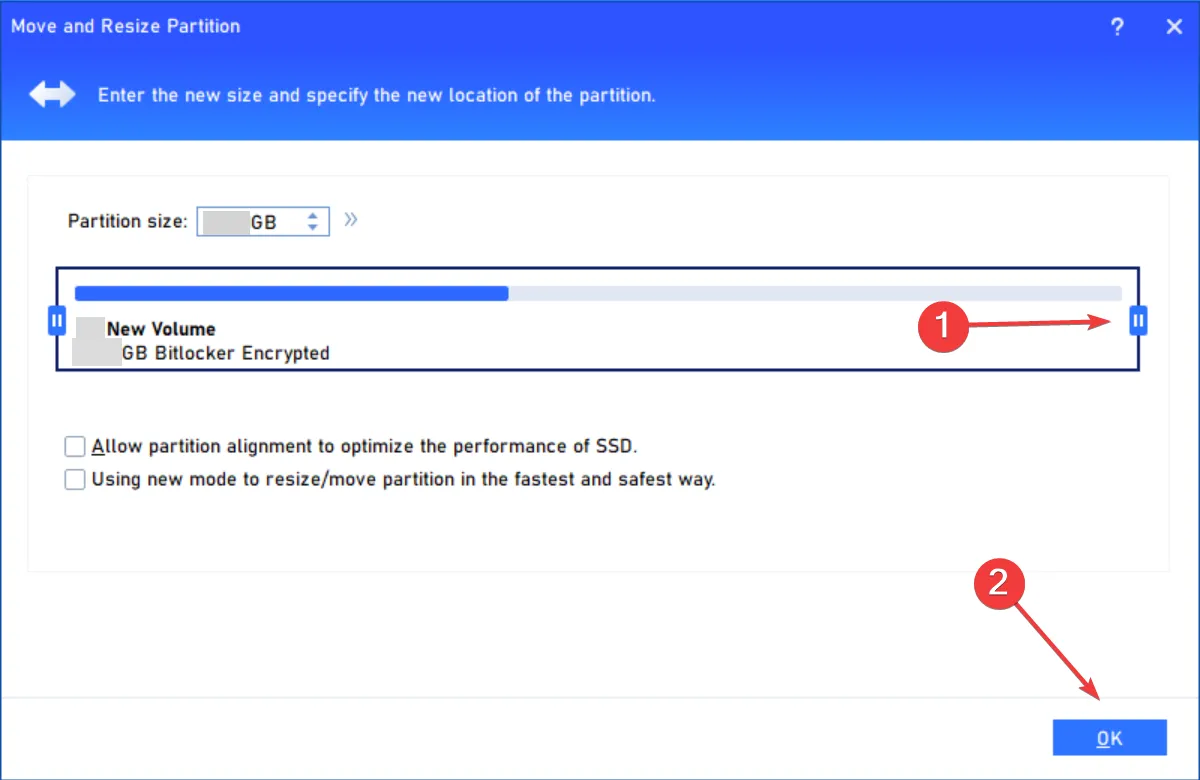
- Enfin, cliquez sur Appliquer puis redémarrez l’ordinateur.
Pour fusionner deux partitions non adjacentes l’une à l’autre, vous pouvez utiliser un logiciel tiers sans craindre de perdre des données ou de devoir les déplacer vers un autre volume. Et il n’y a rien de mieux qu’AOMEI Partition Assistant. Il possède une interface utilisateur simple et permet d’effectuer des modifications rapides.
Donc, si vous n’avez pas pu prolonger le disque plus tôt, les choses devraient maintenant aller bien !
Conseils pour fusionner l’espace non alloué sous Windows 11
- Défragmentez le disque dur avant de fusionner l’espace non alloué.
- Utilisez un logiciel tiers pour fusionner des partitions non adjacentes si vous ne voulez pas vous soucier du déplacement des données.
- Assurez-vous que le système d’exploitation et le système de fichiers sont compatibles avec la taille de partition cible.
- Pour les utilisateurs réguliers, il est préférable d’utiliser l’utilitaire de gestion des disques intégré au lieu de Diskpart, car ce dernier peut apporter des modifications plus avancées sans émettre d’avertissement.
- Vous n’avez pas nécessairement besoin de combiner tout l’espace non alloué en un seul volume. Répartissez-le entre les partitions, si nécessaire.
C’est ainsi que vous fusionnez l’espace non alloué avec le lecteur C: sous Windows 11 ou une partition adjacente. Des problèmes surviennent généralement lorsque l’espace non alloué n’est pas adjacent, mais vous savez maintenant comment le contourner !
Et pendant que vous y êtes, il existe également la possibilité de fusionner deux SSD sans perdre de données. Cela fournira un plus grand stockage sur une seule partition et améliorera l’efficacité.
Pour toute question ou pour partager comment vous avez fusionné l’espace non alloué, déposez un commentaire ci-dessous.



Laisser un commentaire