Comment fusionner plusieurs partitions USB [3 façons]
![Comment fusionner plusieurs partitions USB [3 façons]](https://cdn.thewindowsclub.blog/wp-content/uploads/2023/05/merge-usb-partitions-640x375.webp)
Bien qu’il soit souvent essentiel de diviser l’espace disque , il n’en va pas de même pour les clés USB, compte tenu de leur taille relativement plus petite et d’un cas d’utilisation complètement différent.
Par conséquent, les partitions en excès sur une clé USB posent souvent un problème et les utilisateurs recherchent des moyens de fusionner des partitions USB.
En outre, beaucoup ont signalé que la partition sur une clé USB amorçable n’est pas accessible, un autre problème qui pourrait être éliminé en combinant des partitions USB. Et il y a plusieurs façons de le faire. Découvrons-le!
Pourquoi devrais-je fusionner des partitions USB ?
Voici quelques raisons pour lesquelles vous devriez fusionner des partitions USB :
- Mieux stocker les données : Les partitions sur les clés USB n’apportent aucun avantage réel à la plupart et conduisent souvent à une confusion concernant le stockage des données. Les combiner en une seule partition aidera à mieux stocker et gérer les données.
- Récupérer l’espace non alloué : Fréquemment, il y a un espace non alloué qui reste inaccessible à Windows, et aucune donnée ne peut y être écrite. Cela aussi peut être corrigé en le fusionnant avec une autre partition.
- Résout des problèmes triviaux : Dans certains cas, les problèmes de formatage et autres problèmes mineurs peuvent être éliminés en fusionnant les partitions USB dans Windows 10.
Comment fusionner des partitions USB ?
1. Utiliser la gestion des disques
- Appuyez sur Windows + X pour ouvrir le menu Power User et sélectionnez Disk Management dans la liste.
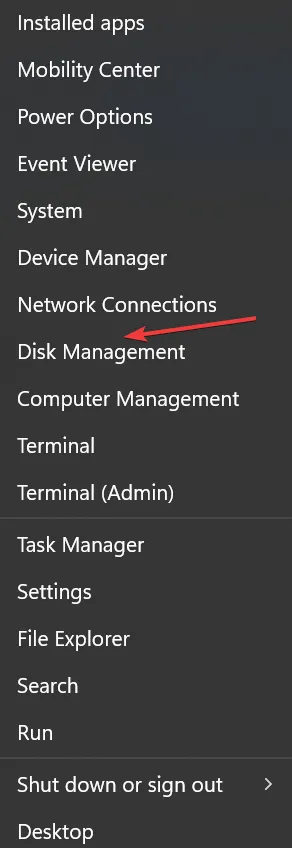
- Maintenant, faites un clic droit sur une partition et choisissez Supprimer le volume dans le menu contextuel.
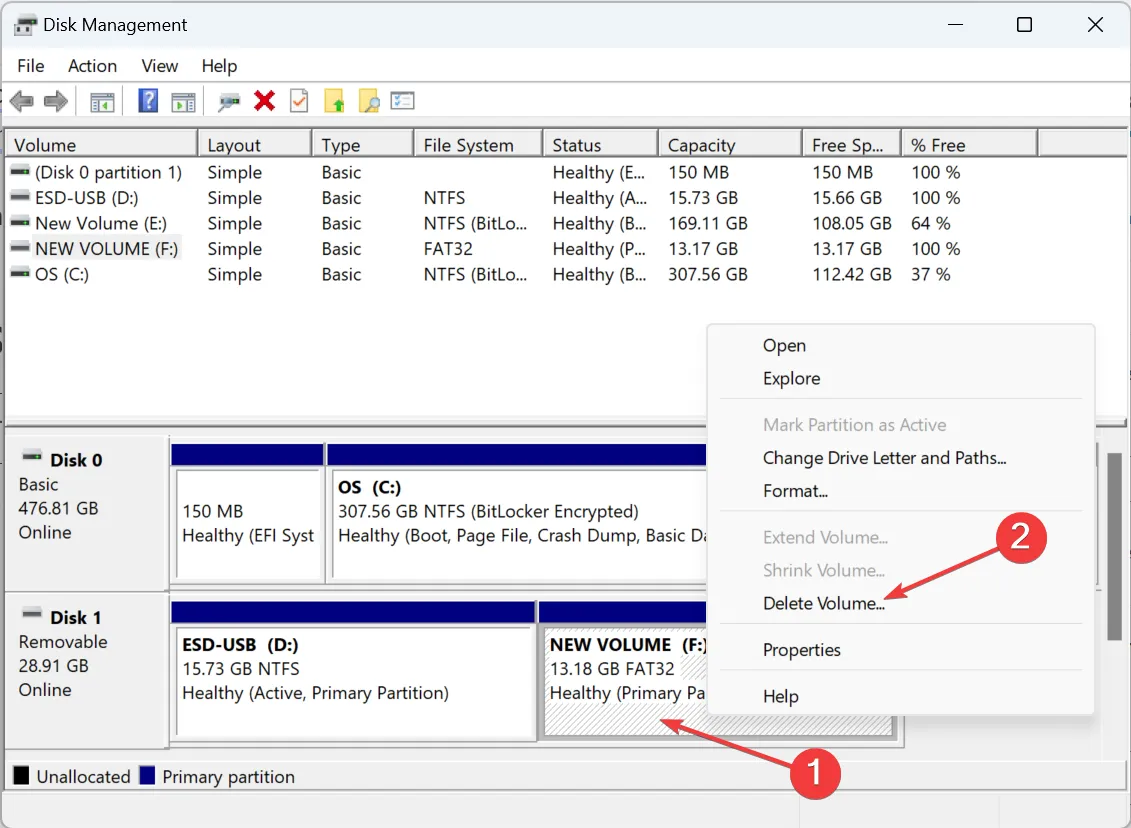
- Cliquez sur Oui dans l’invite de confirmation.

- De même, supprimez toutes les autres partitions sur le lecteur flash USB.
- Une fois cela fait, tout l’espace de stockage sera répertorié comme non alloué. Maintenant, faites un clic droit sur l’espace non alloué et choisissez Nouveau volume simple .
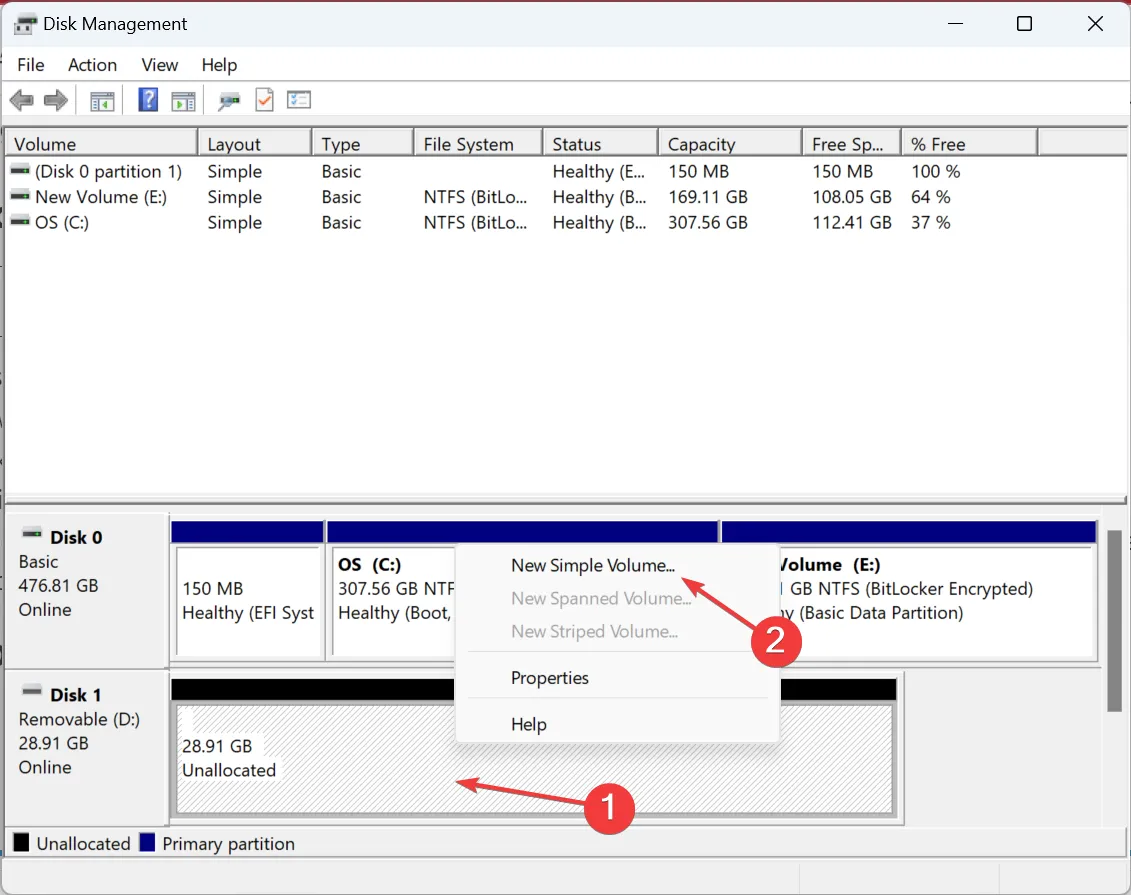
- Cliquez sur Suivant pour continuer dans l’assistant.
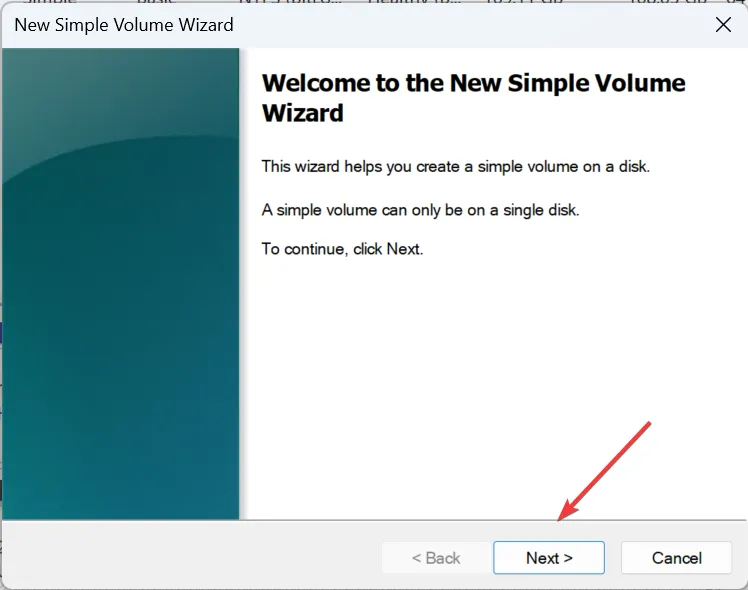
- Maintenant, entrez la taille du volume ou utilisez l’entrée par défaut, qui est la taille maximale disponible, puis cliquez sur Suivant .
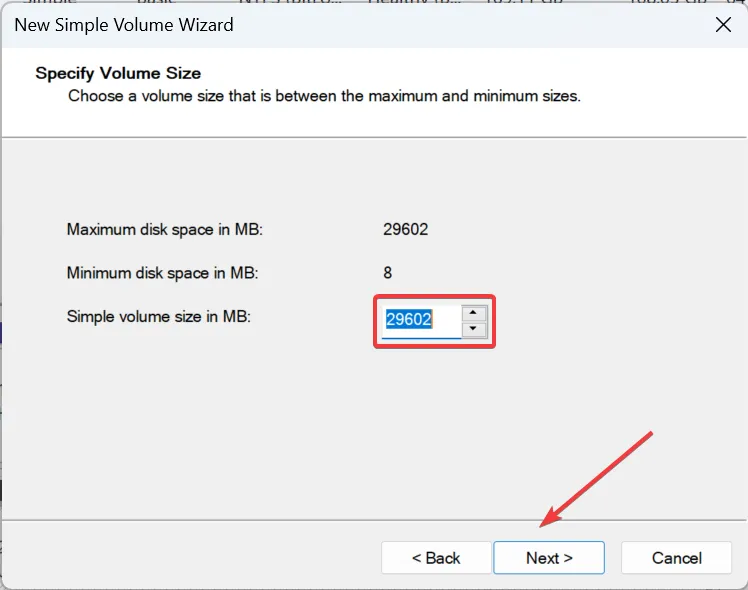
- Choisissez une lettre de lecteur et cliquez sur Suivant.
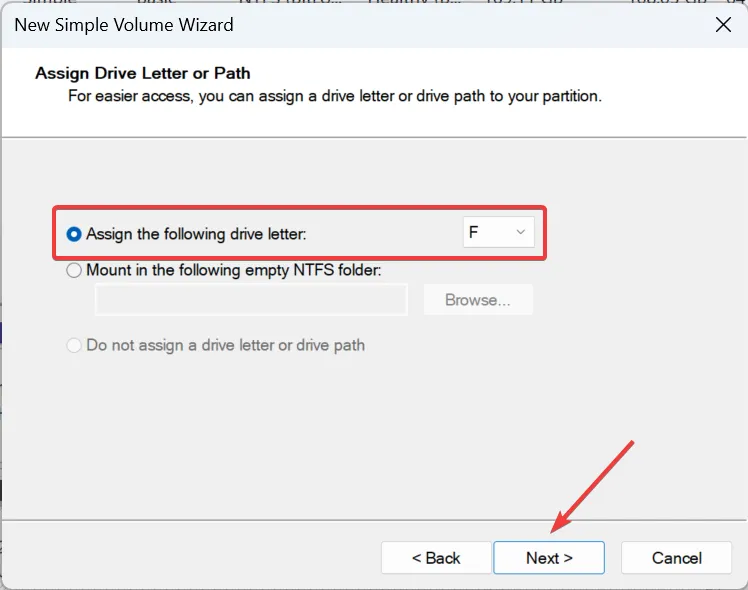
- Choisissez le système de fichiers , la taille de l’unité d’allocation et le nom du volume , puis cliquez sur Suivant.
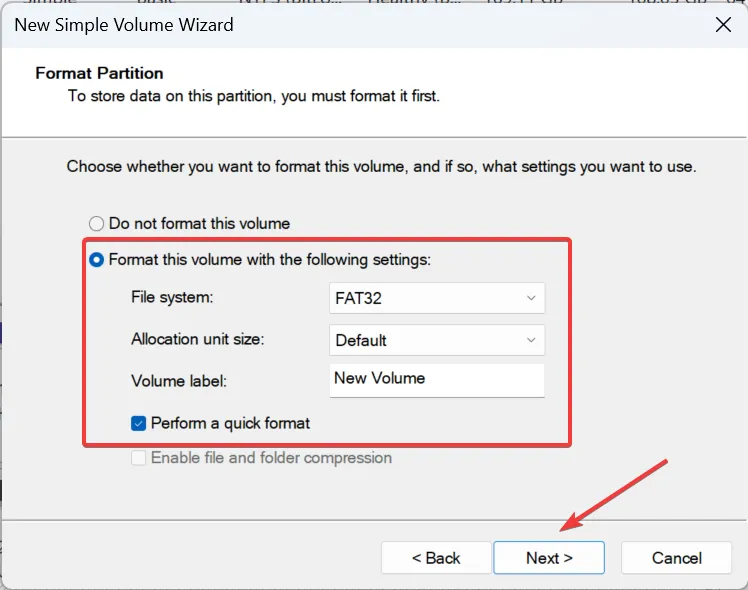
- Enfin, vérifiez les détails et cliquez sur Terminer pour démarrer le processus.
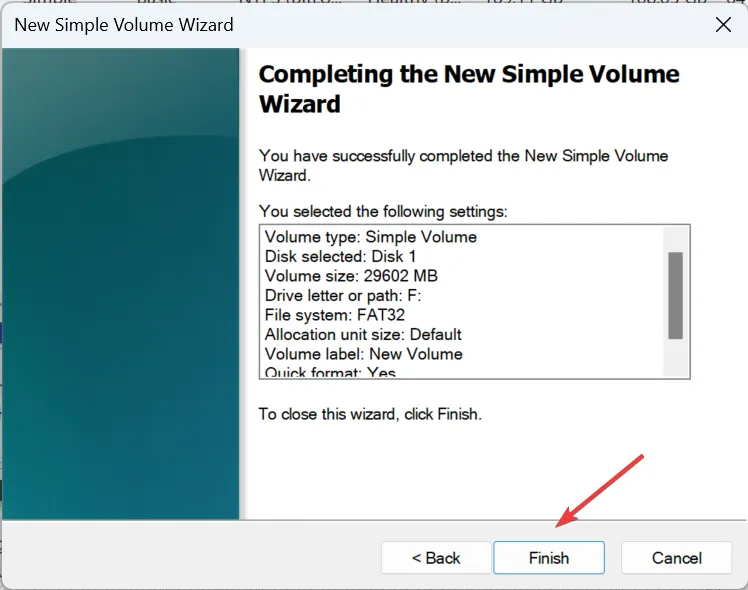
C’est ça! C’est de loin la méthode la plus simple pour supprimer plusieurs partitions sur une clé USB et les fusionner toutes. N’oubliez pas que pour les clés USB, l’option Étendre le volume est grisée et vous devez d’abord supprimer toutes les partitions disponibles avant de les combiner en une seule.
2. Via Diskpart
- Appuyez sur Windows + R pour ouvrir Exécuter, tapez cmd et appuyez sur Ctrl + Shift + Enter.
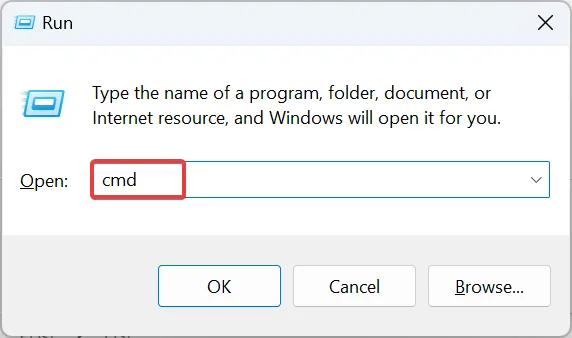
- Cliquez sur Oui dans l’invite UAC.
- Collez la commande suivante et appuyez sur Enter pour lancer l’utilitaire Diskpart :
diskpart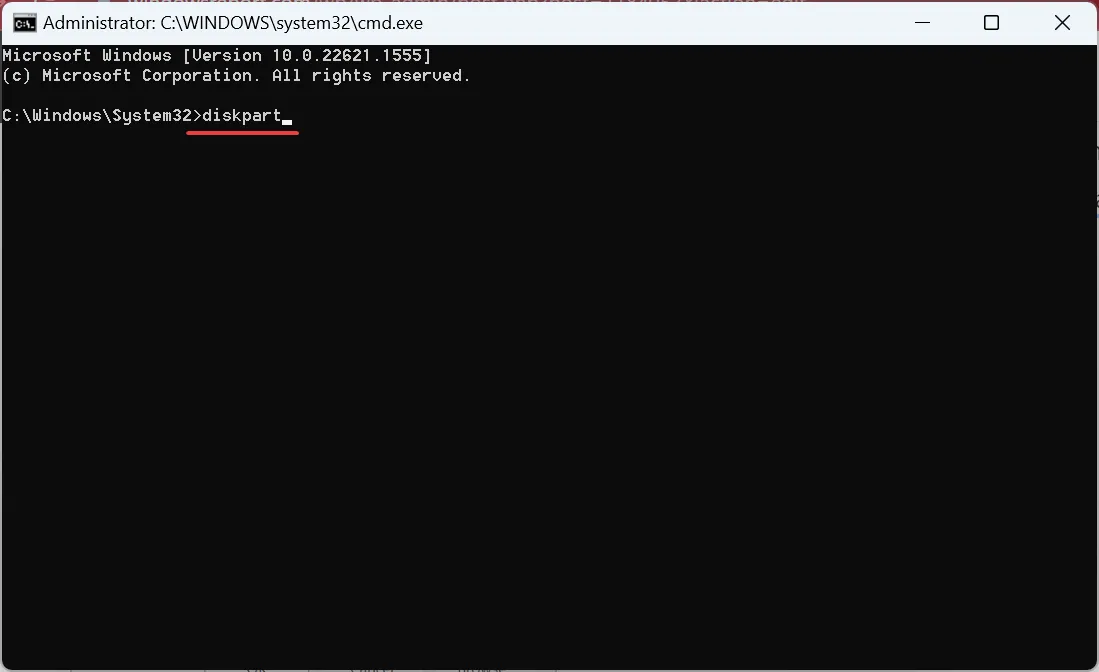
- Exécutez la commande suivante pour afficher les disques disponibles :
list disk
- Utilisez la commande suivante en remplaçant X par la lettre du lecteur USB :
select disk X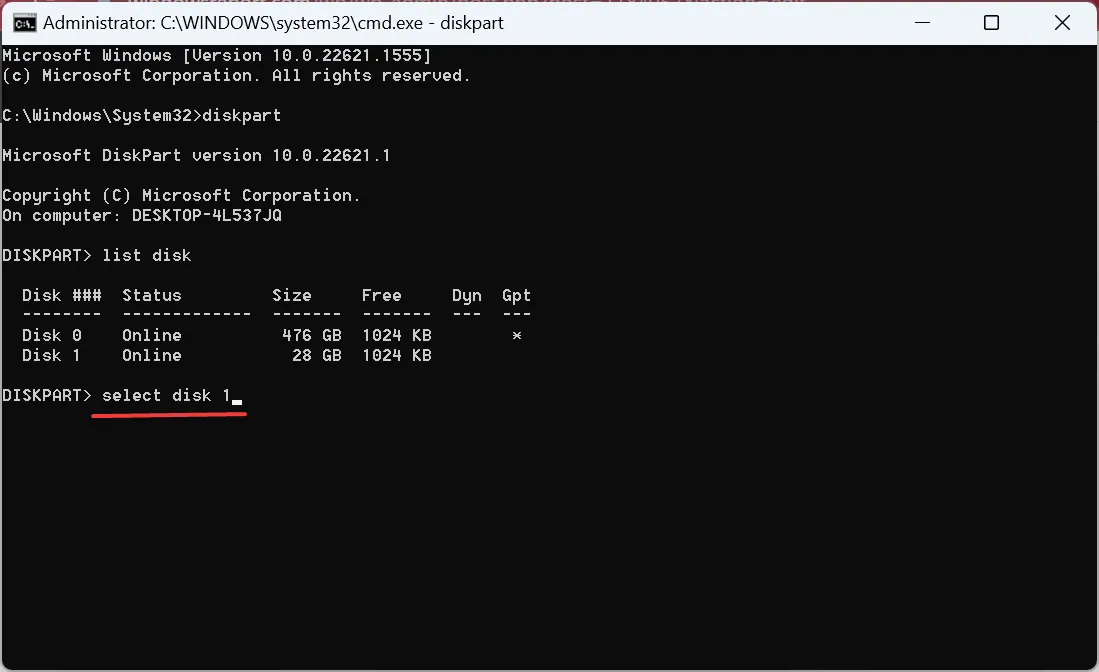
- Maintenant, exécutez cette commande pour répertorier les partitions :
list partitions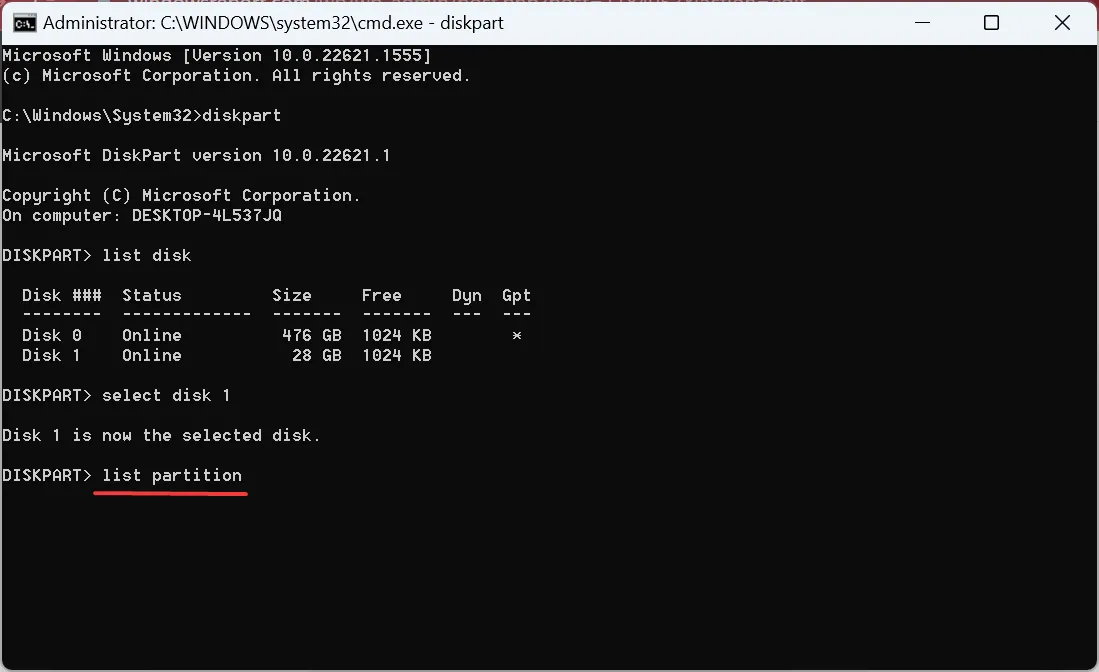
- Exécutez cette commande en remplaçant X par le numéro de partition à supprimer :
select partition X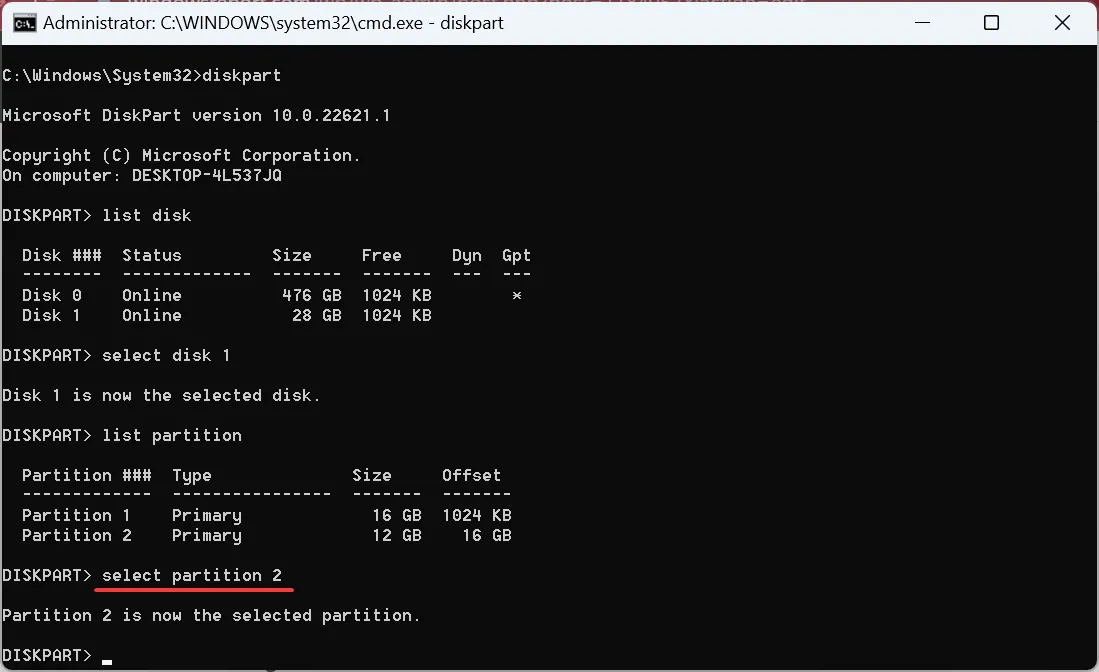
- Exécutez cette commande pour supprimer la partition sélectionnée :
delete partition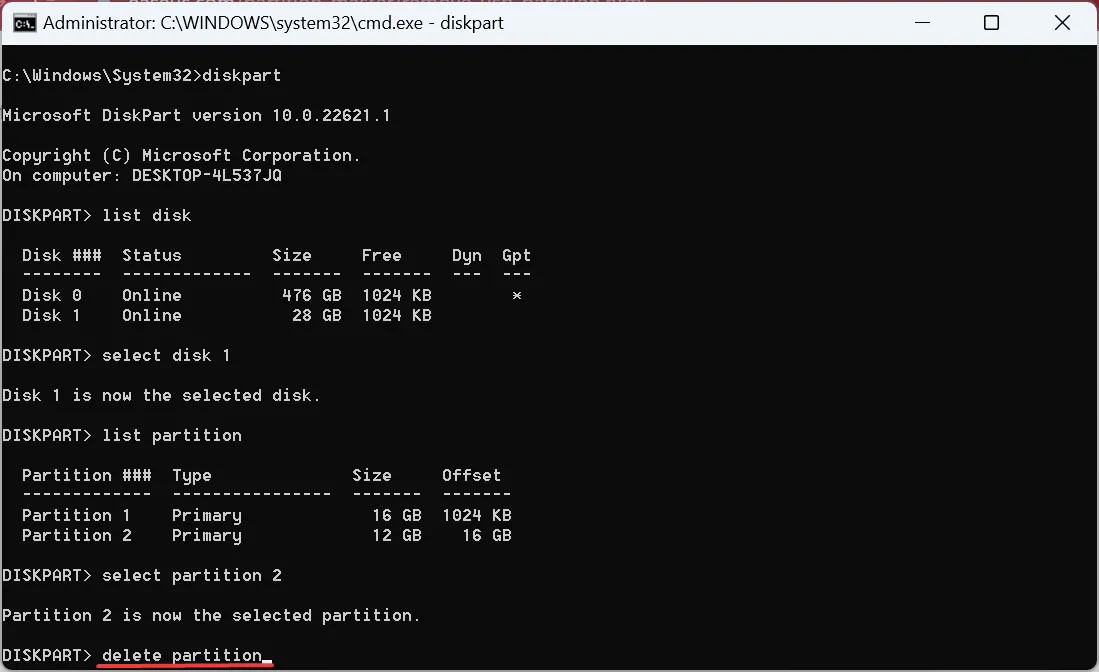
- De même, sélectionnez et supprimez toutes les autres partitions sur l’USB, s’il en existe, sauf une.
- Ensuite, utilisez la commande suivante en remplaçant X par le numéro de la partition existante :
select partition X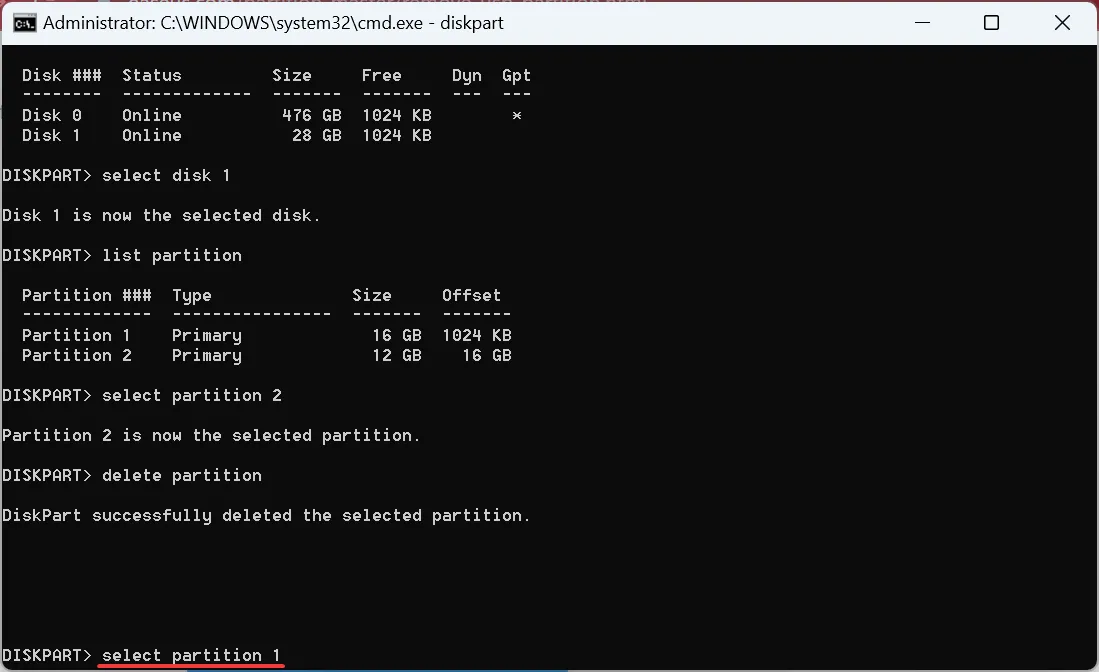
- Enfin, exécutez cette commande pour combiner toutes les partitions :
extend
Pour ceux qui souhaitent supprimer toutes les partitions d’une clé USB avec CMD, l’utilitaire Diskpart offre un moyen simple. Une fois que vous les avez supprimés, étendez le dernier pour fusionner les partitions USB. L’utilitaire Diskpart fonctionne de la même manière que la gestion des disques, mais il est relativement plus simple et plus rapide.
3. Avec un outil dédié
Un outil tiers dédié offre une interface conviviale et est souvent la plus rapide des trois options décrites ici.
Et maintenant que vous connaissez toutes les façons de fusionner des partitions USB, choisissez celle qui correspond le mieux à vos besoins.
Avant de partir, consultez quelques conseils rapides pour augmenter la vitesse de transfert de fichiers sur le PC.
Pour toute question ou pour partager votre logiciel préféré pour la tâche, déposez un commentaire ci-dessous.



Laisser un commentaire