Comment fusionner des dossiers sur Mac
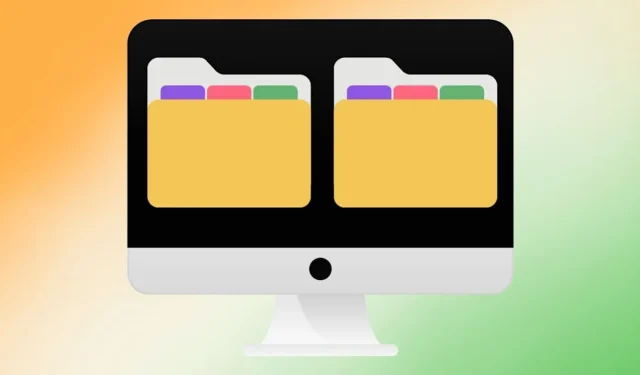
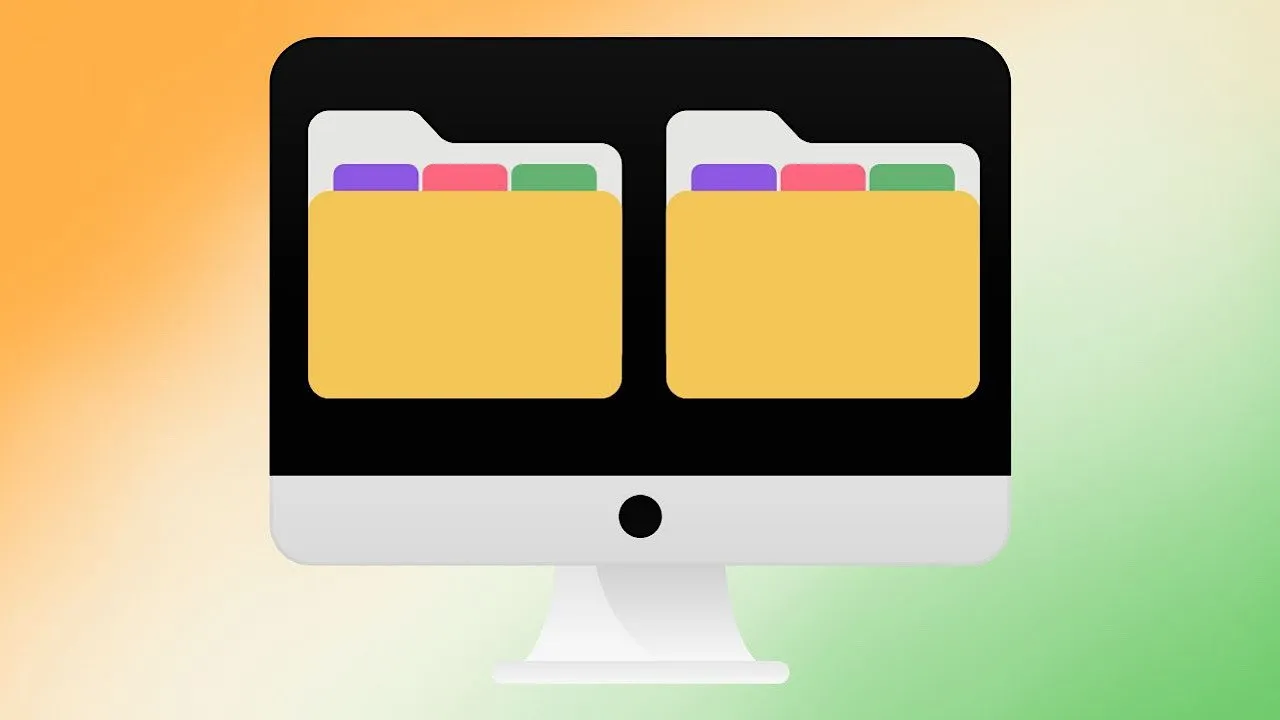
Quiconque a utilisé un Mac pendant une période prolongée sera confronté à ce problème. Il existe deux dossiers du Finder portant des noms identiques et tous deux contiennent un grand nombre de fichiers. Ce didacticiel montre comment fusionner facilement des dossiers sur Mac sans perdre aucun fichier.
Fusionner des dossiers sur un Mac
Plutôt que de déplacer manuellement des fichiers d’un dossier à un autre et de disséquer quel fichier est un doublon et lequel porte le même nom, laissez votre Mac faire le gros du travail.
Nommez les deux dossiers que vous souhaitez fusionner avec le même nom, mais sachez que vous recevrez un message d’erreur concernant le nom déjà pris.
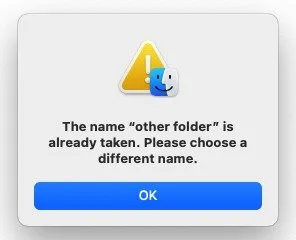
À ce stade, vous penserez que vous ne pouvez pas les fusionner, mais tenez bon.
Utilisation de la touche Option pour fusionner des dossiers sur un Mac
Le secret est d’utiliser la Optiontouche de votre clavier pour fusionner des dossiers sur votre Mac. Suivez ces étapes pour fusionner deux dossiers :
Créez un nouveau dossier temporaire et déplacez le premier dossier dans le dossier temporaire. Donnez au deuxième dossier le nom du premier. Vous ne serez pas dérangé par le message d’erreur embêtant qui s’affiche, car le premier dossier se trouve dans le dossier temporaire.
Maintenez la Optiontouche enfoncée pour déplacer le deuxième dossier dans le dossier temporaire.

Cliquez sur le bouton Fusionner et les deux dossiers seront fusionnés en un seul lorsque vous le ferez.
Si votre Mac rencontre un autre fichier portant le même nom, il consultera l’horodatage du fichier. Soit il créera une copie du fichier au nom unique avec l’horodatage le plus récent, soit il restera dans le dossier temporaire pour votre examen.
Dans ce cas, il les a laissés en dehors de l’autre dossier. Les autres fichiers portant des noms identiques avec des horodatages différents ont été placés dans le premier dossier.
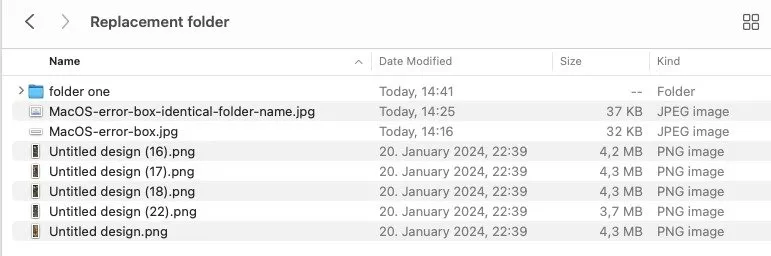
Lorsque vous examinez les doublons avec les différents horodatages, il vous sera beaucoup plus facile de les différencier.
Comment fusionner des dossiers sur un Mac à l’aide d’un terminal
Si vous êtes plutôt fan de Terminal , vous pouvez facilement l’utiliser pour fusionner des dossiers sur un Mac. Cela produira le même résultat final que ci-dessus. À condition que les deux dossiers portent des noms différents, tous les fichiers seront rassemblés mais les autres seront laissés en dehors du dossier pour votre examen.
Ouvrez la fenêtre Terminal et tapez : ditto. Faites glisser le dossier source dans la fenêtre Terminal, suivi du dossier de destination.
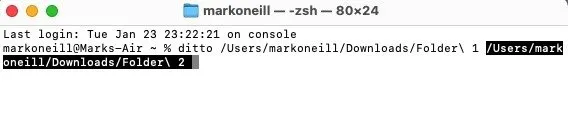
Appuyez Enterpour terminer le processus.
La méthode manuelle pour fusionner des dossiers sur un Mac
Avant les deux méthodes ci-dessus, vous deviez fusionner manuellement les dossiers sur un Mac. Suivez ci-dessous pour voir pourquoi c’est une option moins souhaitable.
Comme auparavant, le premier dossier contient divers fichiers.
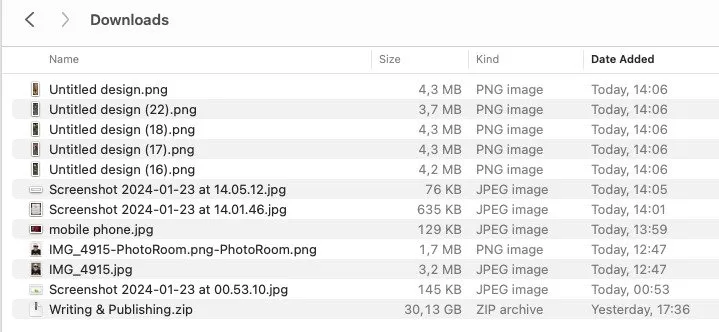
Lorsque vous essayez d’ajouter les fichiers du premier dossier au deuxième dossier, votre Mac vous avertira qu’un fichier portant le même nom existe déjà.
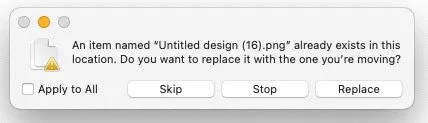
Le problème ici n’est pas que les fichiers peuvent avoir un contenu identique. Le danger est que si tel est le cas, le fichier déplacé écrasera celui d’origine. Cela constitue un danger particulier si vous traitez des photos numériques portant des noms de fichiers tels que IMG01.JPG.
Si vous ne disposez que de quelques fichiers, la solution est simple. Ouvrez les fichiers, renommez les mêmes et déplacez les autres. Facile.
Mais si vous avez des centaines de fichiers, dont la plupart portent le même nom, la tâche devient alors beaucoup plus difficile. Évidemment, vous ne pouvez pas examiner chacun individuellement.
La solution évidente consiste à fusionner les dossiers en utilisant l’une des deux premières options. Avec ces deux options beaucoup plus simples, vous pouvez éviter le long processus manuel. Vous pouvez également faire de nombreuses autres choses avec les dossiers du Mac Finder, comme verrouiller les dossiers par mot de passe et même masquer les icônes des dossiers sur votre bureau .
Crédit image : Canva. Toutes les captures d’écran de Mark O’Neill



Laisser un commentaire