Comment mapper un lecteur réseau sous Windows 11
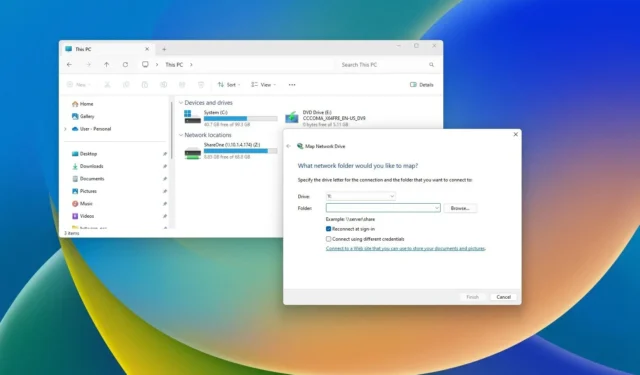
- Pour mapper un lecteur réseau sous Windows 11, ouvrez l’Explorateur de fichiers , cliquez sur « Voir plus », choisissez « Mapper un lecteur réseau » et spécifiez la lettre du lecteur, l’emplacement et les informations d’identification.
- À partir de l’invite de commande, vous pouvez exécuter la commande « net use Z: \\DEVICE-NAME-OR-IP\SHARED-FOLDER » .
- Depuis PowerShell, vous exécutez la commande « New-PSDrive -Name « DRIVER-LETTER » -PSProvider « FileSystem » -Root « \\DEVICE-NAME-OR-IP\SHARED-FOLDER » -Persist » .
- Il est important de ne pas exécuter les consoles de commandes en tant qu’administrateur, car cela empêcherait le lecteur d’apparaître dans l’Explorateur de fichiers.
Windows 11 propose plusieurs façons de mapper un lecteur réseau à votre ordinateur, notamment à l’aide de l’Explorateur de fichiers ou via des commandes avec PowerShell et l’invite de commande. Dans ce guide, je vais vous montrer comment effectuer cette configuration, y compris la déconnexion d’un lecteur mappé.
L’action de cartographier consiste simplement à connecter un dossier partagé disponible sur le réseau. Lorsque vous procédez au mappage d’un lecteur réseau, le système crée (techniquement) uniquement un « raccourci » ou un « pointeur » qui permet à Windows 11 de localiser le dossier partagé et d’accéder à son contenu comme si le chemin était un lecteur physiquement connecté à l’ordinateur. Après la configuration, le stockage apparaîtra sur « Ce PC » dans la section « Emplacements réseau » de l’Explorateur de fichiers.
Si vous n’avez plus besoin d’accéder aux ressources réseau, Windows 11 propose également des moyens rapides de déconnecter le lecteur réseau à l’aide des mêmes outils.
Dans ce guide , je vais vous apprendre les étapes pour mapper un lecteur sous Windows 11.
- Comment mapper un lecteur réseau sous Windows 11
- Comment déconnecter le lecteur réseau mappé sous Windows 11
Comment mapper un lecteur réseau sous Windows 11
Sous Windows 11 Pro et Home, vous disposez de plusieurs façons de connecter un dossier partagé à votre ordinateur, et voici comment procéder.
Depuis l’explorateur de fichiers
Pour mapper un lecteur réseau avec l’Explorateur de fichiers sous Windows 11, procédez comme suit :
-
Ouvrez l’Explorateur de fichiers sous Windows 11.
-
Cliquez sur Ce PC dans le volet de gauche.
-
Cliquez sur le bouton Voir plus (trois points) dans la barre de commandes et sélectionnez l’ option « Mapper le lecteur réseau » .
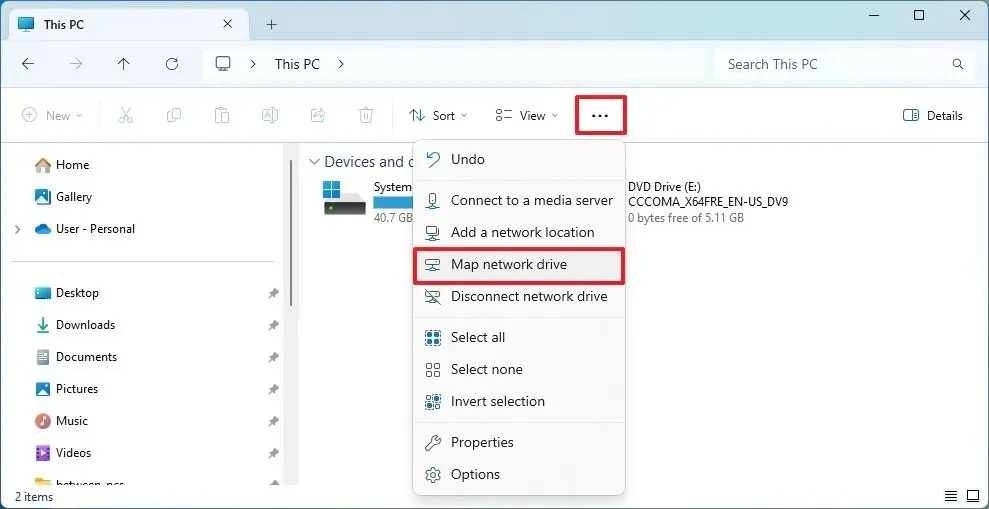
-
Utilisez le menu déroulant « Lecteur » et choisissez une lettre pour attribuer le lecteur.
-
Dans le champ « Dossier », saisissez le chemin réseau vers le dossier partagé. (Ou cliquez sur le bouton Parcourir pour parcourir le dossier à mapper en tant que lecteur réseau, puis cliquez sur le bouton OK .)
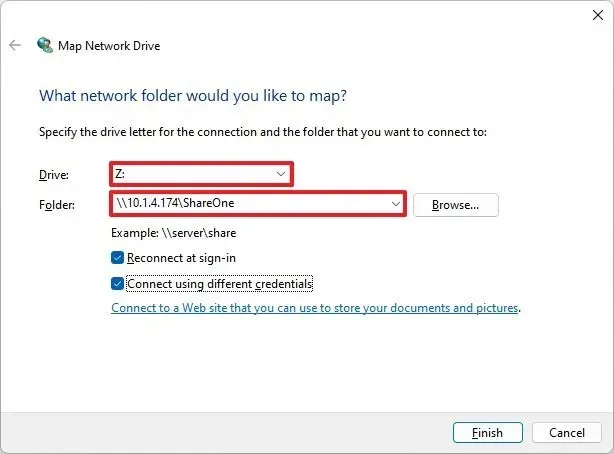
-
Cochez l’ option « Se reconnecter à la connexion » pour rendre la connexion permanente.
-
Cochez l’ option « Se connecter en utilisant des informations d’identification différentes » si les informations d’identification diffèrent du compte que vous utilisez déjà.
-
Cliquez sur le bouton Terminer .
-
Confirmez les informations d’identification du compte réseau (le cas échéant).
-
Cliquez sur le bouton OK .
Une fois les étapes terminées, le lecteur réseau deviendra disponible sur l’Explorateur de fichiers.
Si vous ne parvenez pas à vous connecter au dossier partagé, utilisez l’adresse IP au lieu du nom de l’ordinateur. Cependant, si l’appareil distant utilise une configuration d’adresse IP dynamique , celle-ci peut changer à l’avenir et vous devrez peut-être vous reconnecter.
De plus, si l’appareil fournissant les ressources utilise un compte Microsoft avec l’option sans mot de passe, vous devrez créer un compte local pour vous connecter. Sinon, le mappage ne fonctionnera pas.
À partir de l’invite de commande
Pour mapper un lecteur réseau via l’invite de commande sous Windows 11, procédez comme suit :
-
Ouvrez Démarrer .
- Recherchez l’invite de commande et cliquez sur le premier résultat pour ouvrir la console. Si vous le faites, le réseau cartographique ne s’affichera pas dans l’Explorateur de fichiers.
-
Tapez la commande suivante pour mapper manuellement un lecteur attribuant une lettre de lecteur et appuyez sur Entrée :
net use Z: \\DEVICE-NAME-OR-IP\SHARED-FOLDERDans la commande, remplacez « Z » par la lettre de lecteur qui n’a pas déjà été utilisée. Ensuite, remplacez « DEVICE-NAME-OR-IP » et « SHARED-FOLDER » par le nom de l’ordinateur ou l’adresse IP de l’appareil hébergeant le dossier partagé et le nom du partage. Par exemple, cette commande mappe le dossier ShareFiles à l’ordinateur avec la lettre de lecteur « Z » :
net use Z: \\vm-10v21h2\ShareFiles
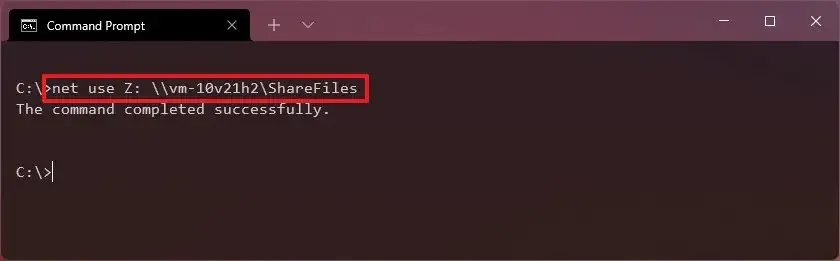
-
Tapez la commande suivante pour mapper automatiquement un lecteur attribuant une lettre de lecteur et appuyez sur Entrée :
net use * \\DEVICE-NAME-OR-IP\SHARED-FOLDERDans la commande, l’ option (*) attribue automatiquement une lettre de lecteur disponible de manière aléatoire. Ensuite, remplacez « DEVICE-NAME-OR-IP » et « SHARED-FOLDER » par le nom de l’ordinateur ou l’adresse IP de l’appareil hébergeant le dossier partagé et le nom du partage. Par exemple, cette commande mappe le dossier ShareOne à l’ordinateur :
net use * \\vm-10v21h2\ShareFiles
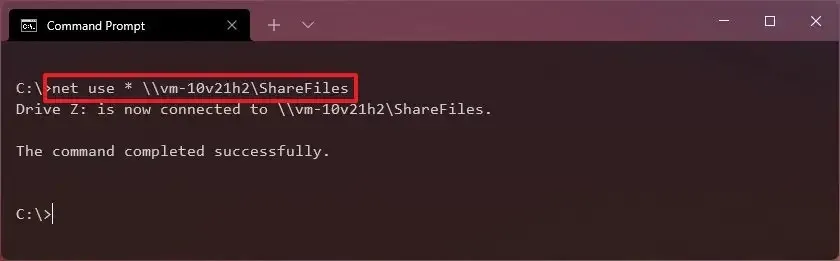
-
Tapez la commande suivante pour mapper un lecteur fournissant les détails d’authentification et appuyez sur Entrée :
net use Z: \\DEVICE-NAME-OR-IP\SHARED-FOLDER PASSWORD /user:USERNAME /persistent:yesDans la commande, remplacez « Z » par la lettre de lecteur qui n’a pas déjà été utilisée. Ensuite, modifiez « DEVICE-NAME-OR-IP » et « SHARED-FOLDER » pour le nom de l’ordinateur ou l’adresse IP de l’appareil hébergeant le dossier partagé et le nom du partage. Le « MOT DE PASSE » et le « NOM D’UTILISATEUR » doivent être remplacés par les informations d’identification pour s’authentifier auprès de la machine distante. L’option « persistante » permet au dossier de rester mappé après le redémarrage. Par exemple, cette commande mappe le dossier ShareFiles, fournissant les informations d’identification de l’utilisateur et rendant le mappage persistant :
net use Z: \\vm-10v21h2\ShareFiles password /user:admin /persistent:yes
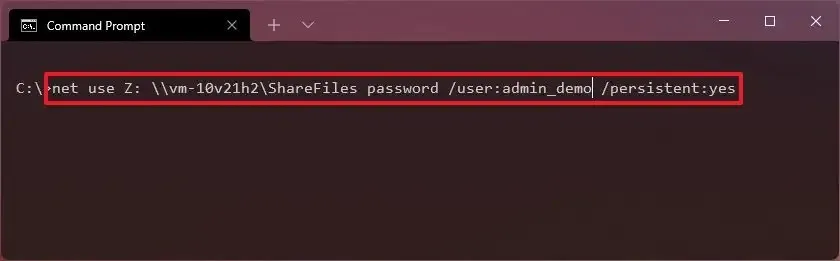
Une fois les étapes terminées, le dossier partagé réseau sera mappé sur l’appareil et apparaîtra dans l’Explorateur de fichiers.
À partir de PowerShell
Pour mapper un lecteur réseau avec des commandes PowerShell, procédez comme suit :
-
Ouvrez Démarrer .
- Recherchez PowerShell et cliquez sur le premier résultat pour ouvrir la console. Si vous le faites, le réseau cartographique ne s’affichera pas dans l’Explorateur de fichiers.
-
Tapez la commande suivante pour mapper manuellement la lettre d’attribution du lecteur réseau et appuyez sur Entrée :
New-PSDrive -Name "DRIVER-LETTER"-PSProvider "FileSystem"-Root "\\DEVICE-NAME-OR-IP\SHARED-FOLDER"-PersistDans la commande, remplacez « DRIVER-LETTER » par une lettre de lecteur qui n’a pas déjà été utilisée. Ensuite, modifiez « DEVICE-NAME-OR-IP » et « SHARED-FOLDER » pour le nom de l’ordinateur ou l’adresse IP de l’ordinateur hébergeant le dossier partagé et le nom du partage. Par exemple, cette commande mappe le dossier ShareFiles à l’ordinateur avec la lettre de lecteur « Z » :
New-PSDrive -Name "Z"-PSProvider "FileSystem"-Root "\\vm-10v21h2\ShareFiles"-Persist

Une fois les étapes terminées, le dossier partagé sera monté en tant que lecteur réseau sur l’ordinateur et apparaîtra dans l’Explorateur de fichiers.
Depuis PowerShell avec mot de passe
Pour mapper un lecteur réseau fournissant le nom du compte et le mot de passe, procédez comme suit :
-
Ouvrez Démarrer .
-
Recherchez PowerShell et cliquez sur le premier résultat pour ouvrir la console.
-
Confirmez le mot de passe du compte.
-
Cliquez sur le bouton OK .
-
Tapez la commande suivante pour mapper manuellement un lecteur attribuant une lettre de lecteur et appuyez sur Entrée :
New-PSDrive -Name "E"-Root "\\DEVICE-NAME-OR-IP\SHARED-FOLDER"-Persist -PSProvider "FileSystem"-Credential $credDans la commande, remplacez « DRIVER-LETTER » par la lettre de lecteur qui n’a pas déjà été utilisée. Ensuite, modifiez « DEVICE-NAME-OR-IP » et « SHARED-FOLDER » pour le nom de l’ordinateur ou l’adresse IP de l’appareil hébergeant le dossier partagé et le nom du partage. Par exemple, cette commande mappe le dossier ShareFiles à l’ordinateur avec la lettre de lecteur « X » :
New-PSDrive -Name "X"-Root "\\vm-10v21h2\ShareFiles"-Persist -PSProvider "FileSystem"-Credential $cred
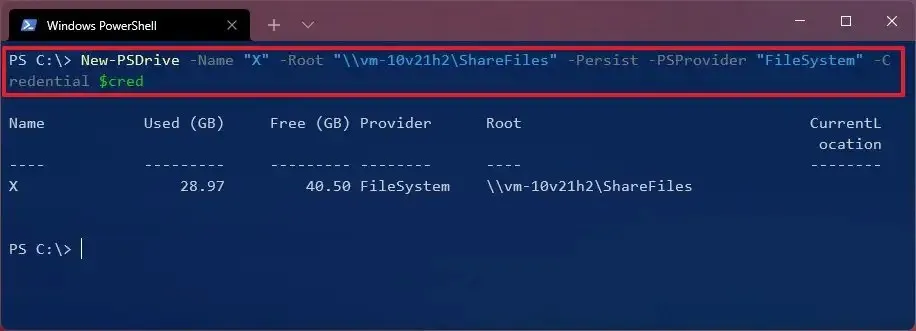
Une fois les étapes terminées, la commande mappera le dossier partagé avec vos informations d’identification spécifiées.
Lorsque vous essayez de vous connecter à l’aide d’informations d’identification, vous serez toujours invité à fournir un mot de passe manuellement. Pour éviter cette étape, vous pouvez stocker le mot de passe dans un fichier crypté sur l’ordinateur et interroger ce fichier à l’aide de PowerShell. Vous pouvez également accélérer le processus en conservant le nom et le mot de passe du compte hôte distant dans Credential Manager, puis en utilisant la même commande sans l’ -Crendtialoption suivante :New-PSDrive -Name "E"-Root "\\vm-beta\ShareOne"-Persist -PSProvider "FileSystem"
Vous pouvez créer une nouvelle entrée dans Credential Manager à l’aide de cette commande :cmdkey /add:pcname /user:network\username /pass:password
Comment déconnecter le lecteur réseau mappé sous Windows 11
Selon la manière dont vous avez établi la connexion, vous disposez également de différentes méthodes pour vous déconnecter, et voici comment procéder :
Depuis l’explorateur de fichiers
Pour déconnecter un lecteur réseau sous Windows 11, procédez comme suit :
-
Ouvrez l’Explorateur de fichiers .
-
Cliquez sur Ce PC dans le volet de gauche.
-
Dans la section « Emplacements réseau », cliquez avec le bouton droit sur le lecteur réseau (sélectionnez Voir plus d’options ) et choisissez l’ option Déconnecter .
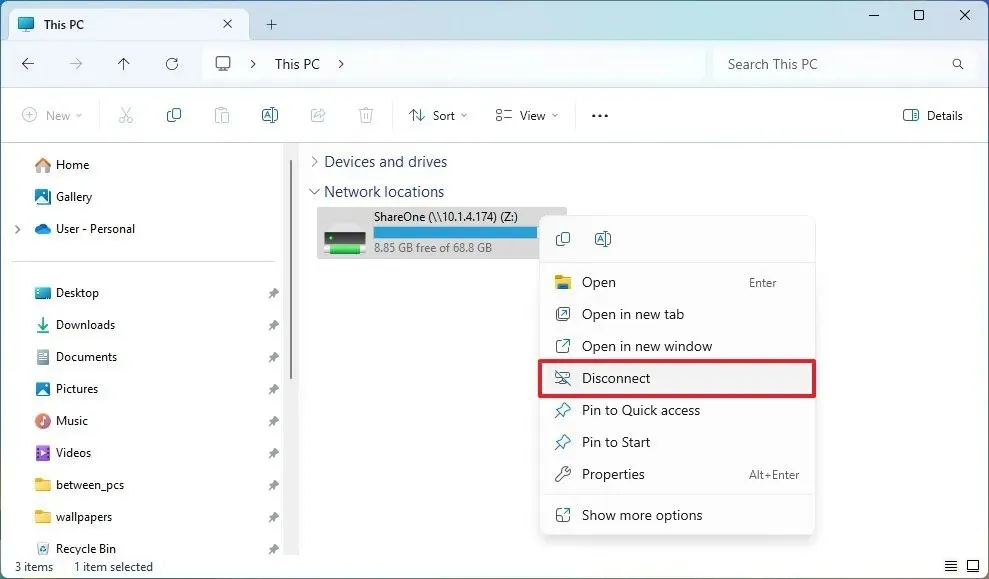
Une fois les étapes terminées, le lecteur réseau ne sera plus disponible sur l’ordinateur.
À partir de l’invite de commande
Pour déconnecter un lecteur réseau sous Windows 11 avec des commandes, procédez comme suit :
-
Ouvrez Démarrer .
-
Recherchez l’ invite de commande et cliquez sur le premier résultat pour ouvrir la console.
-
Tapez la commande suivante pour déconnecter un lecteur réseau mappé et appuyez sur Entrée :
net use z: /Delete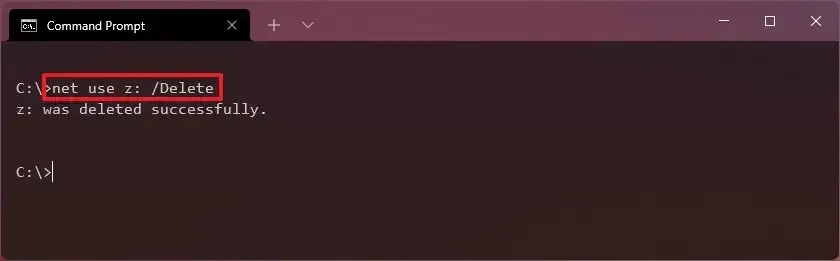
Dans la commande, remplacez « Z » par la lettre de lecteur de la carte que vous souhaitez supprimer.
-
(Facultatif) Tapez la commande suivante pour déconnecter tous les lecteurs réseau mappés et appuyez sur Entrée :
net use * /Delete
Une fois les étapes terminées, les lecteurs mappés seront déconnectés et ne seront plus accessibles depuis l’Explorateur de fichiers.
À partir de PowerShell
Pour déconnecter et supprimer un lecteur réseau mappé avec PowerShell sous Windows 11, procédez comme suit :
-
Ouvrez Démarrer .
-
Recherchez PowerShell et cliquez sur le premier résultat pour ouvrir la console.
-
Tapez la commande suivante pour afficher tous les lecteurs mappés et appuyez sur Entrée :
Get-PSDrive -PSProvider "FileSystem" -
Tapez la commande suivante pour déconnecter le lecteur réseau mappé et appuyez sur Entrée :
Remove-PSDrive -Name DRIVE-LETTERDans la commande, remplacez DRIVE-LETTER par la lettre de lecteur du mappage. Par exemple, cette commande déconnecte le lecteur « X » :
Remove-PSDrive -Name X
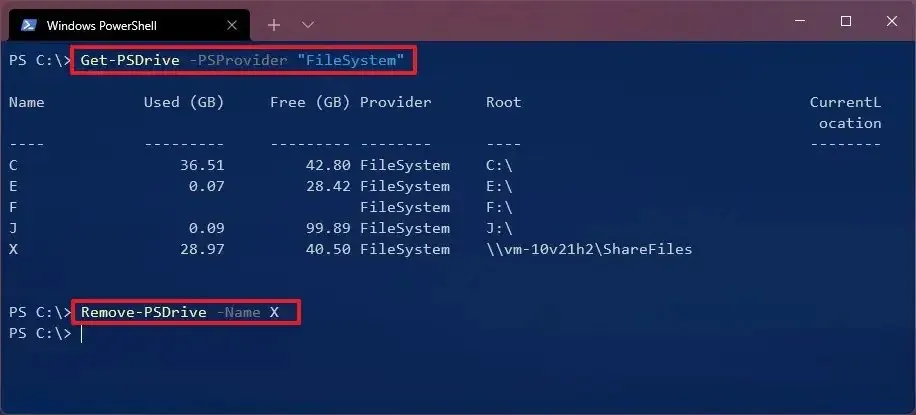
-
(Facultatif) Tapez la commande suivante pour déconnecter plusieurs mappages et appuyez sur Entrée :
Get-PSDrive DRIVER-LETTER-1, DRIVE-LETTER-2 | Remove-PSDriveDans la commande, remplacez DRIVER-LETTER-1 et DRIVE-LETTER-2 par les lettres de lecteur que vous souhaitez déconnecter. Par exemple, cette commande déconnecte les lecteurs « E » et « F » :
Get-PSDrive E, F | Remove-PSDrive
Une fois les étapes terminées, le mappage réseau ne sera plus disponible sur l’ordinateur.



Laisser un commentaire