Comment configurer manuellement un VPN sur Windows 11
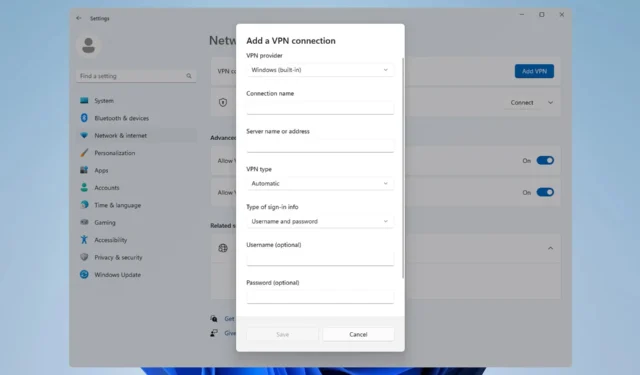
Afin que votre VPN fonctionne correctement, vous devez parfois effectuer une configuration manuelle. Nous allons donc aujourd’hui vous montrer comment configurer un VPN sur Windows 11.
Ce processus n’est pas compliqué et peut être effectué en quelques minutes, alors rejoignez-nous pendant que nous vous montrons comment configurer correctement votre Windows pour faire fonctionner les services VPN.
Windows 11 a-t-il un VPN intégré ?
Bien que Windows 11 dispose d’un client VPN intégré, vous ne pouvez pas vous connecter à un réseau privé virtuel dès le départ, car Microsoft ne propose pas de serveurs VPN.
Au lieu de cela, vous devez établir une connexion manuelle et diriger tout votre trafic réseau via un service VPN tiers.
Comment configurer une connexion VPN sous Windows 11 ?
1. Utilisez l’application Paramètres
- Appuyez sur la Windowstouche + I.
- Ensuite, accédez à Réseau et Internet dans le menu de gauche et cliquez sur VPN dans le volet de droite.
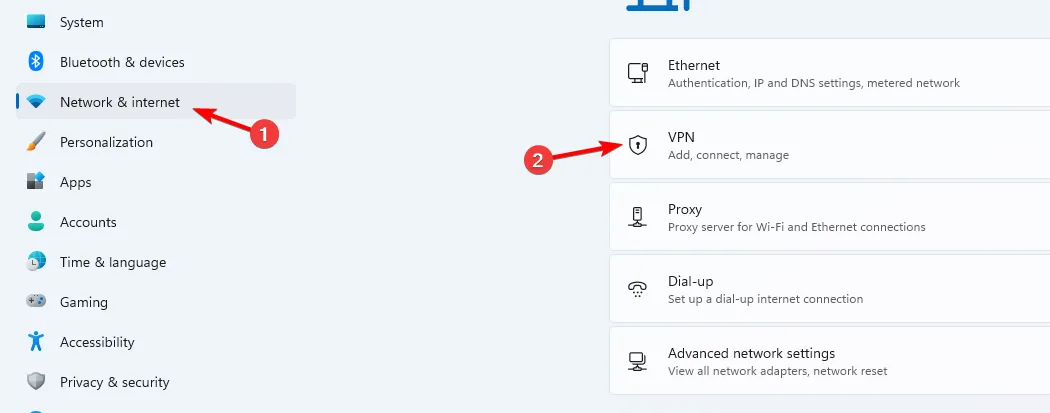
- Cliquez sur Ajouter VPN pour démarrer la configuration manuelle.
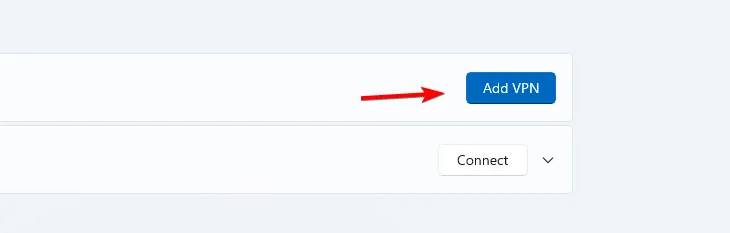
- Entrez vos paramètres VPN, tels que le type de cryptage, l’adresse IP du serveur et d’autres options de connexion, puis cliquez sur Enregistrer .
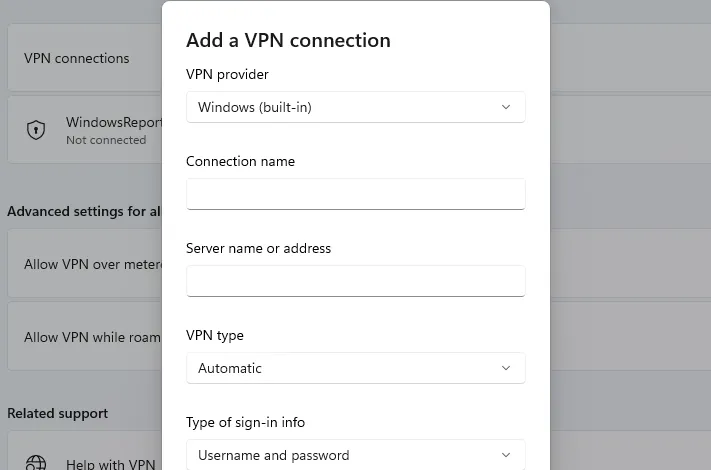
- Si cela ne fonctionne pas, vous devez ajuster correctement les paramètres avancés du VPN sur Windows 11.
2. Utilisez le panneau de configuration
- Appuyez sur la Windows touche + R et entrez le contrôle .
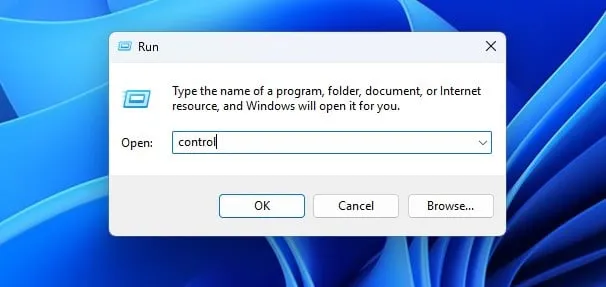
- Lorsque le Panneau de configuration s’ouvre, sélectionnez Centre Réseau et partage .
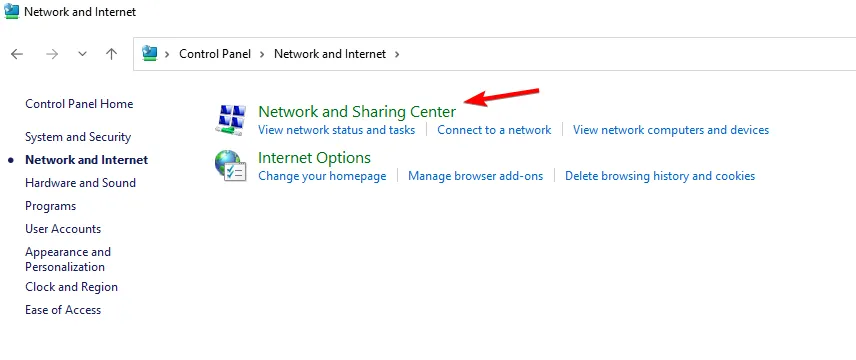
- Cliquez sur Configurer une nouvelle connexion ou un nouveau réseau .

- Choisissez Se connecter à un espace de travail .

- Sélectionnez Utiliser ma connexion Internet (VPN) .
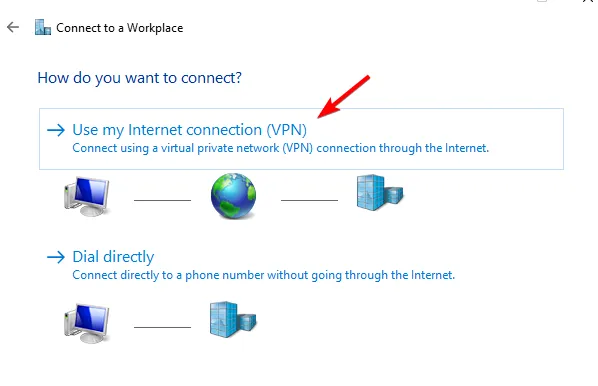
- Entrez vos paramètres de réseau distant et cliquez sur Créer .
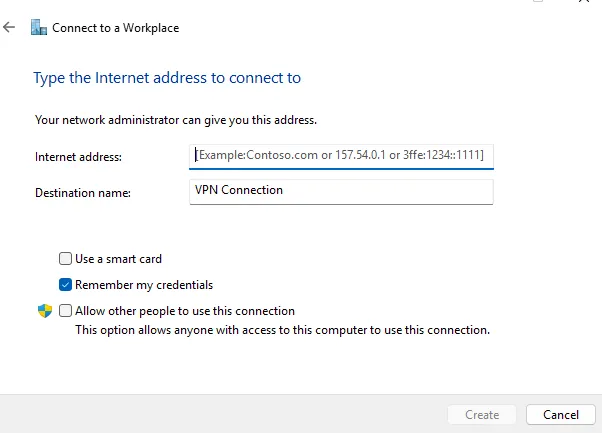
3. Connectez-vous au VPN
- Cliquez sur l’icône du réseau dans le coin inférieur droit.
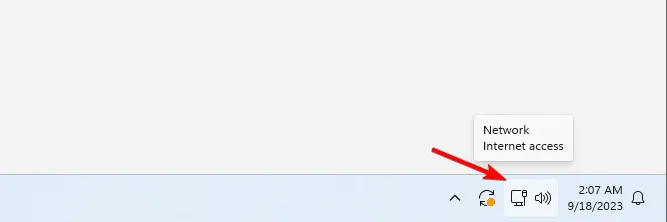
- Ensuite, cliquez sur VPN .
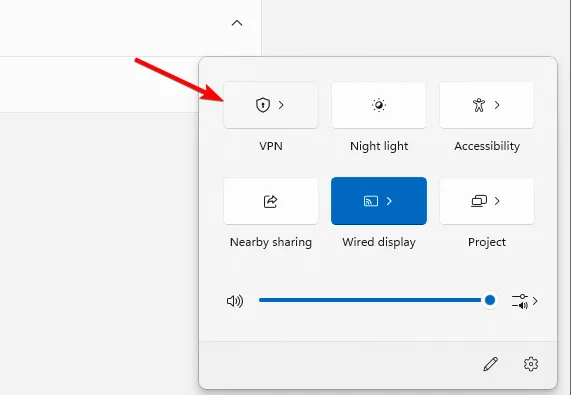
- Enfin, sélectionnez votre réseau VPN et cliquez sur le bouton Connecter .
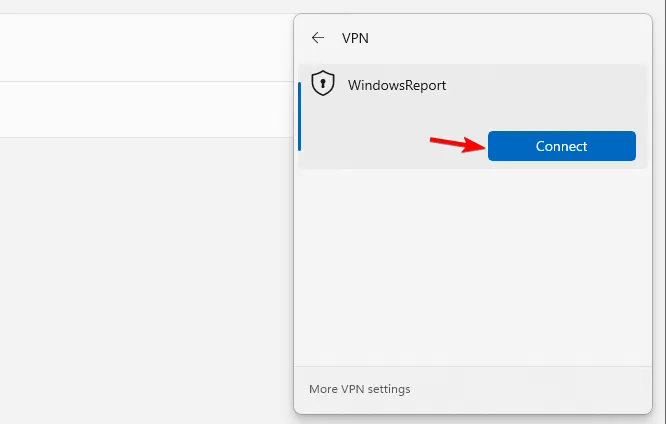
- Pour vous déconnecter, répétez les mêmes étapes et cliquez sur le bouton Déconnecter.
Comment savoir si mon VPN est installé sur Windows ?
Pour vérifier si un VPN est installé, ouvrez la liste des applications installées et recherchez un client VPN.
Vous pouvez vérifier si la connexion VPN est configurée manuellement en ouvrant l’application Paramètres ou en vérifiant les paramètres de connexion dans le Centre Réseau et partage comme nous vous l’avons montré dans les solutions 1 et 2.
Où est mon icône VPN ?
L’icône VPN apparaît uniquement si Windows 11 est connecté à un réseau VPN. Lorsque vous vous connectez, l’icône de votre réseau sera recouverte d’une icône de bouclier, ce qui signifie que vous êtes connecté à une connexion sécurisée.
Comment afficher le VPN dans la barre de menu ?
Le VPN intégré de Windows 11 est-il bon ?
Comme indiqué précédemment, Windows 11 ne dispose pas de fonctionnalité VPN intégrée, mais dispose à la place d’un client que vous pouvez configurer pour accéder à un réseau VPN tiers.
Bien que le client intégré soit utile, il nécessite une configuration, qui est souvent gérée par les administrateurs réseau. Si vous recherchez un client tiers fiable mais simple, voici nos meilleurs services VPN :
- ExpressVPN
- Accès Internet Privé
- NordVPN
- Surfrequin
- Cachez-moi
La configuration d’un VPN sur Windows 11 nécessite une configuration manuelle et, ce faisant, vous n’avez pas besoin d’installer de clients tiers pour l’accès VPN. Vous pouvez également configurer et utiliser un VPN sur un ordinateur portable en suivant nos étapes ci-dessus.
Cependant, si vous souhaitez configurer un VPN pour tous les utilisateurs sous Windows 11, vous devrez répéter ces étapes pour tous les comptes d’utilisateurs sur le PC.
Cette fonctionnalité n’est pas exclusive à Windows 11 et le VPN intégré à Windows 10 est disponible depuis son lancement. Si vous avez besoin de quelque chose de plus simple, vous pouvez toujours activer un VPN intégré dans Microsoft Edge .
Avez-vous déjà utilisé un VPN intégré dans Windows 11 ? Faites-nous part de votre expérience avec celui-ci.



Laisser un commentaire