Comment gérer vos jeux avec Steam Storage Manager
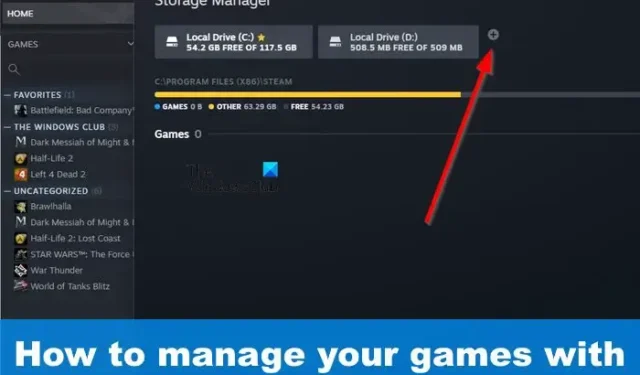
Pendant longtemps, les joueurs ont demandé à Steam de publier une fonctionnalité de gestion du stockage pour la plate-forme. Il a fallu un certain temps à Valve pour faire le travail, mais il est là maintenant et c’est tout ce qui compte. La fonctionnalité s’appelle Steam’s Storage Manager et elle fonctionne mieux que vous ne le pensez.
Cette fonctionnalité n’est pas faite pour être facilement trouvée, pour une raison inconnue. Mais ce n’est pas grave, nous allons tout vous expliquer. Dans l’état actuel des choses, l’époque où l’on utilisait des applications externes, regardait des vidéos sur YouTube ou cherchait dans divers forums sur Internet pour apprendre à déplacer des jeux sans les corrompre est révolue depuis longtemps.
Qu’est-ce que le gestionnaire de stockage Steam ?
Le gestionnaire de stockage Steam est un outil conçu pour aider les joueurs à visualiser la quantité d’espace utilisée par chaque jeu vidéo. Non seulement cela, mais cette fonctionnalité peut trier facilement chaque jeu, et les gens peuvent l’utiliser pour désinstaller ou déplacer des titres en masse. Il n’est plus nécessaire de jouer avec les dossiers \SteamLibrary où les jeux ont tendance à avoir des noms de dossier différents.
Comment utiliser le gestionnaire de stockage Steam
Pour utiliser la fonction Steam Storage Manager, vous devez vous rendre dans le dossier de la bibliothèque Steam et en créer un nouveau. À partir de là, déplacez les jeux vers le nouveau dossier à volonté.
Comment trouver le gestionnaire de stockage Steam
La première chose que vous voulez faire ici est d’ouvrir le gestionnaire de stockage. Vous pourriez penser que c’est une tâche simple, mais ce n’est pas du tout le cas. Alors, expliquons ce qui doit être fait maintenant.
Commencez par vous lancer dans Steam.
Connectez-vous en utilisant vos informations d’identification Steam officielles si vous ne l’avez pas déjà fait.
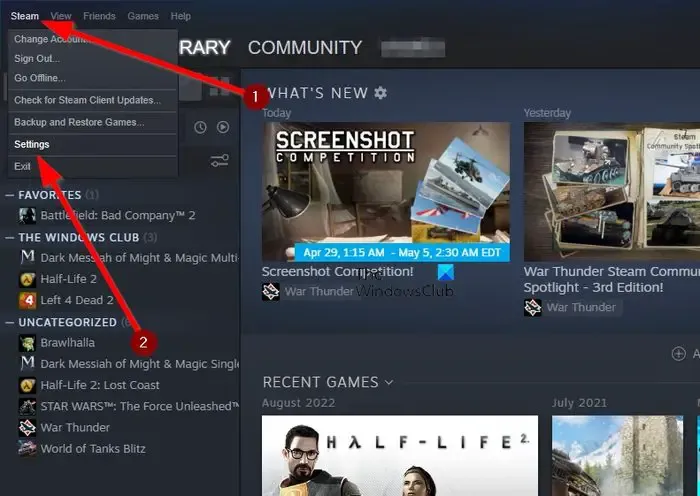
Cliquez sur Steam, puis accédez à Paramètres.
De là, allez dans Téléchargements > Dossiers de la bibliothèque Steam.
La fenêtre Storage Manager apparaîtra immédiatement.

Alternativement, vous pouvez accéder au gestionnaire de stockage via une méthode différente. Tout ce que vous avez à faire est de cliquer sur le bouton Téléchargements en bas de l’application Steam.
Ensuite, cliquez sur l’icône Paramètres située dans le coin supérieur droit de la fenêtre.
Enfin, cliquez sur les dossiers de la bibliothèque Steam pour ouvrir le gestionnaire de stockage Steam.
Ajouter un nouveau dossier ou lecteur de bibliothèque Steam
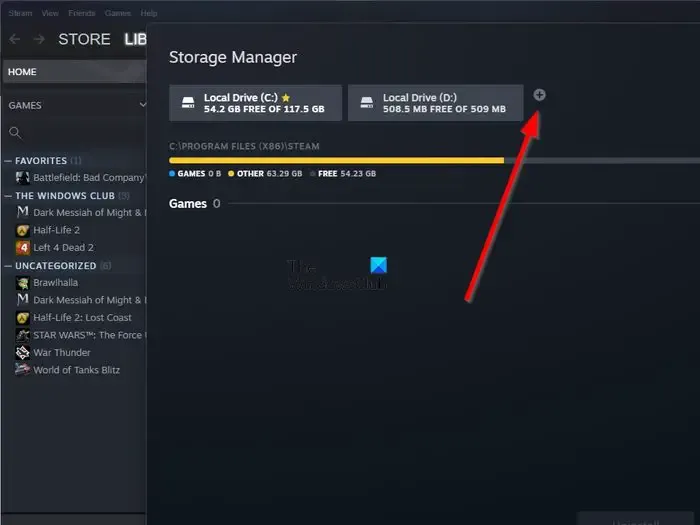
Le gestionnaire de stockage permet aux utilisateurs d’ajouter un nouveau dossier de bibliothèque Steam à l’intérieur du même lecteur ou d’un nouveau lecteur.
Pour ajouter un nouveau lecteur, vous devez cliquer sur l’icône plus à côté du lecteur concerné.
De là, cliquez sur le bouton bleu qui lit, Ajouter.
Immédiatement, le nouveau lecteur sera rendu visible.
Lorsqu’il s’agit d’ajouter un dossier, vous devez cliquer sur l’icône plus à côté du nouveau lecteur.
Une liste apparaîtra avec un tas de dossiers.
C’est ici que vous créerez un nouveau dossier \SteamLibrary si le nouveau lecteur n’en a pas déjà un.
Créer un dossier ou un lecteur de bibliothèque Steam par défaut
En termes de commodité, nous vous suggérons de définir un dossier par défaut afin que vous n’ayez pas à sélectionner l’emplacement de votre jeu vidéo à chaque téléchargement depuis le magasin Steam. Maintenant, dans la plupart des cas, un dossier par défaut a déjà été défini, mais est-il possible d’en définir un autre ? Oui, vous pouvez, et nous allons vous expliquer comment.
Dans la fenêtre Storage Manager, veuillez choisir le lecteur que vous souhaitez utiliser.
Cliquez sur le bouton à trois points à droite.
Un menu déroulant apparaîtra immédiatement.
Dans ce menu, sélectionnez Définir par défaut.
Si une étoile apparaît à côté du nom du lecteur, vous pouvez être sûr qu’il s’agit du lecteur par défaut jusqu’à ce qu’il soit modifié.
Déplacer les jeux sur Steam vers un autre dossier
Après avoir ajouté un nouveau lecteur et défini un autre dossier par défaut, il est temps de déplacer les jeux. Cela se fait facilement en quelques clics de souris, alors discutons-en.
Assurez-vous que la fenêtre Storage Manager est ouverte et en cours d’exécution.
Après cela, sélectionnez le lecteur où les jeux sont stockés.
Vous devriez voir une liste de jeux, en fait, tous les jeux actuellement installés sur le lecteur.
Vous pouvez maintenant sélectionner un ou plusieurs jeux en utilisant la case à cocher à côté de chaque titre.
Une fois les bons titres choisis, vous devez maintenant cliquer sur le bouton Déplacer.
Sélectionnez le lecteur ou le dossier vers lequel vous souhaitez transférer les fichiers du jeu.
Comment fonctionne la page de gestion du stockage de Steam ?
Une refonte complète a été effectuée sur la page de gestion du stockage Steam il y a quelque temps. L’idée était de permettre aux utilisateurs de gérer plus facilement leurs bibliothèques de jeux. Les personnes qui ont un grand disque dur pour le stockage et un petit SSD pour la vitesse peuvent utiliser cette fonctionnalité pour déplacer les jeux entre les deux disques.
Comment accéder au gestionnaire de stockage Steam ?
Pour trouver votre chemin vers le gestionnaire de stockage Steam, vous devez ouvrir Steam, puis cliquer sur le bouton Steam. De là, sélectionnez Paramètres via le menu déroulant. Accédez à Téléchargements et, une fois terminé, accédez aux dossiers de la bibliothèque Steam. Vous devriez maintenant tomber sur le gestionnaire de stockage où vous pourrez gérer facilement tous vos jeux Steam.



Laisser un commentaire