Comment gérer les règles du pare-feu Windows avec PowerShell

Le pare-feu Windows Defender est préinstallé sur tous les ordinateurs Windows. Vous pouvez créer des règles dans le pare-feu Windows à différentes fins, par exemple pour empêcher une application particulière d’accéder à Internet . Cet article montre comment gérer les rues du pare-feu Windows avec PowerShell .

Comment gérer les règles du pare-feu Windows avec PowerShell
Vous pouvez facilement configurer les règles du pare-feu Windows via l’interface utilisateur du pare-feu Windows Defender et de la sécurité avancée. Vous pouvez le lancer via le Panneau de configuration. Désormais, vous pouvez également gérer les règles de pare-feu Windows avec PowerShell. Dans cet article, nous allons vous montrer comment procéder.
Pour gérer les règles du pare-feu Windows via PowerShell, vous devez utiliser l’ applet de commande NetFirewallRule qui fait partie du module NetSecurity. Vous pouvez afficher toutes les applets de commande NetSecurity en exécutant la commande suivante dans Windows PowerShell :
Get-Command -Module NetSecurity

Windows PowerShell propose les trois types de profils suivants :
- Profil de domaine
- Profil privé
- Profil public
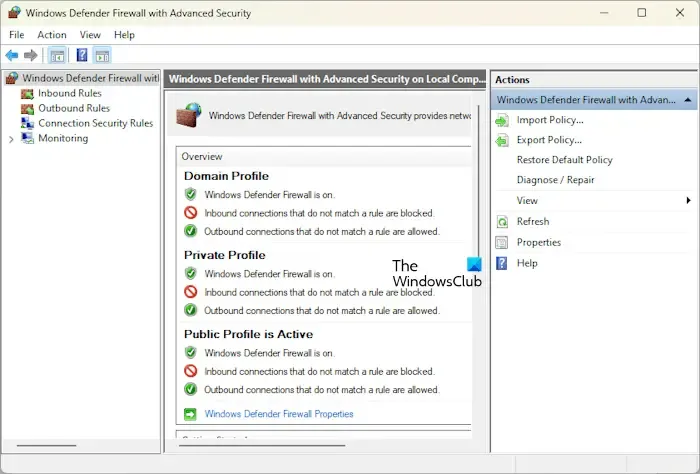
Par défaut, le pare-feu Windows reste activé pour ces trois profils. Vous pouvez voir cela en ouvrant l’interface utilisateur du pare-feu Windows Defender avec sécurité avancée via le Panneau de configuration ou en utilisant la commande suivante dans la zone de commande Exécuter :
wf.msc
Notez que vous devez lancer Windows PowerShell en tant qu’administrateur , sinon les commandes ne s’exécuteront pas et vous recevrez une erreur dans PowerShell.
Si vous souhaitez afficher les paramètres d’un profil de pare-feu Windows particulier, utilisez la commande suivante :
Get-NetFirewallProfile -Name <name of the profile>
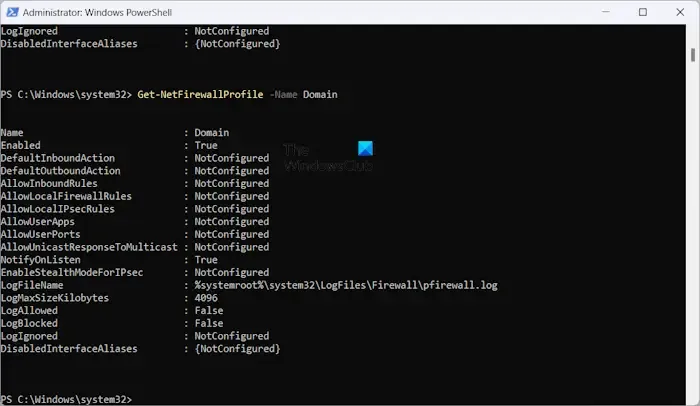
Dans la commande ci-dessus, entrez correctement le nom du profil. Par exemple, si vous souhaitez afficher les paramètres du profil de domaine dans le pare-feu Windows Defender, la commande sera :
Get-NetFirewallProfile -Name Domain
Activer ou désactiver le pare-feu Windows à l’aide de PowerShell
Voyons comment activer ou désactiver le pare-feu Windows à l’aide de PowerShell. Si vous souhaitez désactiver le pare-feu Windows pour tous les profils, utilisez la commande suivante :
Set-NetFirewallProfile -All -Enabled False
Si vous souhaitez activer ou désactiver le pare-feu Windows pour un profil spécifique, vous devez remplacer Tout dans la commande ci-dessus par ce nom de profil.

Par exemple, si vous souhaitez désactiver le pare-feu Windows pour le profil public, la commande sera :
Set-NetFirewallProfile -Profile Public -Enabled False
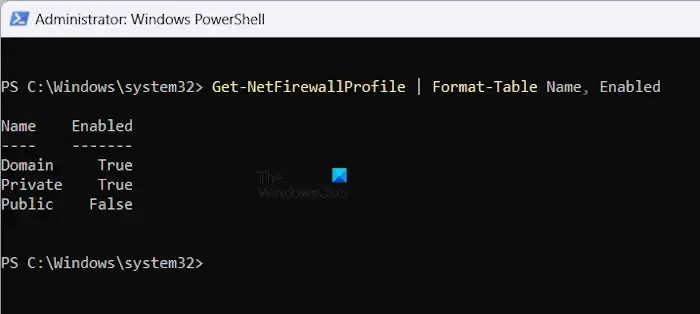
Vous pouvez vérifier l’état des profils de pare-feu Windows à l’aide de la commande suivante :
Get-NetFirewallProfile | Format-Table Name, Enabled
Comme vous pouvez le voir dans la capture d’écran ci-dessus, PowerShell affiche l’état du profil public du pare-feu Windows comme False, ce qui signifie que le pare-feu Windows est désactivé pour ce profil.

Vous pouvez également vérifier la même chose dans le pare-feu Windows Defender avec l’interface utilisateur de sécurité avancée. Si vous souhaitez activer le profil désactivé, vous devez utiliser True à la place de False. Par exemple, nous avons désactivé ici le profil public dans le pare-feu Windows. Maintenant, pour le réactiver, la commande est :
Set-NetFirewallProfile -Profile Public -Enabled True
Si vous avez désactivé tous les profils Windows Defender et que vous souhaitez tous les réactiver, utilisez la commande suivante :
Set-NetFirewallProfile -All -Enabled True
Créer et gérer des règles de pare-feu Windows avec PowerShell
Voyons maintenant comment créer et gérer des règles de pare-feu Windows avec PowerShell. Si vous utilisez un antivirus tiers et que votre pare-feu est géré par cet antivirus, les commandes PowerShell ne fonctionneront pas. Vous pourrez créer des règles avec succès, mais ces règles ne fonctionneront pas si votre pare-feu est géré par un antivirus tiers.
Si vous souhaitez créer une nouvelle règle de pare-feu Windows, vous devez utiliser l’applet de commande suivante :
New-NetFirewallRule
Supposons que vous souhaitiez empêcher un programme d’accéder à Internet sur votre profil WiFi ; utilisez la commande suivante :
New-NetFirewallRule -Program "program path" -Action Block -Profile <profile name> -DisplayName "write display name here" -Description "write description here" -Direction Outbound
La commande ci-dessus créera une règle sortante pour le programme requis dans le pare-feu Windows Defender. Dans la commande ci-dessus, remplacez le chemin du programme par le chemin correct du programme et le nom du profil par le profil de pare-feu Windows correct. Le nom d’affichage est le nom de la règle de pare-feu et la description est facultative.
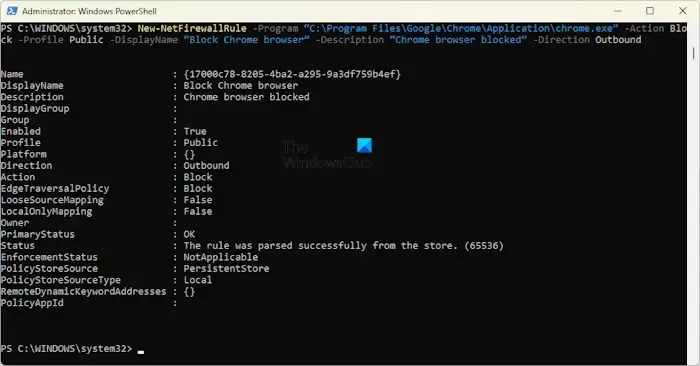
Par exemple, si vous souhaitez bloquer le navigateur Chrome pour le profil Privé, la commande sera :
New-NetFirewallRule -Program "C:\Program Files\Google\Chrome\Application\chrome.exe" -Action Block -Profile Public -DisplayName "Block Chrome browser" -Description "Chrome browser blocked" -Direction Outbound
Si vous ne souhaitez pas ajouter de description à votre règle de pare-feu, vous pouvez supprimer la partie -Description « Navigateur Chrome bloqué » de la commande ci-dessus. La commande ci-dessus ne fonctionnera que pour le profil Public. Par conséquent, si votre profil de connexion réseau n’est pas public, cette commande ne fonctionnera pas. Vous pouvez afficher le profil de votre connexion WiFi dans les paramètres Windows. Les étapes suivantes vous y aideront :
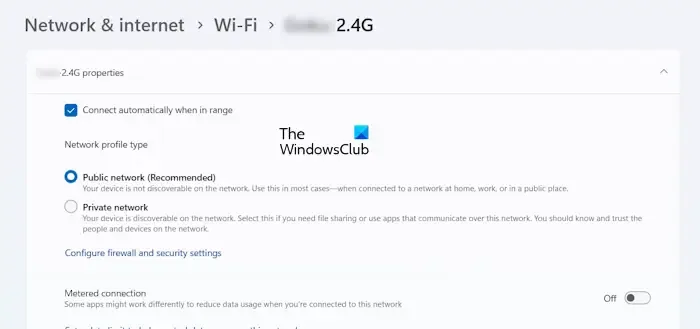
- Ouvrez les paramètres de Windows 11/10.
- Accédez à Réseau et Internet > Wi-Fi .
- Sélectionnez votre connexion Internet.
- Développez l’onglet Propriétés de votre connexion réseau .
Vous y verrez le type de profil réseau.
Si vous souhaitez bloquer un programme, par exemple Google Chrome pour tous les profils réseau, saisissez tous les noms de profils séparés par des virgules. La commande sera donc :
New-NetFirewallRule -Program "C:\Program Files\Google\Chrome\Application\chrome.exe" -Action Block -Profile Domain, Private, Public -DisplayName "Block Chrome browser" -Description "Chrome browser blocked" -Direction Outbound
Notez que vous devez saisir les noms de profil dans l’ordre exact indiqué dans la commande ci-dessus, c’est-à-dire Domaine, Privé, Public. Sinon, vous obtiendrez une erreur.
De même, vous pouvez créer une règle dans le pare-feu Windows Defender en utilisant PowerShell pour bloquer un site Web particulier. Mais pour cela, vous devez connaître l’adresse IP de ce site Web particulier. Vous pouvez obtenir l’adresse IP d’un site Web en utilisant la commande suivante :
nslookup <website name>
Si le site Web que vous souhaitez bloquer affiche plusieurs adresses IP, vous devez écrire toutes ces adresses IP. Séparez toutes les adresses IP par des virgules.
La commande utilisée pour créer une règle de blocage d’un site Web dans le pare-feu Windows Defender est :
New-NetFirewallRule -DisplayName "Block Website"-Description "Website Blocked"-Direction Outbound –LocalPort Any -Protocol Any -Action Block -RemoteAddress IP1, IP2
L’exemple ci-dessus montre comment séparer les adresses IP d’un site Web particulier par des virgules.
Activer, désactiver et supprimer une règle de pare-feu à l’aide de Windows PowerShell
Si vous souhaitez activer, désactiver ou supprimer une règle de pare-feu, vous devez utiliser les applets de commande suivantes dans PowerShell :
Enable-NetFirewallRule Disable-NetFirewallRule Remove-NetFirewallRule
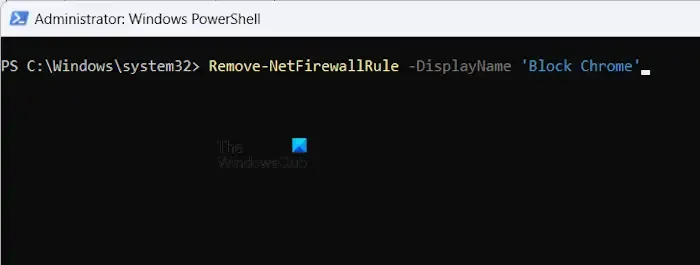
Dans chacune des applets de commande ci-dessus, vous devez saisir le nom correct de la règle de pare-feu. Disons que vous avez créé une règle de pare-feu avec le nom Bloquer Chrome et que vous souhaitez maintenant la supprimer. La commande sera alors :
Remove-NetFirewallRule -DisplayName 'Block Chrome'
Comment afficher les règles du pare-feu Windows dans PowerShell ?
Si vous souhaitez afficher les règles de blocage sortantes que vous avez créées dans le pare-feu Windows, vous devez utiliser la commande suivante :
Get-NetFirewallRule -Action Block -Enabled True -Direction Outbound

La commande ci-dessus répertoriera uniquement les règles de pare-feu actives. Si vous souhaitez afficher les règles de pare-feu désactivées, remplacez True par False dans la commande ci-dessus.
C’est ça. J’espère que ça aide.
Comment définir des règles de pare-feu dans PowerSell ?
Vous pouvez définir des règles de pare-feu dans PowerShell à l’aide de différentes applets de commande NetFirewallRule. Par exemple, si vous souhaitez créer une nouvelle règle de pare-feu, vous devez utiliser la cmdlet New-NetFirewallRule.



Laisser un commentaire