Comment gérer les certificats racines de confiance sous Windows
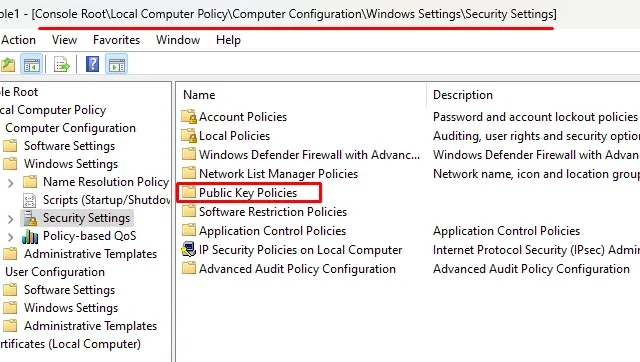
Il arrive souvent que des erreurs de mise à jour se produisent, affichant des certificats racine manquants, comme l’erreur 0x800b010a . Si vous avez également rencontré un tel code d’erreur, apprenons ce que sont ces certificats racines de confiance et comment les gérer sur les PC Windows.
Lorsqu’ils sont désactivés, ces certificats empêchent les autres utilisateurs du domaine de configurer leur propre ensemble. C’est là qu’il devient indispensable d’ajouter ou de gérer ces certificats.
Que sont les certificats racines de confiance sous Windows ?
Les certificats racines de confiance constituent essentiellement un composant fondamental de l’infrastructure à clé publique (PKI) de Windows. Il est de leur responsabilité d’assurer la sécurité des communications numériques, y compris la navigation sur le Web, le courrier électronique et toute autre activité en ligne. Ils jouent un rôle crucial dans l’établissement de la confiance et de la sécurité dans le monde numérique.
Ajout de certificats racines de confiance sous Windows
Avant de gérer des certificats racine approuvés, apprenons d’abord comment ajouter de tels certificats sous Windows. Voici comment procéder –
- Tout d’abord, appuyez sur Windows + X et sélectionnez Exécuter parmi les options disponibles.
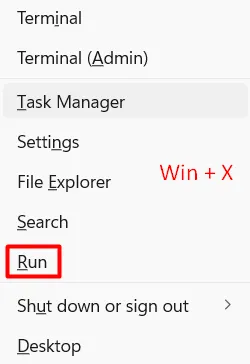
- Tapez
mmcdans le champ de texte et appuyez sur OK. Lorsque la fenêtre UAC vous y invite, appuyez sur Oui pour autoriser l’ouverture de la console de gestion Microsoft. - Accédez à Fichier et appuyez sur Ajouter/Supprimer un composant logiciel enfichable. Vous pouvez également appuyer sur Ctrl + M pour lancer la fenêtre Ajouter ou supprimer des composants logiciels enfichables.
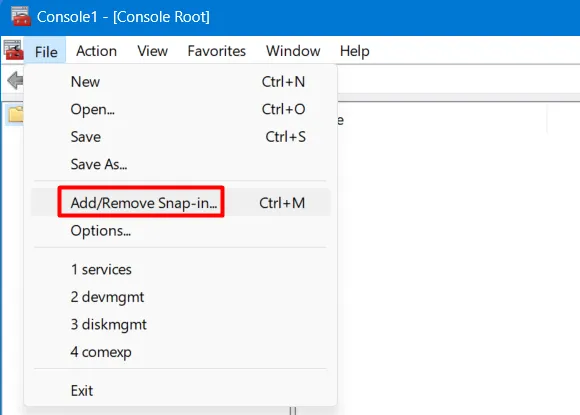
- Faites défiler jusqu’à Certificats dans les composants logiciels enfichables disponibles et cliquez une fois dessus. Accédez à la fenêtre adjacente et appuyez sur Ajouter .

- La fenêtre du composant logiciel enfichable des certificats apparaîtra ensuite. Cochez le bouton radio à gauche du compte Ordinateur , puis cliquez sur Suivant .
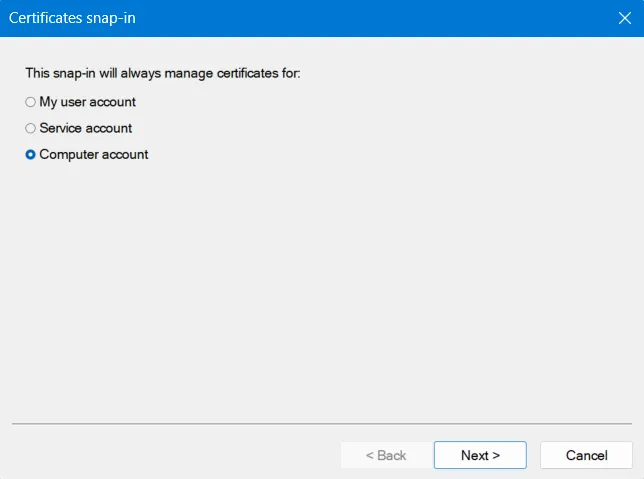
- Activez le bouton radio de l’ordinateur local et appuyez sur Terminer .
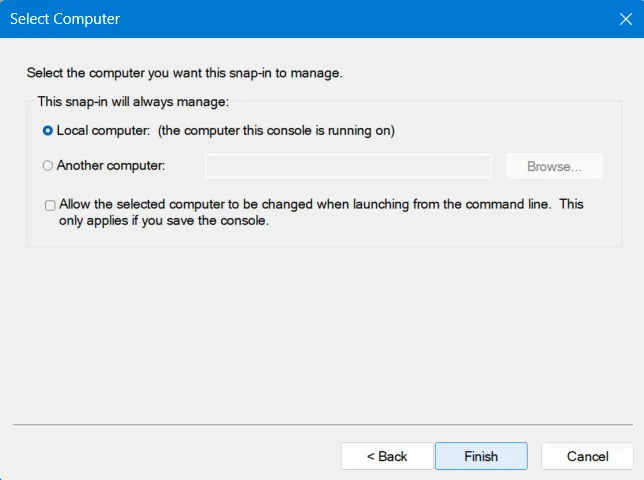
- « Certificats (ordinateur local) » est désormais ajouté sous la racine de la console dans la console de gestion Microsoft.
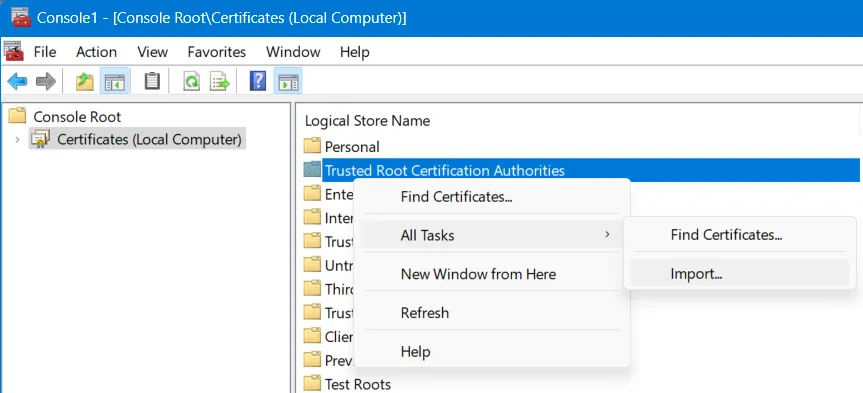
- Lorsque la fenêtre de bienvenue dans l’assistant d’importation de certificat s’ouvre, cliquez à nouveau sur Suivant .

- Cliquez sur Parcourir et accédez au dossier contenant vos certificats racines de confiance.
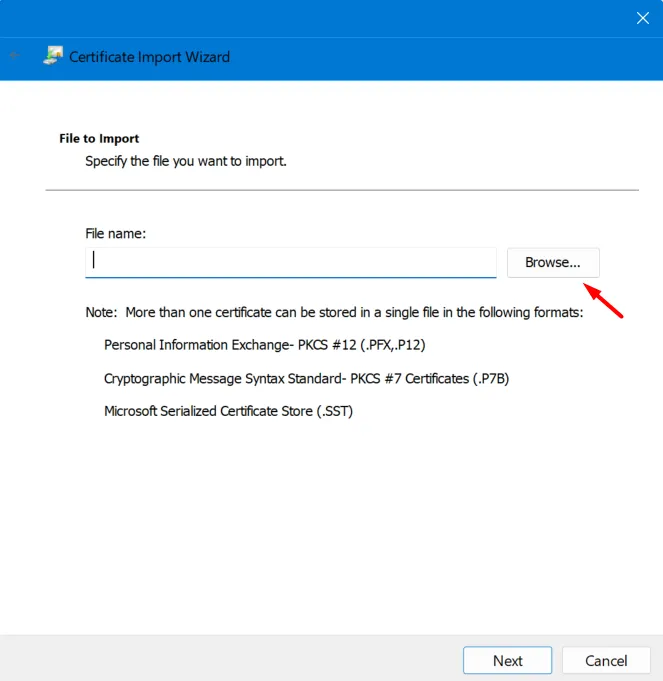
Suivez les instructions à l’écran ci-dessous pour terminer l’ajout de certificats à MMC.
Gestion des certificats racines de confiance
Maintenant que vous savez comment ajouter un certificat racine approuvé, apprenons les étapes à suivre pour gérer ces certificats dans la console de gestion Microsoft.
- Accédez à nouveau au menu Fichier et sélectionnez Ajouter/Supprimer un composant logiciel enfichable.
- Cette fois, cliquez sur Éditeur d’objets de stratégie de groupe sous Snap-in disponible.
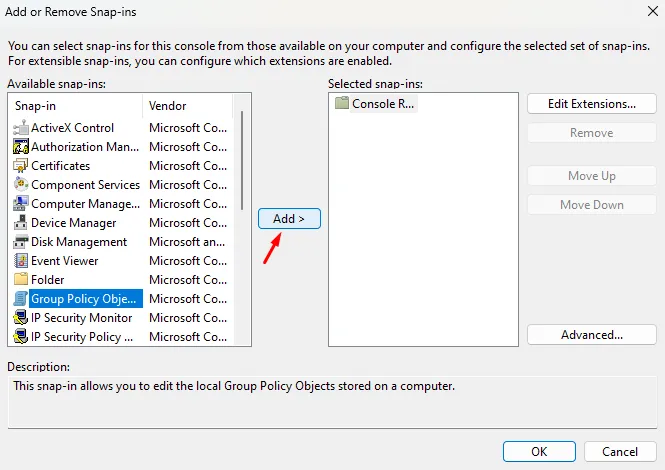
- Tapez Ordinateur local sous l’objet de stratégie de groupe, cochez la case, puis appuyez sur Terminer .
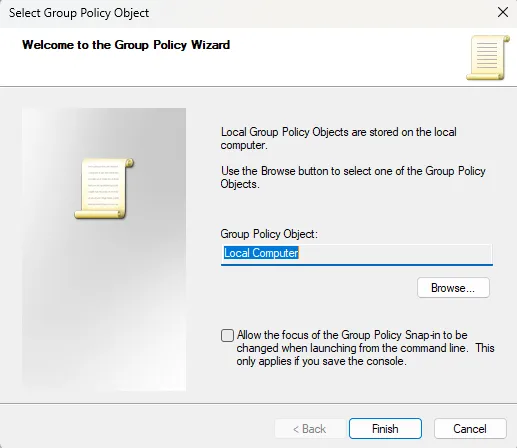
- Revenez à l’arborescence de la console MMC et accédez au chemin suivant :
Local Computer Policy > Computer Configuration > Windows Settings > Security Settings
- Recherchez et double-cliquez ensuite sur Politiques de clé publique .
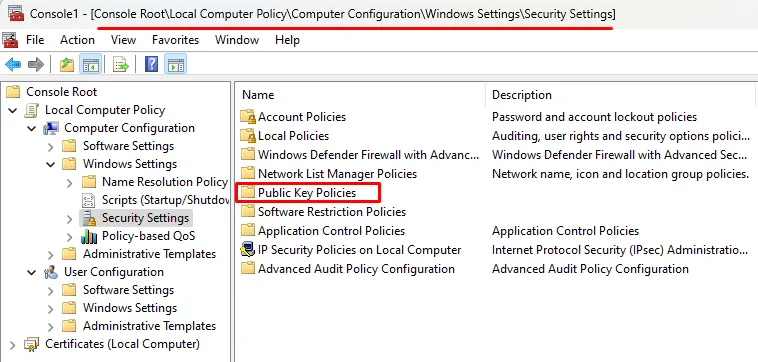
- Lorsque cela se développe, double-cliquez sur Paramètres de validation du chemin de certificat et sélectionnez l’ onglet Magasins .
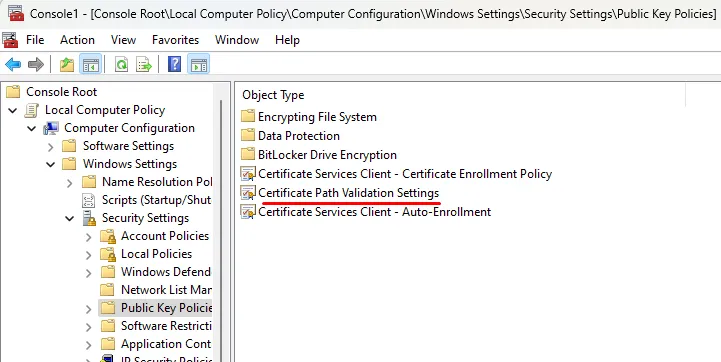
- Cochez la case en regard de Définir ces paramètres de stratégie , puis cochez les deux cases sous Magasins de certificats par utilisateur .
- Faites défiler jusqu’à Magasins de certificats racine et cochez la case d’option à gauche de « Autorités de certification racine tierces et autorités de certification racine d’entreprise (recommandées) ».
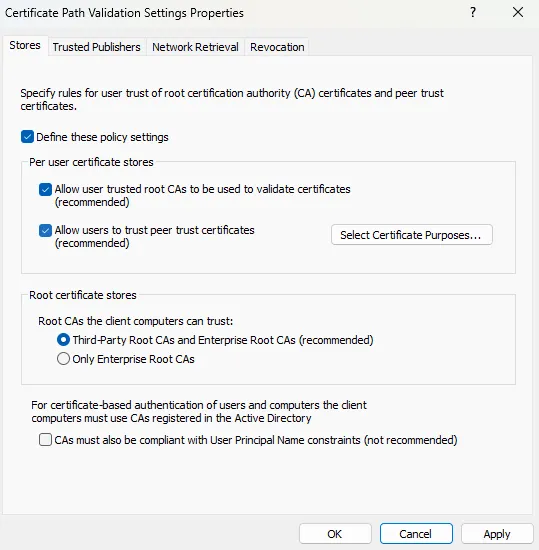
- Enfin, cliquez sur Appliquer puis sur OK pour confirmer les modifications récentes.
Voilà, j’espère que vous pourrez désormais ajouter ou gérer des certificats racines de confiance sur votre PC Windows.



Laisser un commentaire