Comment gérer les paramètres de détection de présence sur Windows 11
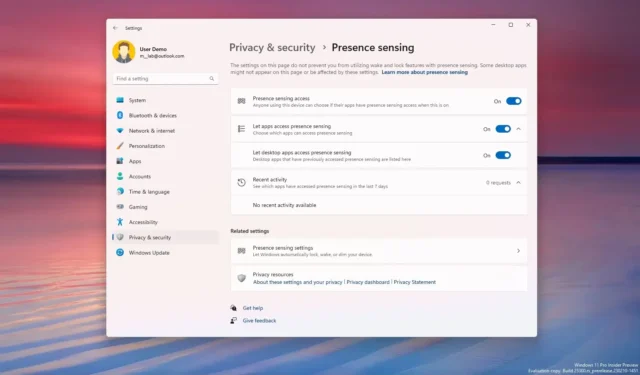
Sous Windows 11 23H2 (mise à jour 2023) , l’application Paramètres introduit de nouveaux paramètres de détection de présence, et dans ce guide, vous apprendrez ce qu’ils sont et comment les configurer.
La détection de présence fait référence à des capteurs capables de déterminer votre présence à proximité de l’ordinateur pour effectuer des actions spécifiques. Par exemple, si vous vous éloignez, l’ordinateur peut éteindre l’écran et, à votre approche, la fonction peut réveiller automatiquement le système. Cette fonctionnalité est destinée à vous aider à sécuriser davantage votre ordinateur, à économiser la batterie et à vous remettre au travail plus rapidement.
Sur la version 23H2, il existe un certain nombre de configurations que vous pouvez configurer, mais elles ne seront disponibles qu’en fonction des capteurs présents sur l’ordinateur. Si votre appareil ne dispose pas de capteurs de présence compatibles, vous ne trouverez aucune option dans l’application Paramètres.
Ce guide vous apprendra les étapes pour configurer les paramètres de détection de présence sur Windows 11 .
Modifier les paramètres de présence sur Windows 11
Pour modifier les paramètres de présence sous Windows 11 23H2, procédez comme suit :
-
Ouvrez les paramètres sous Windows 11.
-
Cliquez sur Système .
-
Cliquez sur l’ onglet Alimentation et batterie .
-
Dans la section « Alimentation », cliquez sur le paramètre « Écran et veille » .
-
Activez l’ option « Éteindre automatiquement mon écran lorsque je pars » .
-
Activez l’ option « Réveiller automatiquement mon appareil à mon approche » .
-
Cliquez sur Plus d’options à côté de l’un des paramètres précédents ( étapes 5 et 6 ).
-
Choisissez le paramètre Détection de présence :
- Considérez que je suis parti quand je suis si loin : détermine la distance à laquelle vous avez quitté votre ordinateur.
- Ensuite, éteindre mon écran après ce laps de temps : Le temps d’attente avant que votre écran ne s’éteigne après que vous ayez quitté votre ordinateur.
- Verrouiller mon appareil lorsque je pars alors qu’un écran externe est connecté : détermine si l’écran s’éteint lorsque vous partez et qu’un moniteur externe est connecté.
- Réveiller mon appareil lorsque je suis si proche : détermine la distance à laquelle vous devez être pour que votre ordinateur se réveille lorsque vous vous en approchez.
- Réveiller mon appareil lorsque j’approche alors qu’un écran externe est connecté : détermine si l’ordinateur se réveille lorsque vous approchez et qu’un moniteur externe est connecté.
- Ne pas réveiller mon appareil lorsque j’approche alors que l’économiseur de batterie est activé : détermine si votre ordinateur se réveille lorsque vous approchez et que l’appareil est en mode Économiseur de batterie.
- (Facultatif) Activez l’interrupteur à bascule « Atténuer automatiquement mon écran lorsque je détourne le regard » et cochez l’option « Atténuer mon écran lorsque je détourne le regard lorsqu’un moniteur externe est connecté ».
Une fois les étapes terminées, le système contrôlera l’accès au bureau, l’écran et les minuteries de mise en veille, en fonction de votre configuration.
Modifier l’accès à la présence sur Windows 11
Pour contrôler quelles applications ont accès aux capteurs de présence sous Windows 11 23H2, procédez comme suit :
-
Ouvrez Paramètres .
-
Cliquez sur Confidentialité et sécurité .
-
Cliquez sur l’ onglet Détection de présence .
-
Activez l’ option « Accès à la détection de présence » (si nécessaire).
-
Activez l’ option «Autoriser les applications à accéder à la détection de présence» (si nécessaire).
-
Choisissez l’application et décidez si elle doit accéder aux capteurs de détection de présence.
-
Activez ou désactivez l’ option « Autoriser les applications de bureau à accéder à la détection de présence » pour autoriser ou refuser l’accès des applications de bureau aux capteurs.
Une fois les étapes terminées, seules les applications que vous avez sélectionnées auront accès aux capteurs de détection de présence sous Windows 11 23H2.



Laisser un commentaire