Comment gérer les notifications et les paramètres de bien-être numérique sur Google Nest Hub
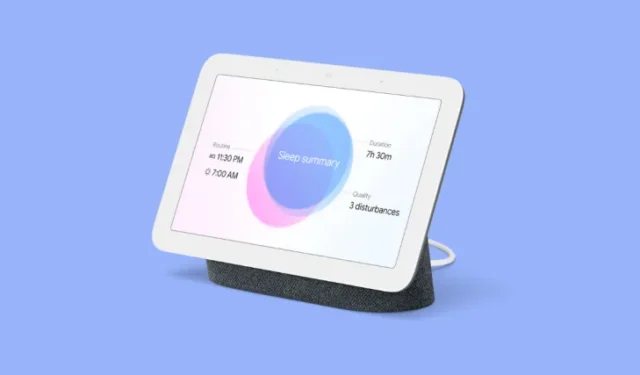
Votre Google Nest peut vous envoyer des alertes lorsqu’un élément dans votre maison requiert votre attention. Vous pouvez recevoir des notifications de votre téléphone, de vos e-mails, des événements importants, des urgences et des problèmes techniques directement sur votre écran intelligent. Toutes ces notifications sont activées par défaut mais vous pouvez les configurer à votre guise depuis l’application Google Home sur votre téléphone.
Comment gérer les notifications et les paramètres de bien-être numérique sur Google Nest Hub
Accéder aux notifications et aux paramètres de bien-être numérique
- Lorsque l’appareil se charge sur l’écran, appuyez sur l’icône en forme de roue dentée dans le coin supérieur droit.
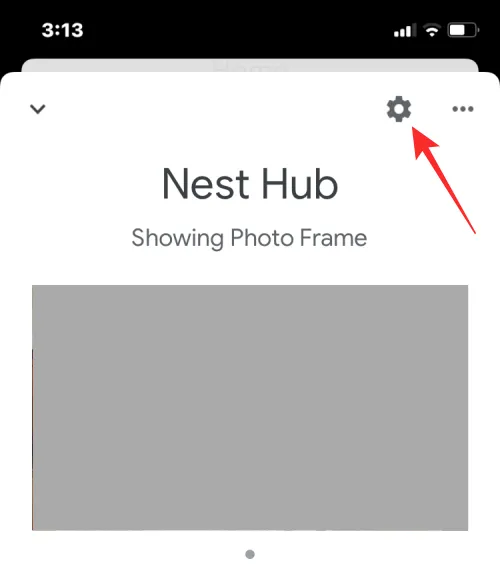
- Sur l’écran suivant, sélectionnez Notifications et bien-être numérique sous « Général ».
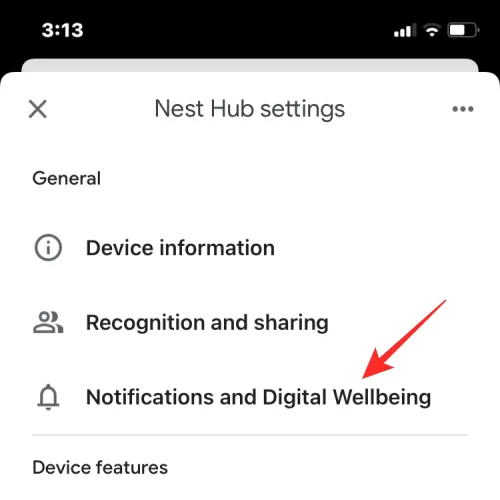
- Ici, vous verrez un tas d’options que vous pouvez personnaliser en fonction de vos préférences.
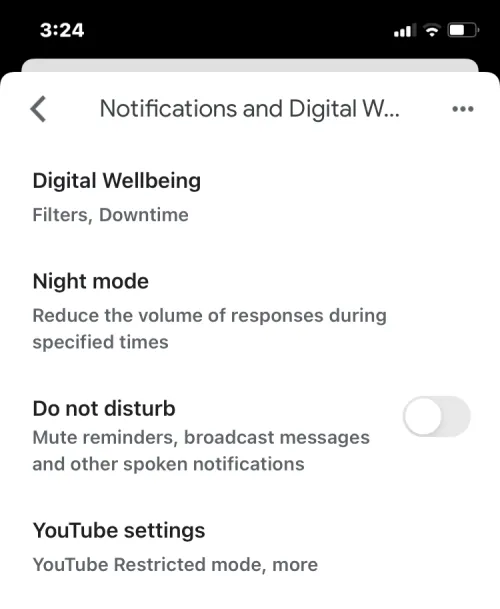
Configurer et gérer le bien-être numérique
Dans les paramètres de notifications et de bien-être numérique de votre Google Nest, vous pouvez configurer le bien-être numérique pour votre écran intelligent en suivant les étapes ci-dessous.
- Appuyez sur Bien-être numérique dans l’écran Notifications et bien-être numérique.
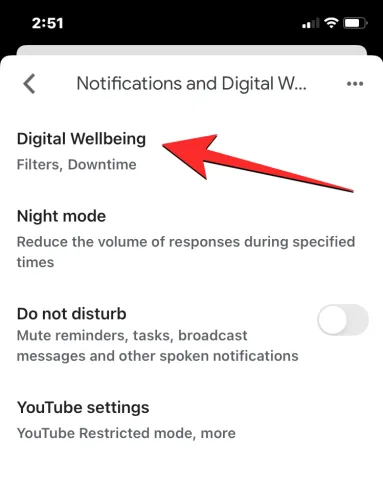
- Sur l’écran suivant, appuyez sur Configurer dans le coin inférieur droit pour continuer.
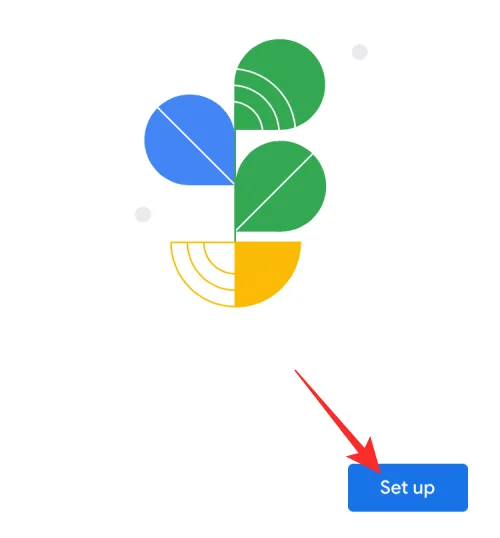
- Vous serez invité à configurer des filtres pour décider quelles fonctionnalités vous souhaitez activer et sur quels appareils vous souhaitez les utiliser. Appuyez sur Suivant sur cet écran.
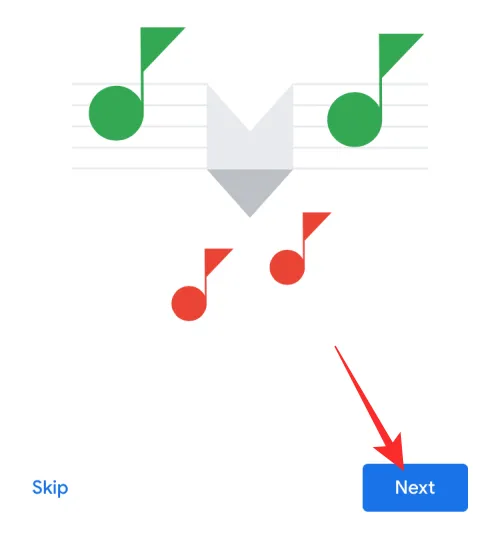
- Ici, sélectionnez à qui vous souhaitez que le temps d’arrêt s’applique : Tout le monde ou Uniquement les comptes supervisés et invités.
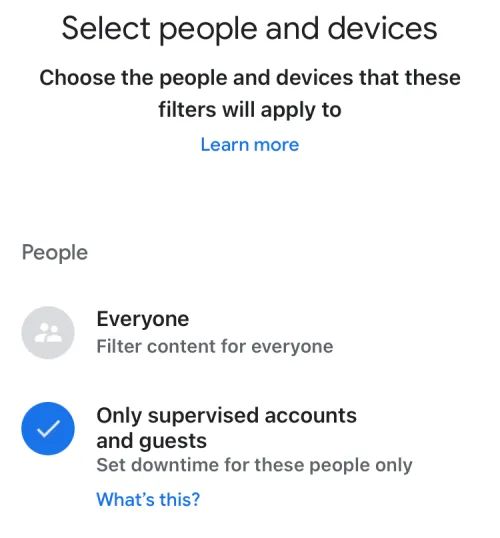
- Sélectionnez également les appareils sur lesquels vous souhaitez appliquer cette configuration du bien-être numérique et appuyez sur Suivant.

- L’écran suivant vous permet de configurer quelles vidéos sont lisibles. Choisissez les paramètres que vous jugez nécessaires et appuyez sur Suivant.
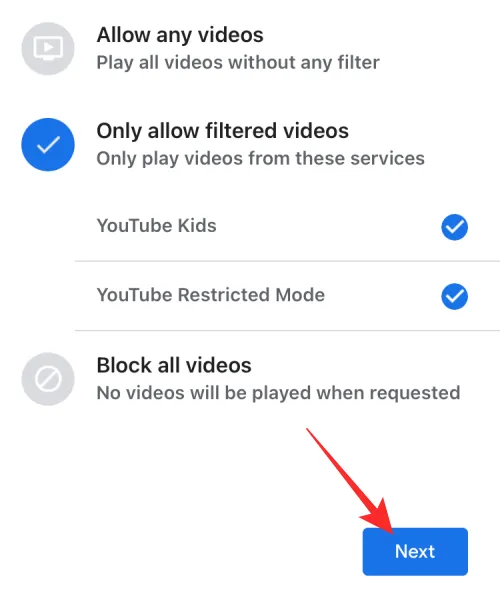
- De même, choisissez vos paramètres préférés à appliquer lors de la lecture de musique. Vous pouvez autoriser toutes les chansons, filtrer celles dont le contenu est réservé aux adultes ou bloquer le contenu simultanément à partir de cet écran. Une fois terminé, appuyez sur Suivant.
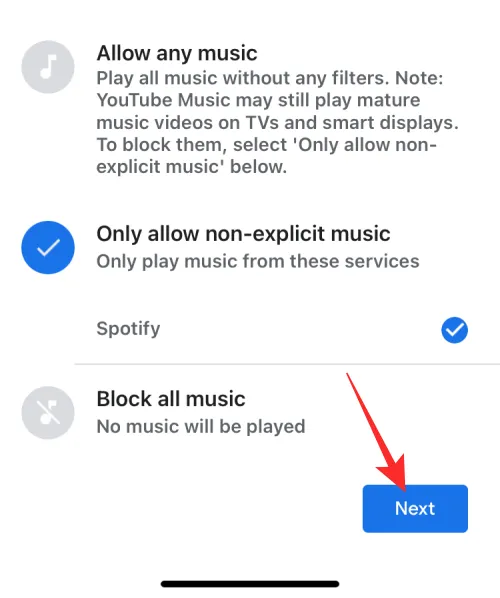
- Vous pouvez autoriser ou bloquer les actualités et les podcasts sur l’écran suivant.
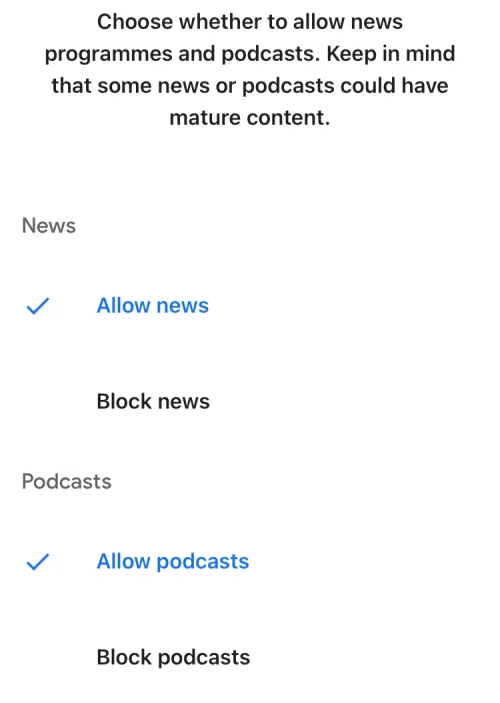
- Lorsque tout est correctement configuré, appuyez sur Terminé dans le coin inférieur droit.
Activer le mode nuit
- Dans l’écran Notifications et bien-être numérique, appuyez sur Mode nuit.
- Sur l’écran suivant, activez le bouton Activer le mode nuit en haut.
- Une fois activé, vous pouvez définir une heure spécifique à laquelle le mode Nuit est activé et désactivé en appuyant sur Le temps d’arrêt commence et cases. Fin des temps d’arrêt
- Ensuite, vous pouvez choisir les jours où le mode Nuit est actif en appuyant sur les jours de la semaine souhaités.
- Si vous souhaitez que le mode nuit désactive les sons des notifications, des rappels et des messages diffusés, vous pouvez activer l’option Ne pas déranger sous « Paramètres additionnels » .
- Enfin, vous pouvez définir le volume le plus élevé auquel l’Assistant Google répond ou lit de la musique en faisant glisser le curseur sous Volume maximum la nuit.
- Lorsque vous avez configuré les paramètres ci-dessus en fonction de vos besoins, vous pouvez confirmer les modifications en appuyant sur Enregistrer dans le coin inférieur droit. .

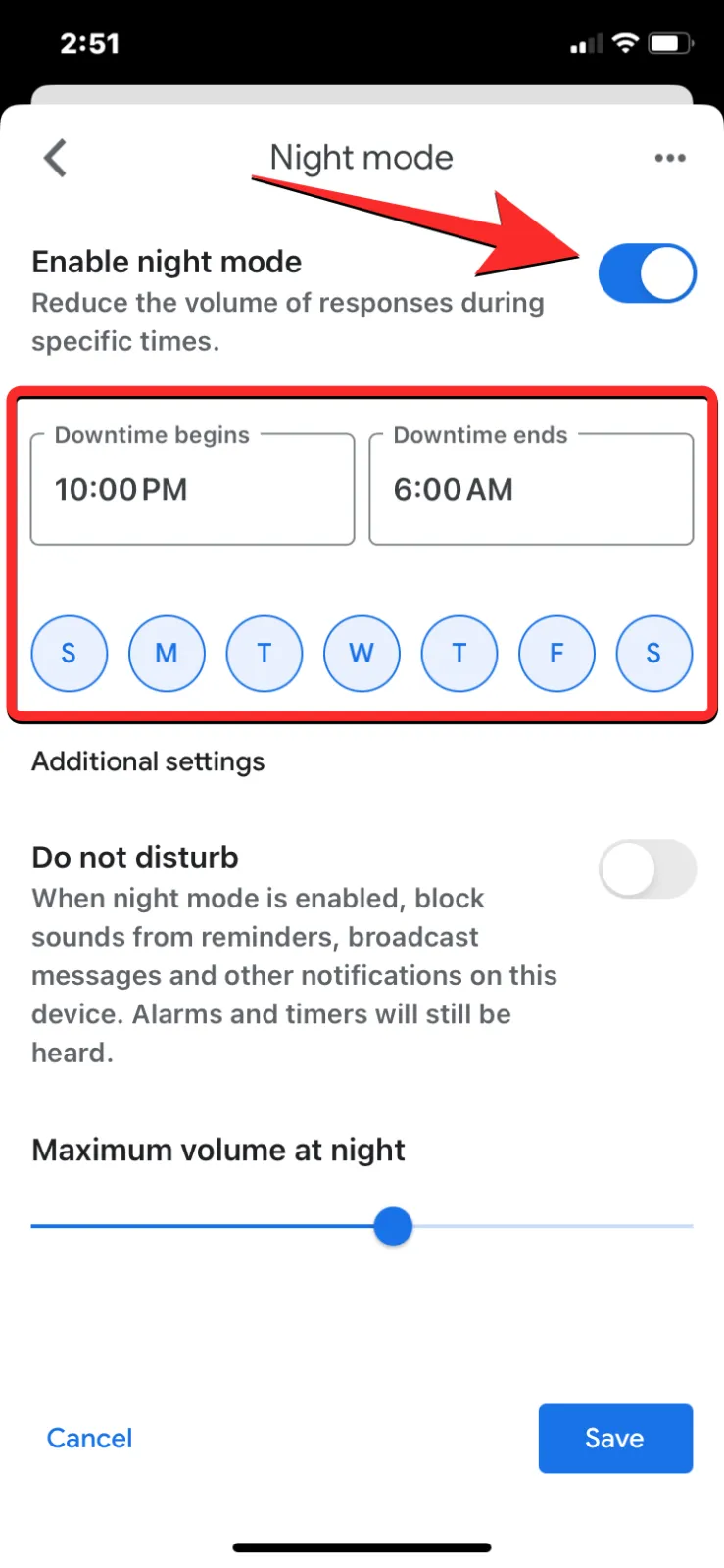
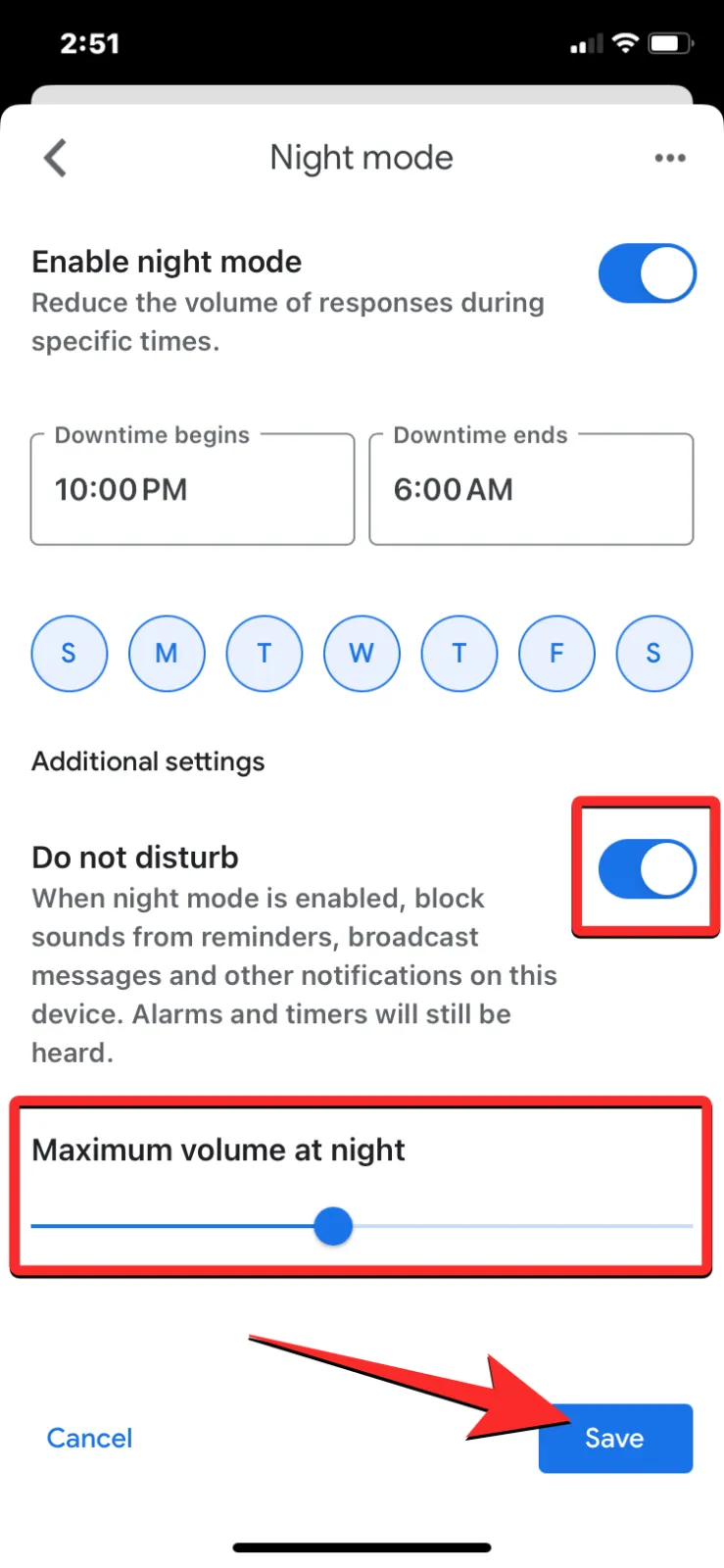
Activer Ne pas déranger
Pour cela, accédez à l’écran Notifications et bien-être numérique et activez le bouton Ne pas déranger.
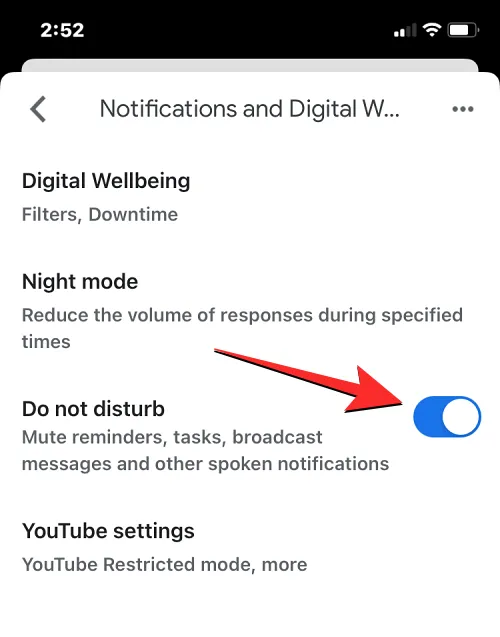
Modifier les paramètres YouTube
- Dans l’écran Notifications et bien-être numérique, appuyez sur Paramètres YouTube.
- Ici, vous pouvez activer le mode restreint pour décider quel type de contenu est lu dans YouTube sur votre écran intelligent. Pour empêcher l’affichage de contenus potentiellement réservés à un public adulte sur Nest Hub, vous pouvez activer les options Restreindre pour moi et Restreindre lorsque quelqu’un n’est pas reconnu sous « Utiliser le mode restreint » .
- De même, vous pouvez choisir si vous souhaitez que l’application YouTube lise une autre vidéo une fois la vidéo en cours terminée. Selon ce que vous souhaitez, vous pouvez activer Désactiver pour moi et Désactiver lorsque quelqu’un ne l’est pas. reconnu sous « Lecture automatique de la vidéo suivante » .
- Pour cela, activez le bouton Filtre pour moi sous « Filtrer le contenu pour YouTube TV ».
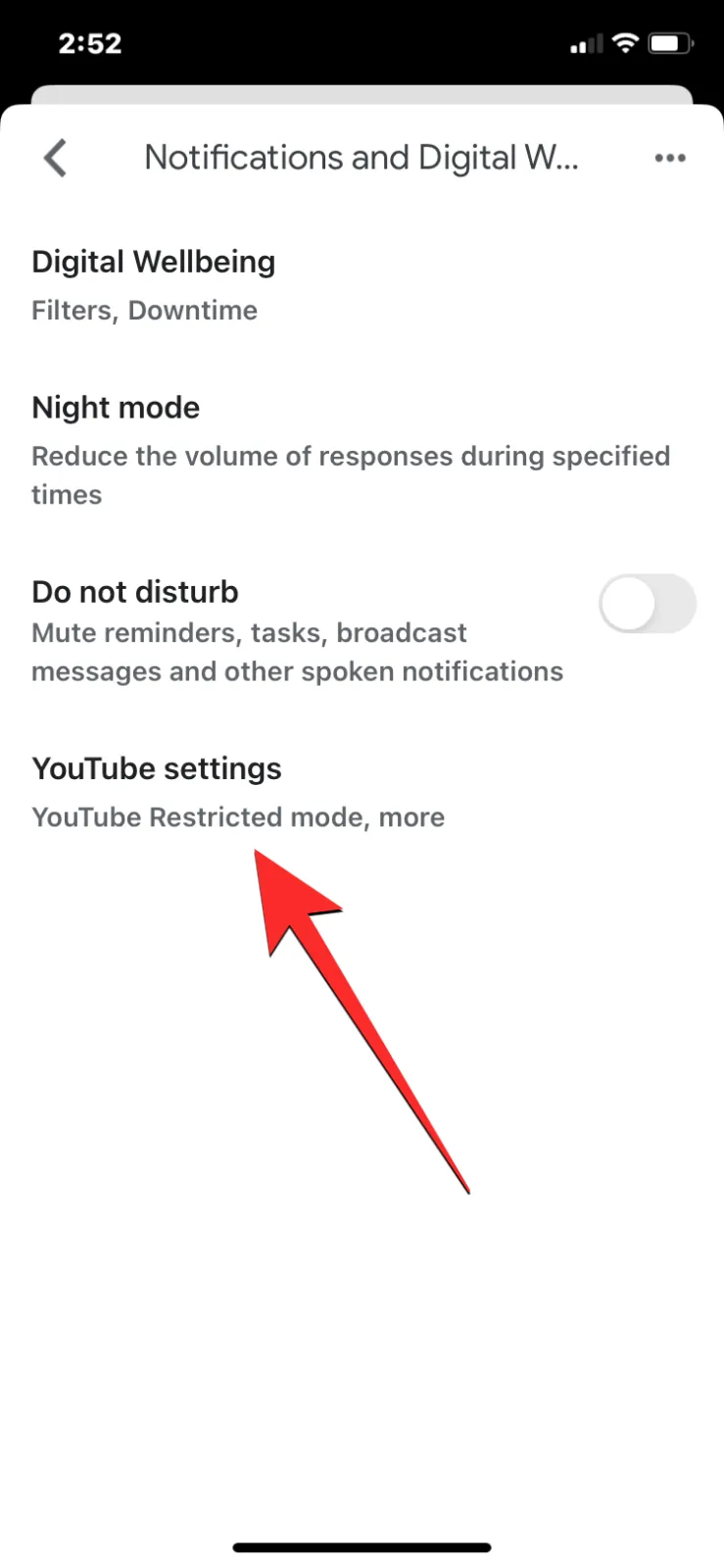




Laisser un commentaire