Comment rendre votre barre des tâches Windows 11 toujours visible

Bien que déplacer la barre des tâches vers le haut soit assez simple, la faire rester là est une tout autre chose. Dans ce guide, nous vous montrerons les étapes à suivre pour y parvenir sans effort.
Comment garder la barre des tâches en haut sur Windows 11 ?
1. Utilisez Regedit
- Appuyez sur la Windows touche + R , tapez regedit et cliquez sur OK .
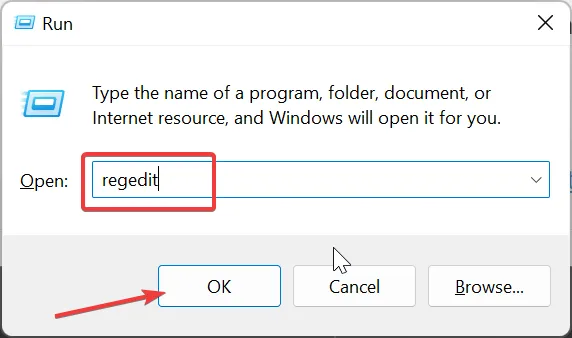
- Accédez au chemin ci-dessous dans le volet de gauche :
HKEY_CURRENT_USER\SOFTWARE\Microsoft\Windows\CurrentVersion\Explorer\StuckRects3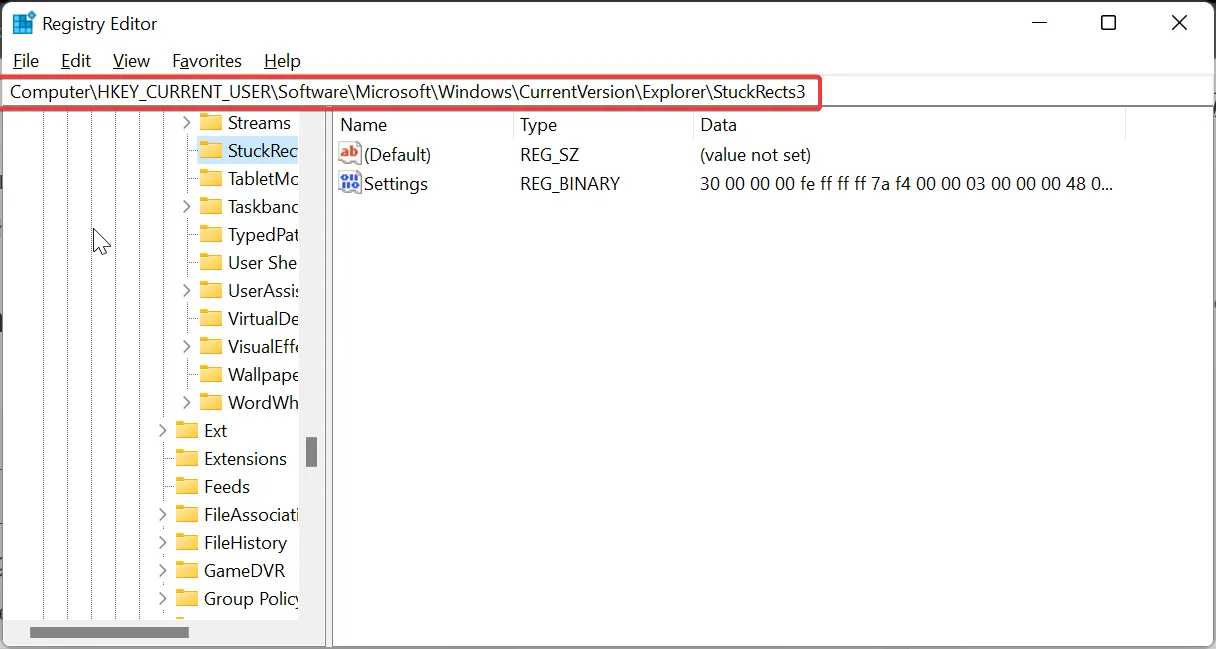
- Maintenant, cliquez avec le bouton droit sur la clé StuckRects3 et choisissez Exporter .
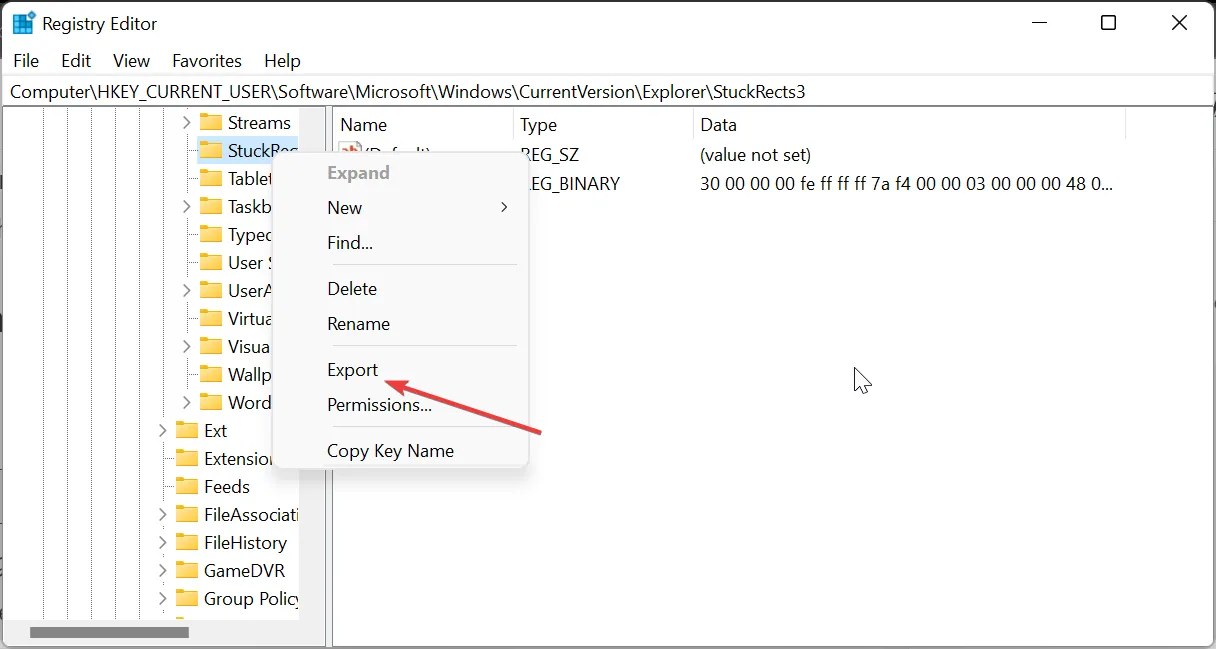
- Enregistrez le fichier REG sur votre bureau avec un nom dont vous vous souviendrez facilement. Cela servira de sauvegarde au cas où quelque chose tournerait mal plus tard.
- Ensuite, double-cliquez sur la valeur Paramètres dans le volet de droite pour ouvrir ses propriétés.

- Allez à la ligne 0008 et placez votre curseur dans la cinquième colonne avant la valeur 03 .
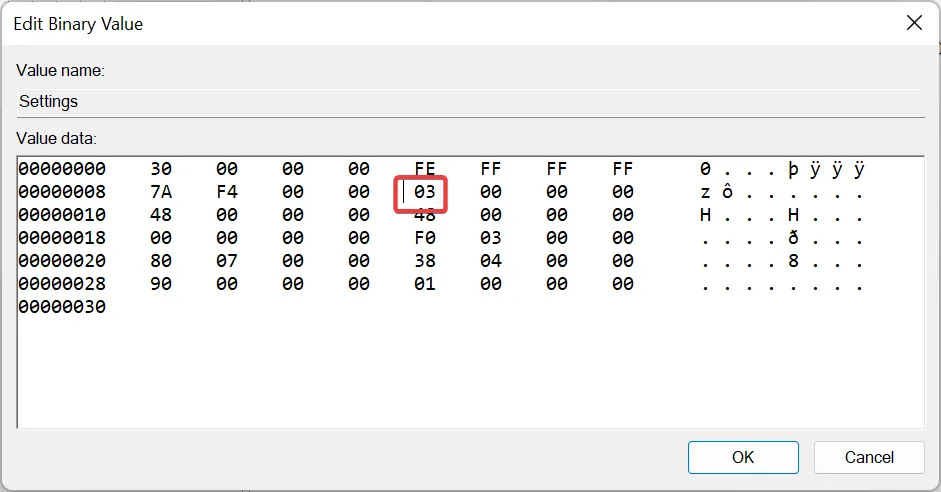
- Maintenant, appuyez sur le Deletebouton pour supprimer la valeur 03 .
- Tapez 01 comme nouvelle valeur au même endroit, cliquez sur le bouton OK et fermez l’Éditeur du Registre.
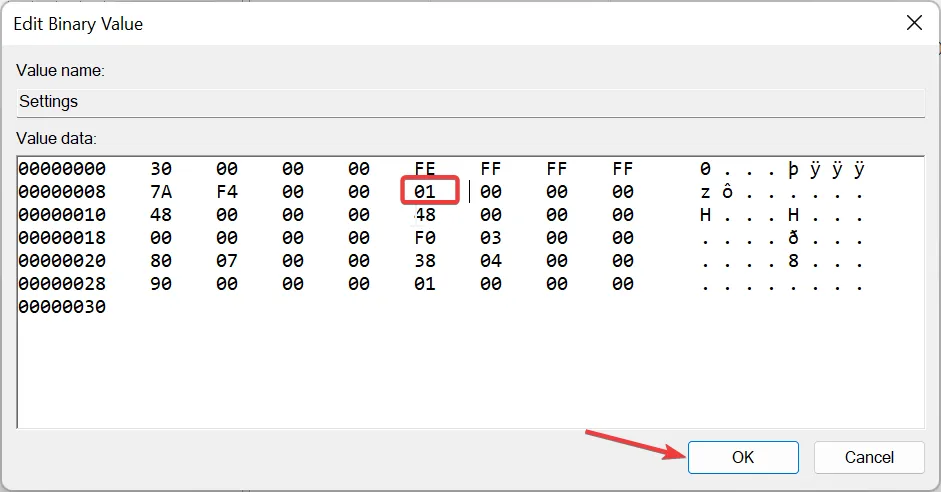
- À partir de là, appuyez sur Ctrl + Shift + Esc pour lancer le Gestionnaire des tâches.
- Enfin, cliquez avec le bouton droit sur l’Explorateur Windows et sélectionnez Redémarrer .
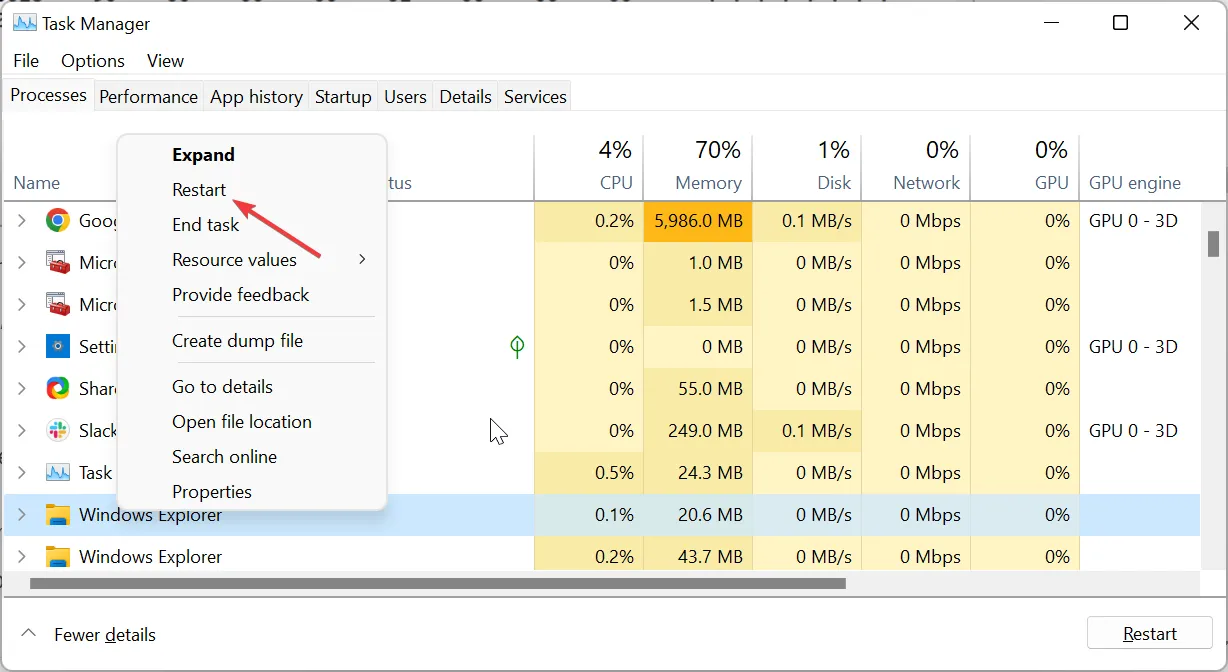
Après avoir suivi les étapes ci-dessus, la barre des tâches de Windows 11 apparaîtra toujours en haut de votre PC.
Pour modifier les paramètres et le faire revenir en bas, il vous suffit de restaurer le fichier de registre que vous avez sauvegardé en double-cliquant dessus et en redémarrant l’Explorateur Windows.
2. Utilisez un outil tiers
- Visitez le site officiel de GitHub pour télécharger l’application ExplorerPatcher .
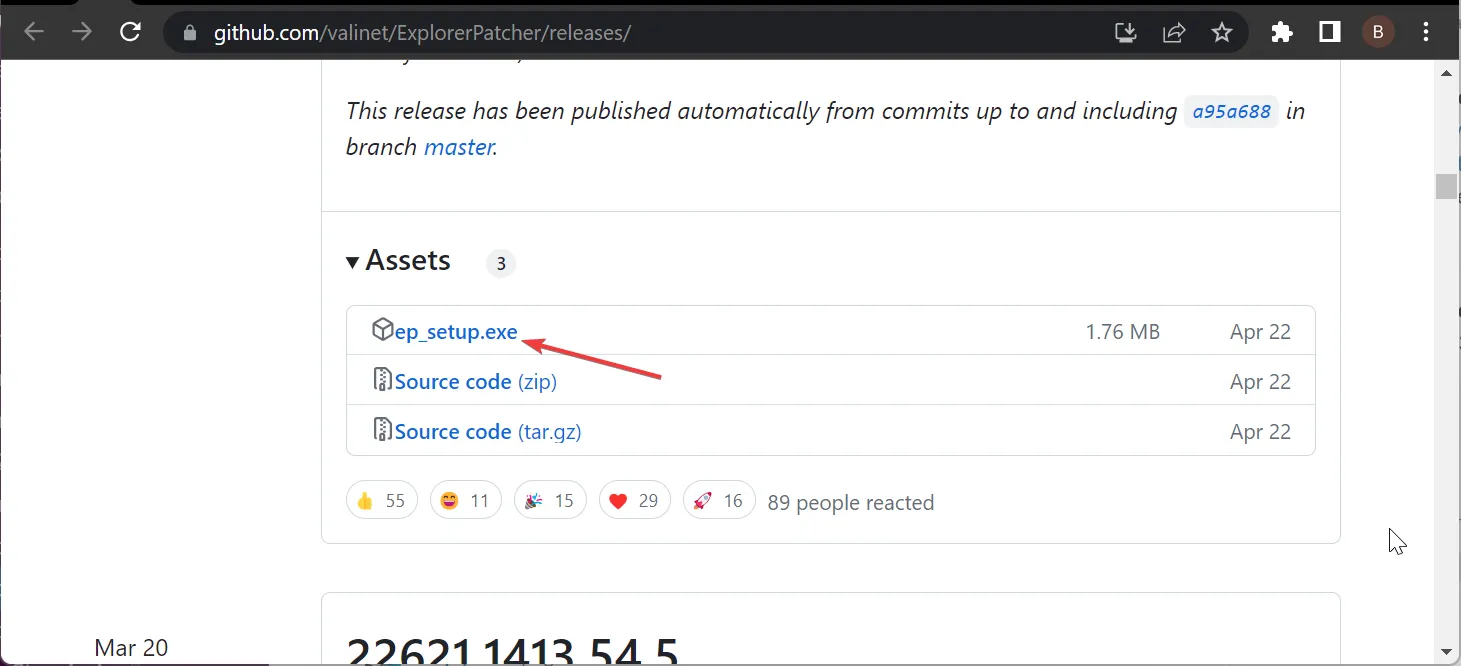
- Double-cliquez sur le fichier téléchargé et suivez les instructions à l’écran pour terminer l’installation. Une fois l’installation terminée, votre barre des tâches passera au format Windows 10.
- Maintenant, cliquez avec le bouton droit sur la barre des tâches et sélectionnez Propriétés .
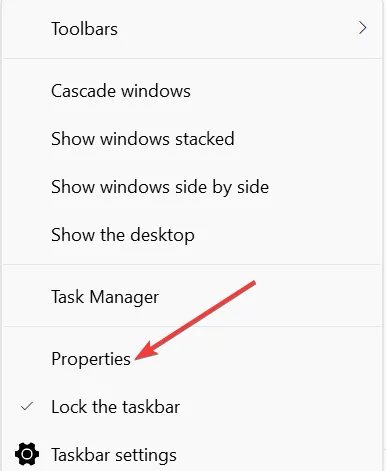
- Ensuite, sélectionnez Barre des tâches dans le volet de gauche et définissez l’ Emplacement de la barre des tâches principale à l’écran sur Haut .
- Cliquez sur l’ option Redémarrer l’explorateur de fichiers dans le coin inférieur gauche. Cela déplacera la barre des tâches vers le haut presque immédiatement.
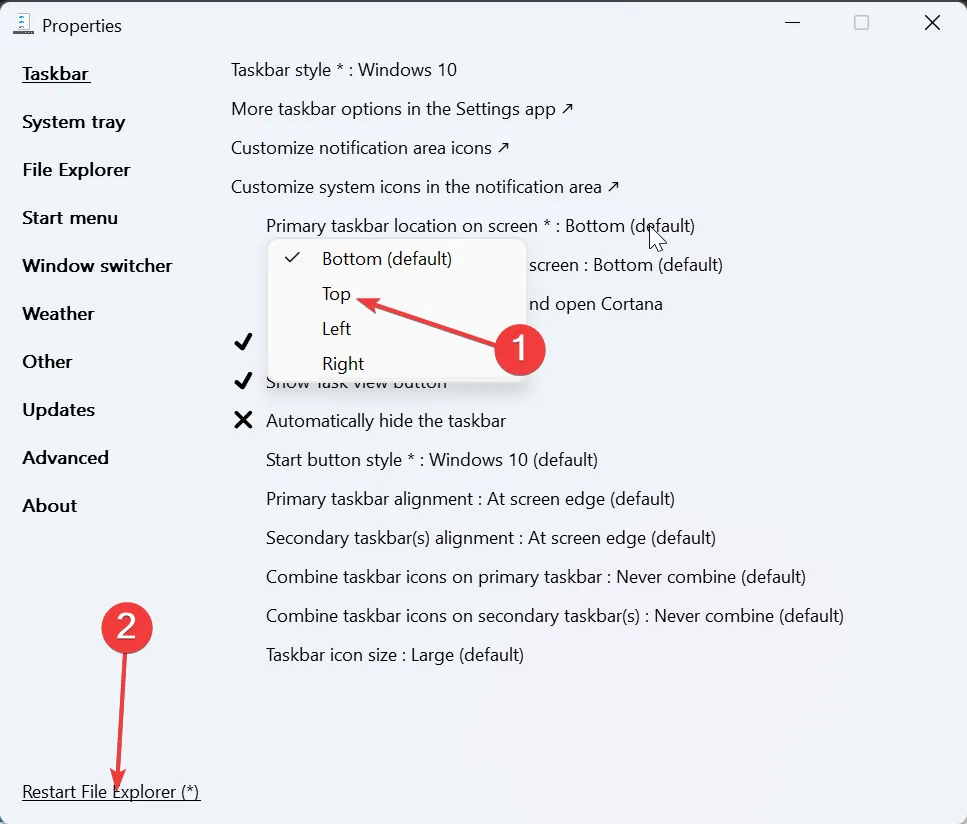
- Pour des résultats plus efficaces, cliquez sur l’ onglet du menu Démarrer en haut.
- Modifiez le style du menu Démarrer sur Windows 10 et définissez la Position à l’écran sur Au bord de l’écran .
- Cela rendra la barre des tâches fixe dans le coin supérieur gauche et au format Windows 10.
Avec les étapes ci-dessus, la barre des tâches de Windows 11 doit toujours apparaître en haut. Le seul inconvénient est que la barre des tâches sera au format Windows 10 et à gauche de l’écran en haut.
Si vous essayez de le changer pour Windows 11, le menu Démarrer est susceptible de cesser de fonctionner ou la barre des tâches peut simplement revenir au bas de la page.
Comment puis-je réparer ma barre des tâches si elle ne reste pas en haut ?
1. Redémarrez l’Explorateur Windows
- Appuyez sur la Windows touche + X et sélectionnez Gestionnaire des tâches .

- Cliquez avec le bouton droit sur le processus de l’Explorateur Windows et sélectionnez Fin de tâche .
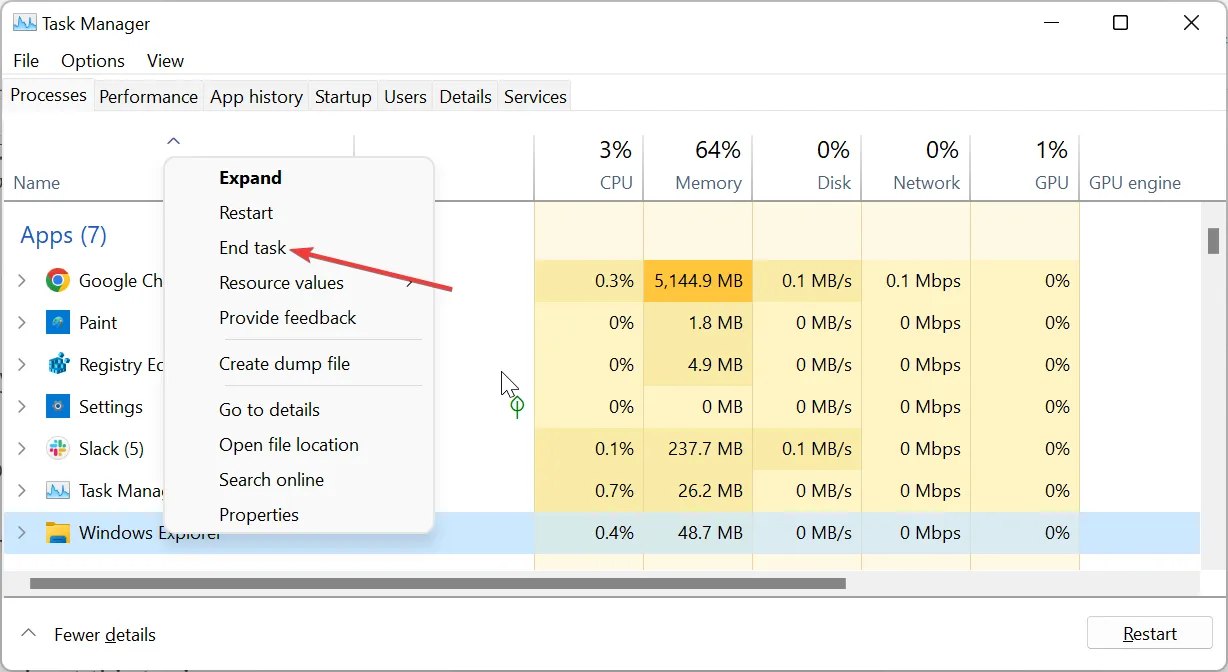
- Maintenant, cliquez sur l’onglet Fichier en haut et sélectionnez Exécuter une nouvelle tâche .
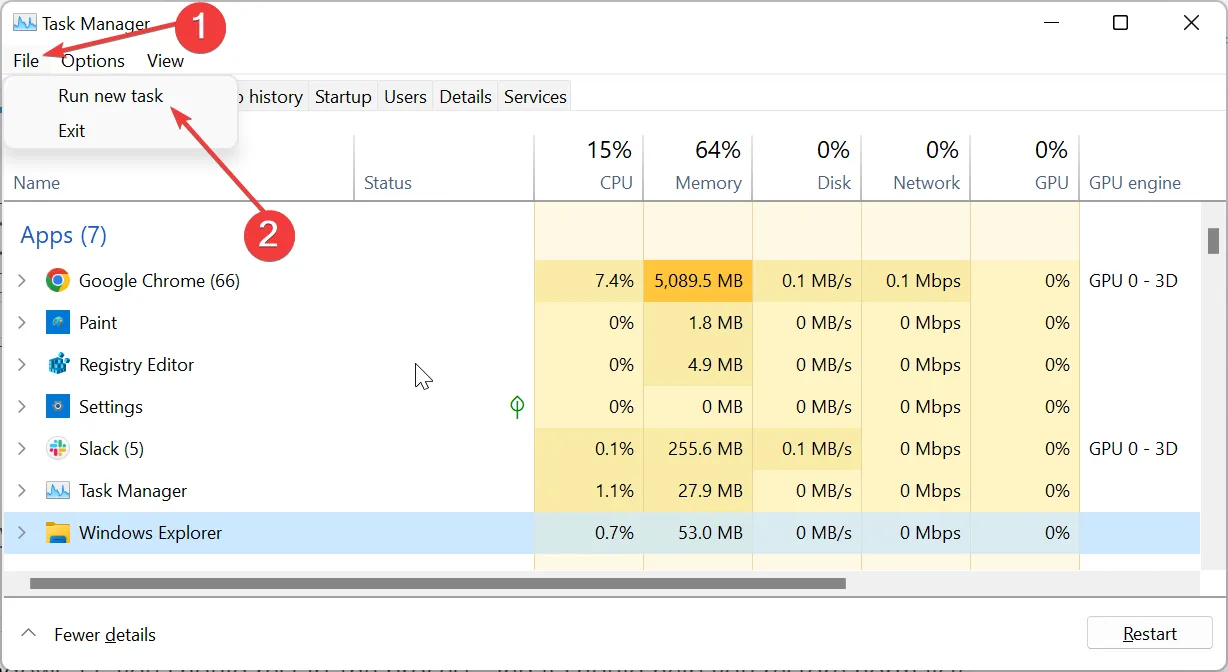
- Enfin, tapez explorer.exe et cliquez sur le bouton OK .
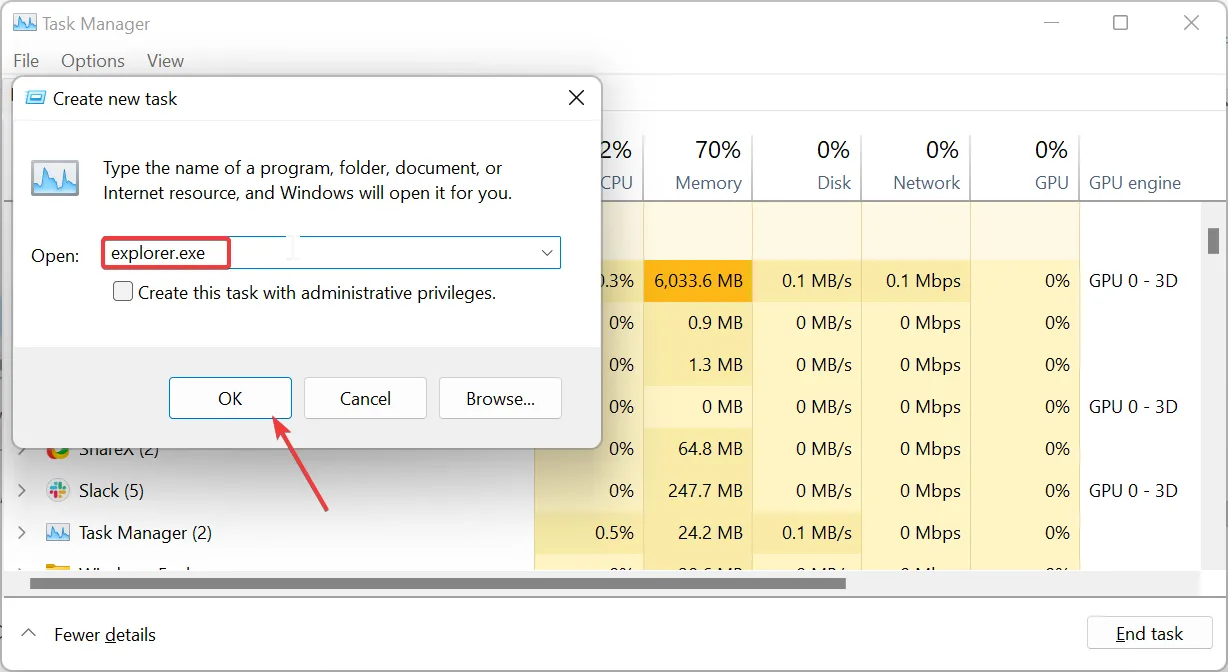
Le processus de l’Explorateur Windows contrôle l’application Explorateur de fichiers et la barre des tâches. Donc, si la barre des tâches ne reste pas en haut sur Windows 11, vous devez redémarrer le processus, et cela devrait vous aider à rétablir la normalité.
2. Désactivez la barre de jeu Xbox
- Appuyez sur la Windows touche + I et sélectionnez l’ option Jeux dans le volet de gauche.
- Sélectionnez l’ option Mode de jeu dans le volet de droite.

- Maintenant, basculez le commutateur avant le mode jeu vers l’arrière pour le désactiver.
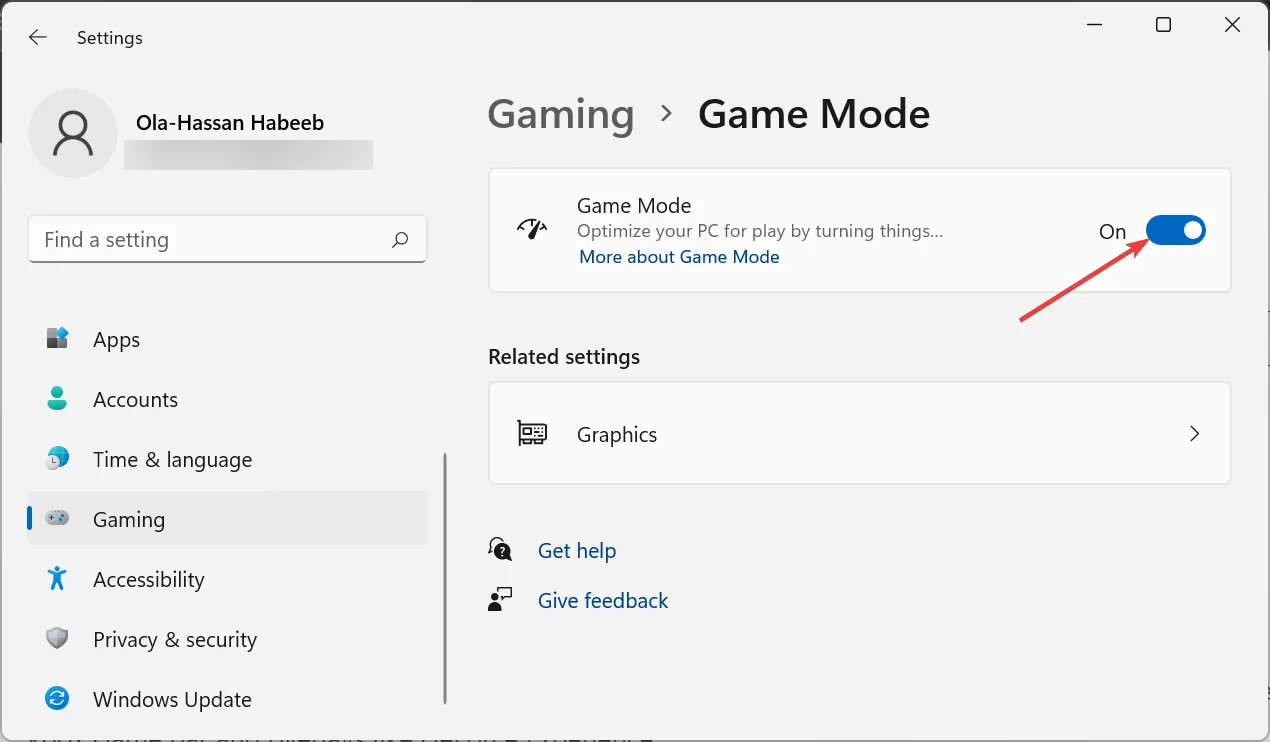
- Enfin, si vous avez des surcouches comme GeForce Experience actives, assurez-vous de les désactiver et de redémarrer votre PC.
Certains utilisateurs ont signalé que la barre des tâches de Windows 11 ne resterait pas en haut à cause de fonctionnalités telles que la barre de jeu Xbox et des superpositions telles que GeForce Experience.
La désactivation de ces fonctionnalités les a aidés à résoudre définitivement ce problème, en particulier dans les cas où chaque fenêtre se superpose devant la barre des tâches.
3. Réinitialisez votre PC
- Appuyez sur la Windows touche + I pour ouvrir l’application Paramètres et sélectionnez Récupération dans le volet de droite.
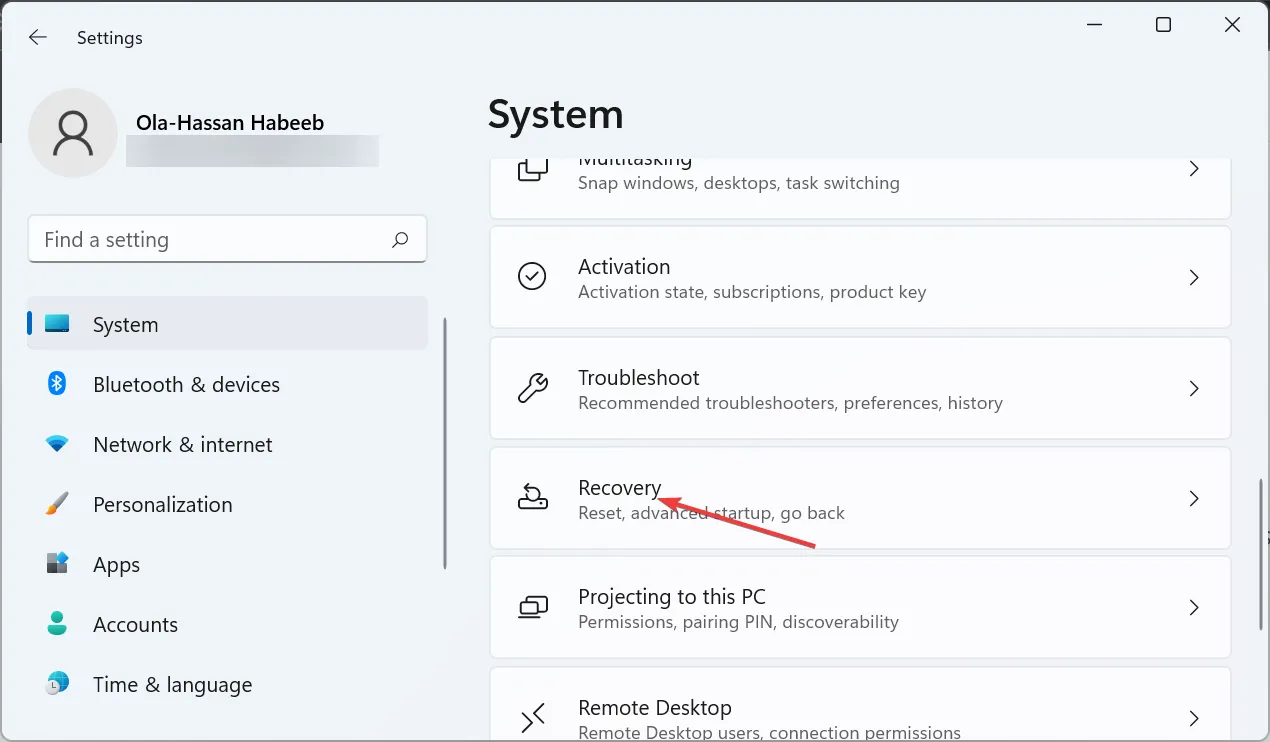
- Cliquez sur le bouton Réinitialiser le PC avant l’option Réinitialiser ce PC.
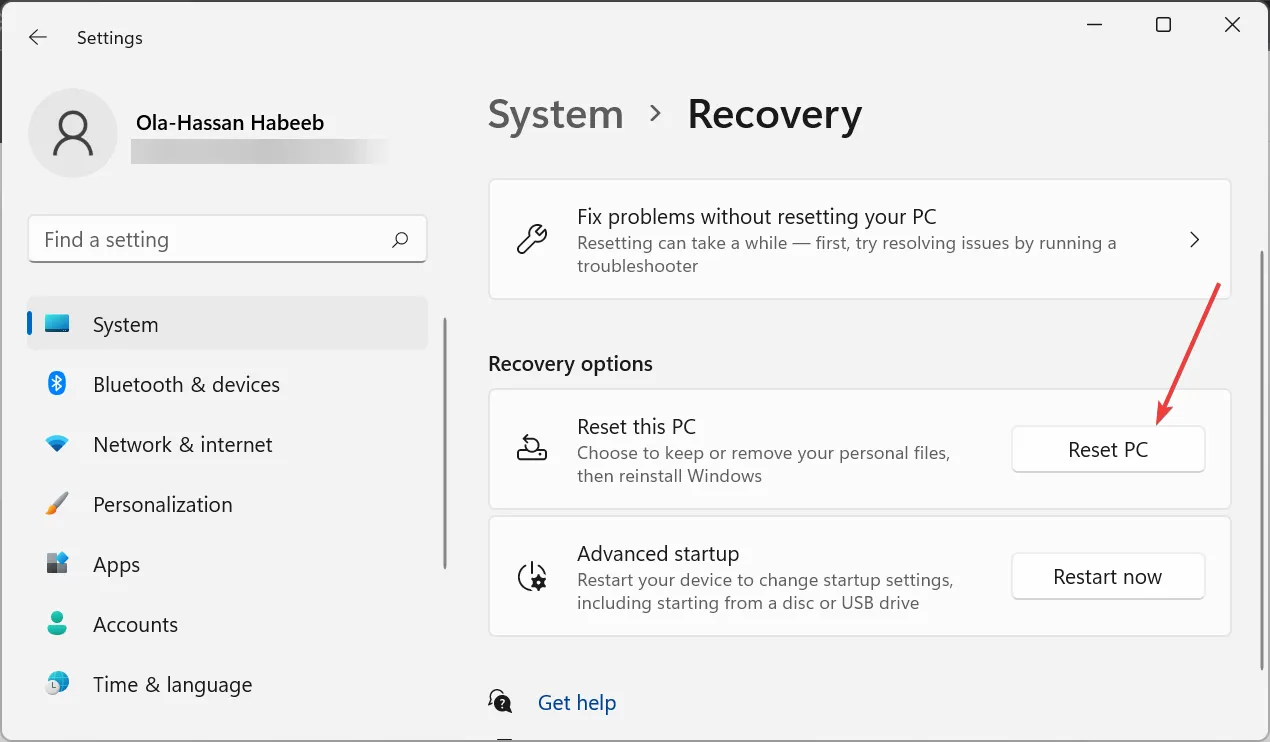
- Enfin, choisissez de conserver vos fichiers ou de les supprimer et suivez les instructions à l’écran pour terminer le processus.
Si les choses se gâtent et que vous ne parvenez toujours pas à faire en sorte que votre barre des tâches reste au top sous Windows 11, vous devez réinitialiser votre PC. Vous pouvez le faire sans perdre vos fichiers, et cela s’est avéré efficace pour de nombreux utilisateurs.
N’hésitez pas à nous faire savoir dans les commentaires ci-dessous si vous rencontrez des problèmes lors de l’application des étapes ci-dessus.



Laisser un commentaire