Comment faire une animation de machine à écrire dans PowerPoint
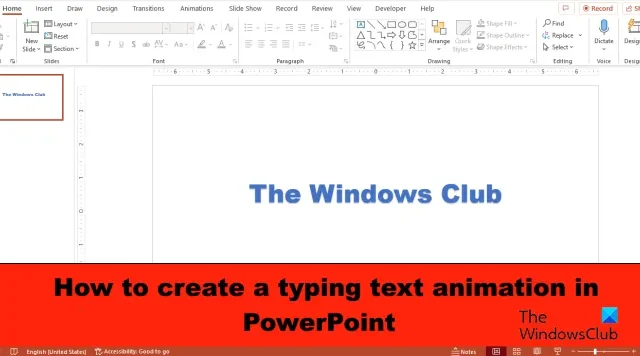
Dans cet article, nous allons vous montrer comment créer une animation Taper du texte , lettre par lettre, pour donner l’ effet Machine à écrire dans PowerPoint .
L’animation est une fonctionnalité incluse dans le package PowerPoint ; cette fonctionnalité permet aux utilisateurs de donner vie à leurs objets ou à leur texte. Microsoft PowerPoint propose diverses animations telles que Appear, Float in, Split, Fly in et bien plus encore. Dans ce didacticiel, nous expliquerons comment créer une animation de saisie de texte dans PowerPoint.
Comment créer une animation de saisie de texte dans PowerPoint
Pour créer une animation de saisie de texte, pour donner l’effet Machine à écrire dans PowerPoint, procédez comme suit :
- Lancez PowerPoint.
- Modifiez la mise en page de la diapositive en blanc.
- Insérez un WordArt sur la diapositive, puis tapez du texte dans la zone de texte.
- Dans l’onglet Animations, sélectionnez Apparaître dans la galerie d’animations.
- Cliquez sur le bouton Volet Animation.
- Cliquez sur la flèche déroulante de l’animation actuelle et sélectionnez Options d’effet.
- Dans l’onglet Effet, sélectionnez par lettre.
- Dans la deuxième section de délai entre les lettres, définissez les secondes pendant lesquelles vous souhaitez que le texte soit retardé.
- Cliquez ensuite sur OK.
- Cliquez sur le bouton Aperçu pour afficher l’effet animé.
Lancez PowerPoint .
Modifiez la mise en page de la diapositive en blanc.
Insérez maintenant un WordArt sur la diapositive.
Tapez un texte ou un paragraphe dans la zone de texte.

Cliquez sur l’ onglet Animations , puis sélectionnez Apparaître dans la galerie d’animations.
Cliquez sur le bouton Volet Animation .
Un volet d’animation apparaîtra sur la droite.
Cliquez sur la flèche déroulante de l’animation actuelle et sélectionnez Options d’effet.
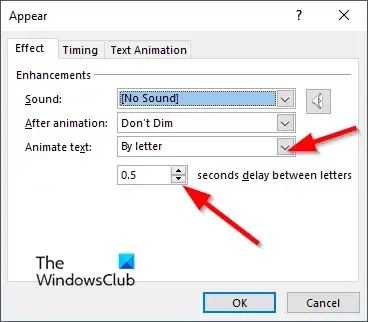
Dans l’ onglet Effet , dans la section de texte animé , sélectionnez par lettre.
Dans la deuxième section de délai entre les lettres , définissez les secondes pendant lesquelles vous souhaitez que le texte soit retardé.
Cliquez ensuite sur OK.
Cliquez sur le bouton Aperçu pour afficher l’effet animé.
Nous espérons que vous comprenez comment créer une animation de saisie de texte dans PowerPoint.
Comment ajouter un effet sonore de machine à écrire dans PowerPoint ?
- Ouvrez le volet Animation.
- Cliquez sur la flèche déroulante de l’animation actuelle et sélectionnez Options d’effet.
- Dans l’onglet Effet, dans la section Son, sélectionnez Machine à écrire.
- Cliquez ensuite sur OK.
- Cliquez sur le bouton Aperçu pour afficher l’effet animé avec le son.
Comment déclenchez-vous des animations dans PowerPoint ?
Dans PowerPoint, vous pouvez déclencher une animation, pour commencer lorsque vous la lisez ou déclencher une animation pour commencer pendant un clip vidéo ou audio.
Pour déclencher une animation dès que vous cliquez dessus, sélectionnez la forme ou l’objet auquel vous souhaitez ajouter l’animation, puis accédez à l’onglet Animations, cliquez sur le bouton Ajouter des animations et choisissez une animation. Cliquez sur le bouton Volet Animation. Dans le volet Animation, sélectionnez l’objet animé à déclencher pour jouer lorsque vous cliquez dessus. Cliquez sur la flèche déroulante du bouton Déclencher dans l’animation avancée, placez le curseur sur Au clic de, puis sélectionnez l’objet.
Pour déclencher une animation pendant un clip vidéo ou audio, ajoutez un signet au clip vidéo ou audio où vous souhaitez déclencher une animation. Dans l’onglet Animation, cliquez sur le bouton Volet Animation. Sélectionnez l’effet d’animation que vous souhaitez commencer à un certain point pendant le clip audio ou vidéo. Cliquez sur le bouton Déclencher dans le groupe Animation avancée, placez le curseur sur « Sur le signet » et sélectionnez le signet pour lequel vous souhaitez déclencher l’animation.



Génial ! Merci pour le tuto !