Comment agrandir le clavier sur Android
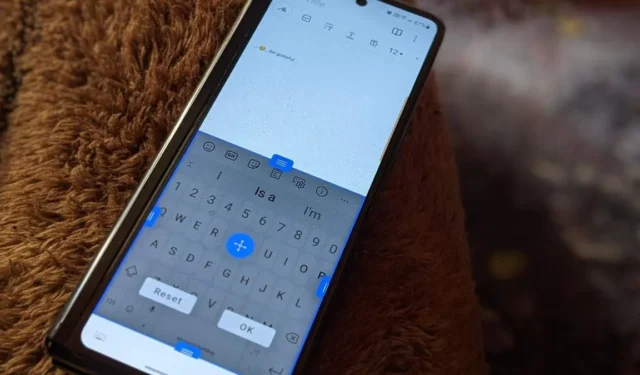
Si vous avez de gros doigts, taper sur un petit clavier peut être gênant. Heureusement, vous pouvez agrandir tous les claviers populaires sur les téléphones Android tels que Gboard, SwiftKey, Samsung Keyboard, Chrooma et Fleksy. Cet article montre comment agrandir le clavier sur Android. Nous avons également expliqué comment redimensionner le clavier s’il est petit, flottant ou collé d’un côté.
Comment rendre Gboard plus grand sur Android
Il existe trois façons d’agrandir Gboard sur Android, selon la situation à laquelle vous êtes confronté.
Méthode 1 : en redimensionnant le clavier
- Ouvrez Messages ou toute autre application pour afficher le clavier Gboard.
- Appuyez sur l’icône « Paramètres » dans la barre d’outils. Si vous ne voyez pas l’icône, appuyez sur l’icône à trois points dans le coin supérieur gauche de Gboard et sélectionnez « Paramètres ».
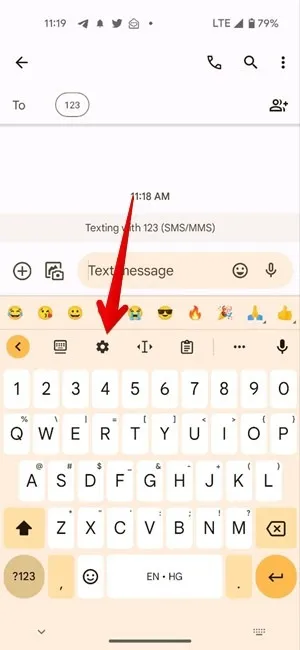
- Allez dans « Préférences -> Hauteur du clavier ».
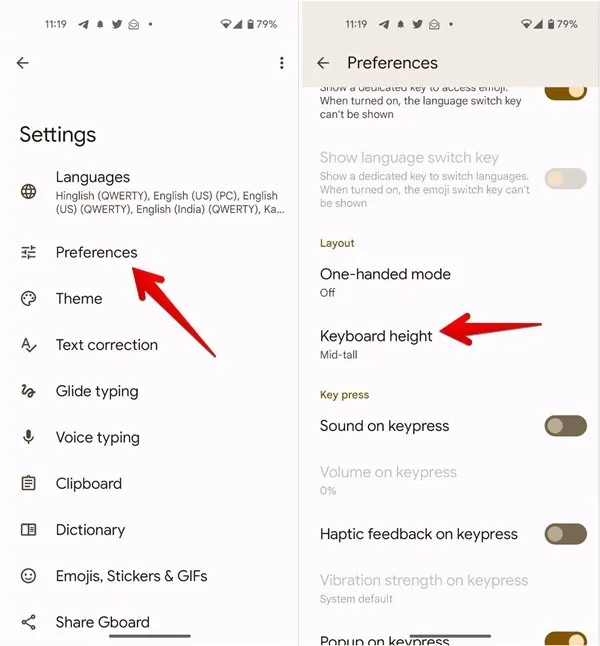
- Sélectionnez n’importe quoi au-dessus de « Normal », c’est-à-dire « Mid-tall », « Tall » ou « Extra-tall » pour rendre votre clavier plus grand.
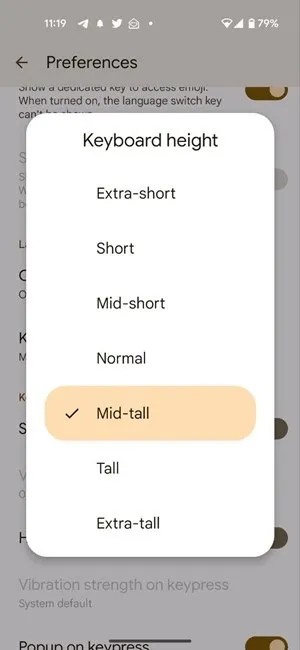
- Appuyez sur « Normal » pour rétablir la hauteur du clavier à sa taille d’origine.
Méthode 2 : désactiver le mode à une main
Si Gboard semble être petit et présent uniquement sur un côté du téléphone, vous avez peut-être accidentellement activé le mode à une main.
- Pour désactiver le mode à une main pour Gboard, appuyez sur l’icône à quatre flèches du clavier. Cela rendra Gboard plus grand.
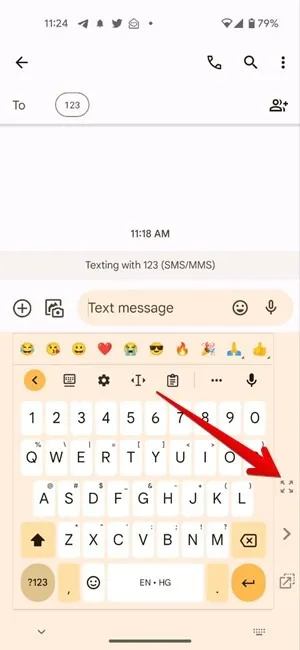
- Vous pouvez également accéder aux « Paramètres -> Préférences -> Mode à une main » de Gboard et sélectionner « Désactivé » pour désactiver le mode à une main.
Méthode 3 : désactiver le clavier flottant
Si Gboard semble être déplacé de sa position d’origine et apparaît au milieu ou en haut de l’écran, alors vous avez activé le mode flottant de Gboard. Ne vous inquiétez pas, vous pouvez facilement le désactiver pour agrandir votre clavier comme indiqué ci-dessous :
- Ouvrez le clavier Gboard dans n’importe quelle application.
- Recherchez l’icône du clavier avec une barre dessus dans la barre supérieure de Gboard. Si vous ne le voyez pas, appuyez sur l’icône à trois points et vous trouverez l’icône. Appuyez sur cette icône et vous retrouverez votre Gboard à sa taille normale.

Comment rendre SwiftKey plus grand sur Android
Vous pouvez redimensionner SwiftKey sur Android des trois manières suivantes :
Méthode 1 : Utiliser la barre d’outils SwiftKey
- Lancez SwiftKey dans n’importe quelle application.
- Appuyez sur l’icône à trois points dans le coin supérieur droit de SwiftKey et sélectionnez « Redimensionner ».
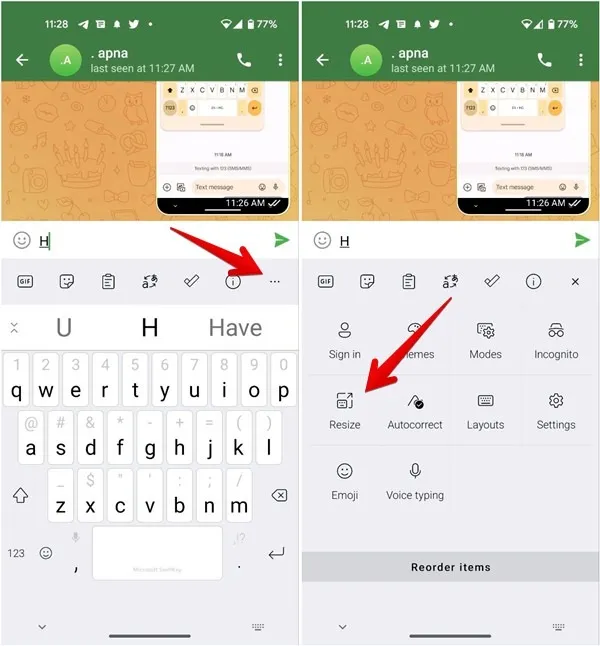
- L’aperçu de SwiftKey s’affichera. Faites glisser le clavier vers le haut à l’aide de la poignée jusqu’à la hauteur souhaitée. Vous pouvez même déplacer le clavier vers le haut en utilisant l’icône à quatre flèches au centre. Cela ajoutera un espace vide au bas du clavier. Appuyez sur « OK » pour enregistrer les modifications.
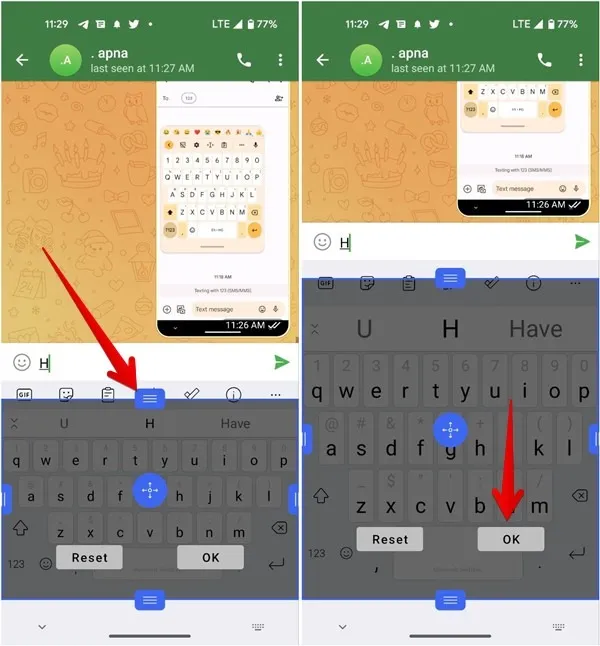
- Appuyez sur « Réinitialiser » dans l’aperçu de la taille du clavier pour restaurer la taille du clavier SwiftKey par défaut.
Méthode 2 : Utiliser les paramètres SwiftKey
Si vous ne voyez pas l’icône « Redimensionner » dans le menu du clavier SwiftKey, ne vous inquiétez pas car vous pouvez également l’agrandir à partir de « Paramètres ».
- Lancez le clavier SwiftKey sur votre téléphone.
- Appuyez sur l’icône à trois points et sélectionnez « Paramètres ».
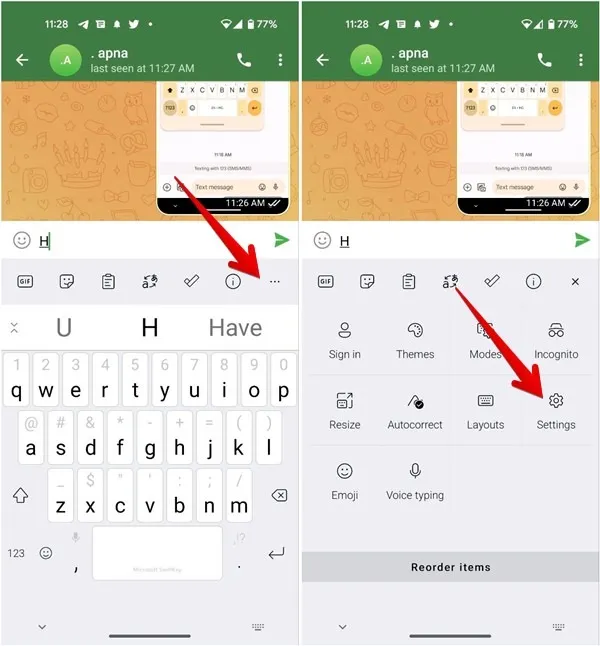
- Allez dans « Mise en page et touches » suivi de « Redimensionner ».
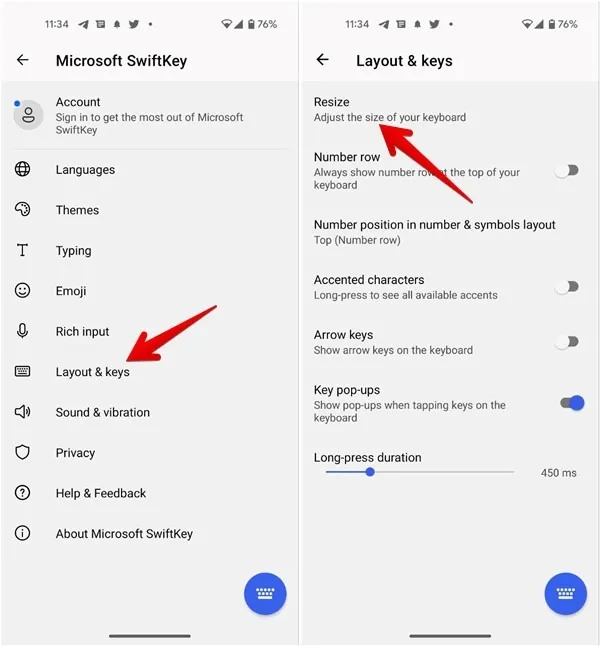
- Utilisez l’icône à trois barres sur le clavier et faites-la glisser vers le haut pour rendre SwiftKey plus grand et plus grand.
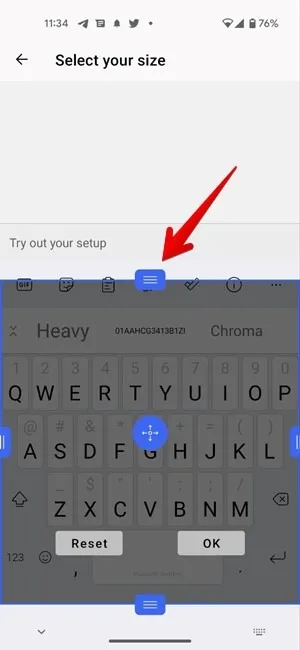
Méthode 3 : désactiver les modes
Si le clavier SwiftKey semble être bloqué d’un côté, flottant sur l’écran ou divisé en deux moitiés, vous devez désactiver les modes SwiftKey pour l’agrandir.
- Appuyez sur l’icône à trois points dans le coin supérieur droit de SwiftKey et sélectionnez « Modes ».
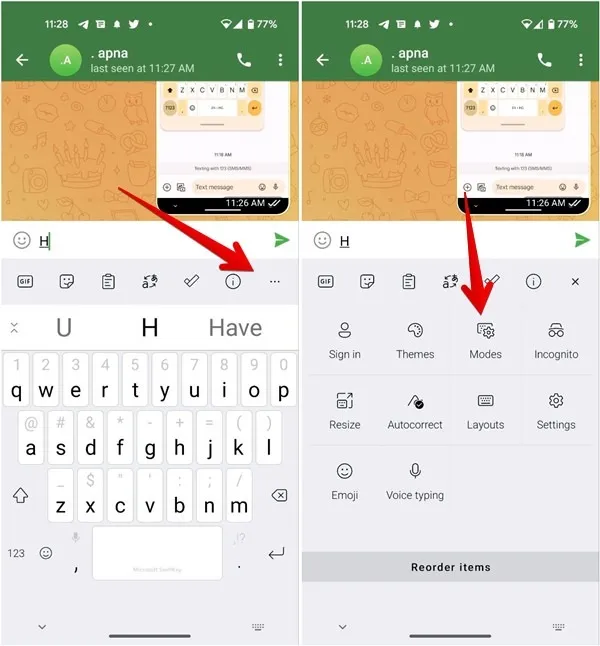
- Appuyez sur « Complet ».
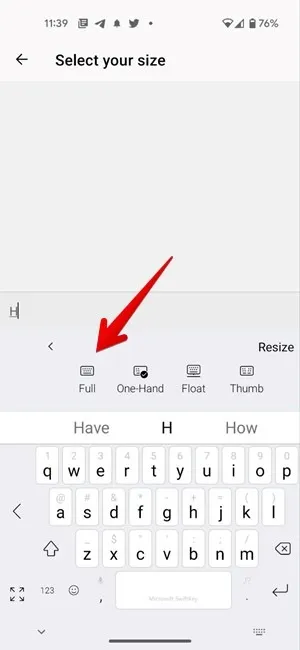
Comment agrandir le clavier Samsung sur Android
Vous pouvez modifier la taille du clavier Samsung de quatre manières différentes :
Méthode 1 : depuis la barre d’outils
- Ouvrez le clavier Samsung sur votre téléphone.
- Appuyez sur l’icône à trois points du clavier et sélectionnez « Taille du clavier ». Vous devrez peut-être balayer vers la gauche pour voir l’option.
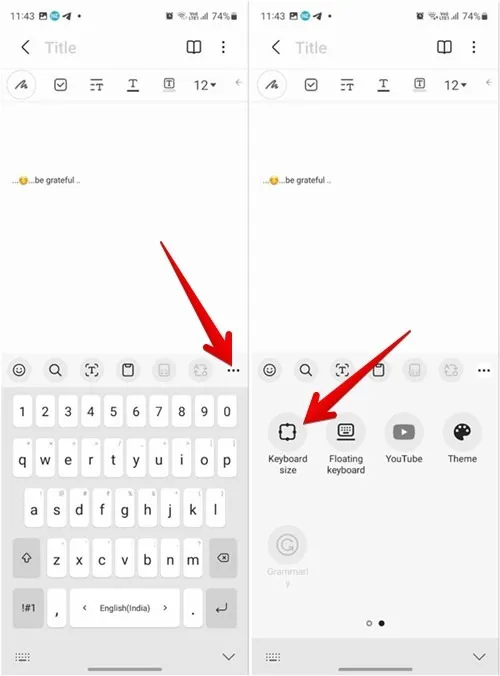
- Faites glisser le clavier Samsung à l’aide des poignées bleues présentes sur les bords ou les coins pour l’agrandir.
- Appuyez sur « Terminé » pour redimensionner votre clavier.
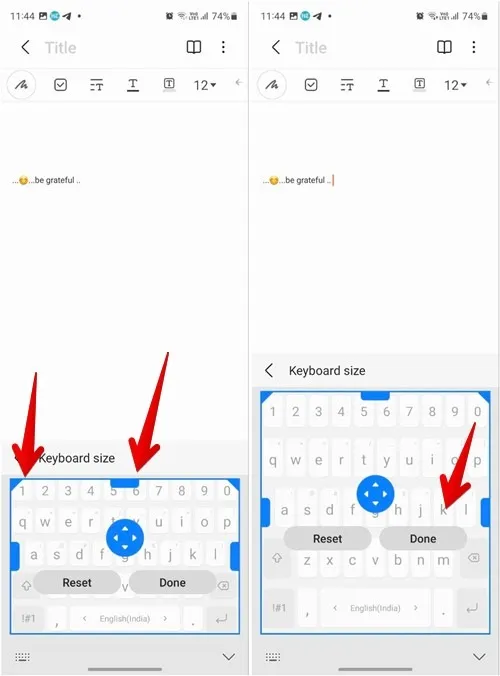
- Appuyez sur « Réinitialiser » pour restaurer le clavier Samsung à la taille par défaut.
Méthode 2 : depuis les paramètres
- Dans Samsung Keyboard, appuyez sur l’icône à trois points dans la barre d’outils et sélectionnez « Paramètres ».
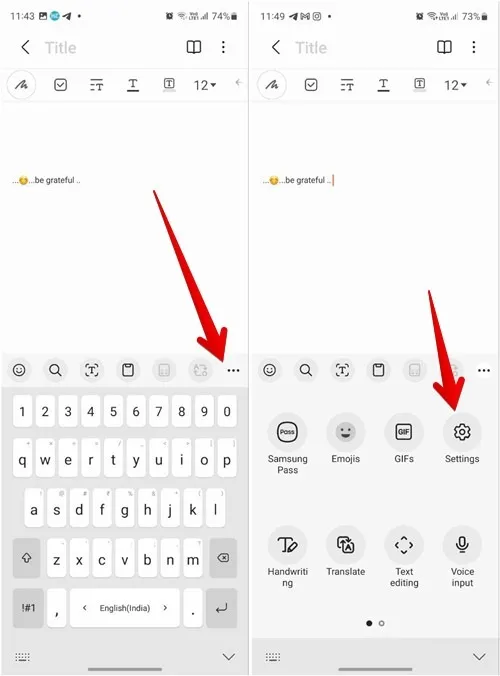
- Faites défiler vers le bas et allez à « Taille et transparence ».
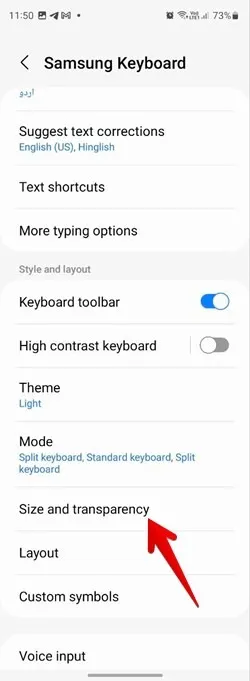
- Utilisez les poignées bleues pour modifier la taille du clavier Samsung et appuyez sur « Terminé » pour confirmer.
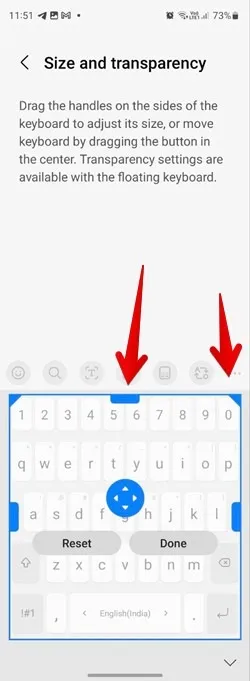
Méthode 3 : désactiver le clavier flottant
Si le clavier Samsung est petit et ne se trouve pas à son emplacement d’origine, vous devrez désactiver le mode flottant pour l’agrandir.
- Pour cela, appuyez sur l’icône à trois points du clavier et appuyez sur le bouton « Clavier fixe ».
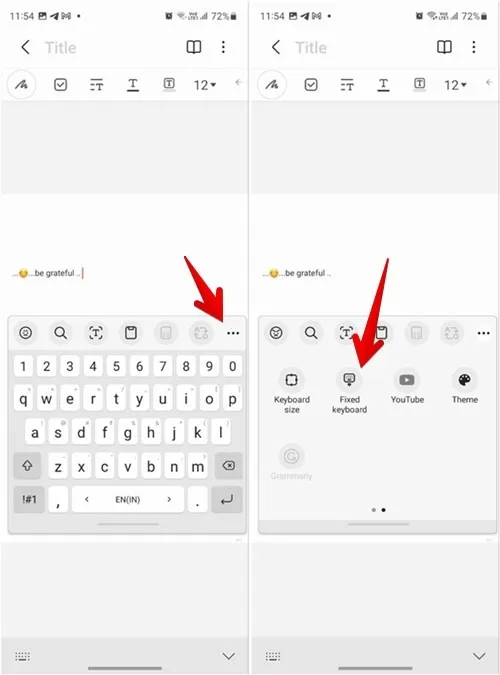
- Accédez au mode « Paramètres -> Mode -> Standard » du clavier Samsung pour désactiver le clavier divisé ou flottant.
Méthode 4 : ajuster la hauteur et la largeur à l’aide de l’application Good Lock
- Installez et ouvrez l’ application Good Lock sur votre téléphone Samsung Galaxy.
- Installez et ouvrez le module « KeysCafe » dans l’application Good Lock.
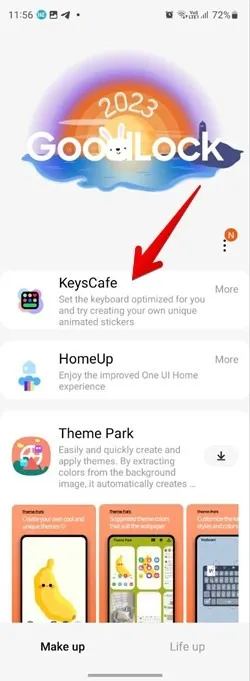
- Appuyez sur « Créez votre propre clavier » et activez l’option sur l’écran suivant.
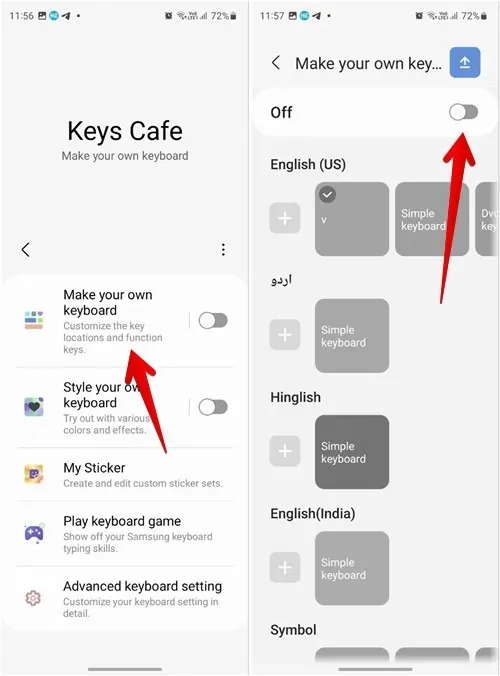
- Une fois activé, appuyez sur « Clavier simple » pour la langue préférée et appuyez sur le bouton « Modifier ».
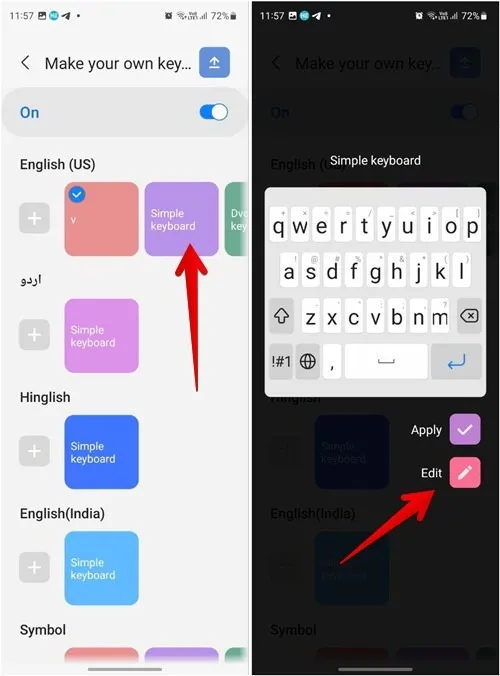
- Appuyez longuement sur n’importe quelle touche du clavier en bas et sélectionnez l’option « Tous ».
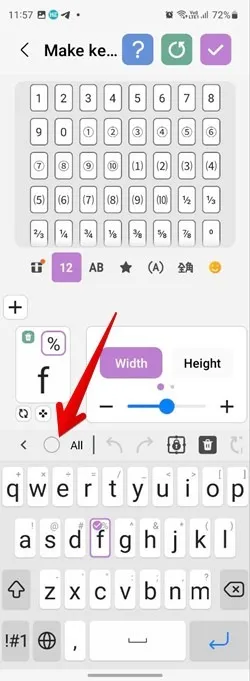
- La case « Largeur/Hauteur » s’affichera. Appuyez sur l’icône « + » pour augmenter la largeur des touches. Ensuite, appuyez sur « Hauteur » et appuyez de la même manière sur l’icône « + » pour augmenter la hauteur.
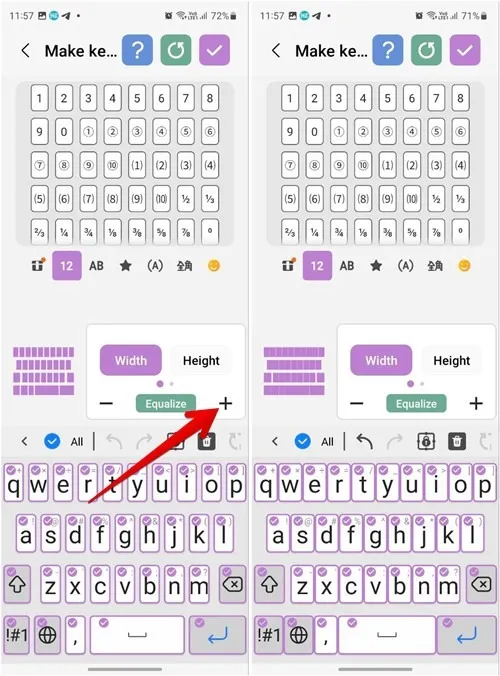
- Lorsque vous êtes satisfait de la taille du clavier Samsung, appuyez sur l’icône de coche en haut pour utiliser la nouvelle taille de votre clavier.
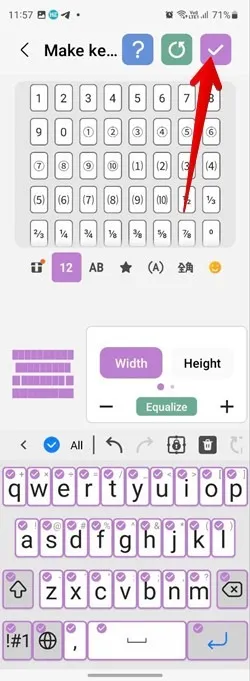
Méthode 5 : augmenter la taille des clés individuelles
Le module KeysCafe de l’application Good Lock vous permet également d’agrandir des touches ou des boutons individuels sur le clavier Samsung.
- Suivez les quatre premières étapes de la méthode ci-dessus.
- Appuyez longuement sur la touche du clavier en bas que vous souhaitez agrandir.
- Utilisez l’icône « + » pour les options « Largeur » et « Hauteur » pour augmenter sa taille. De même, vous pouvez agrandir d’autres clés fréquemment utilisées.
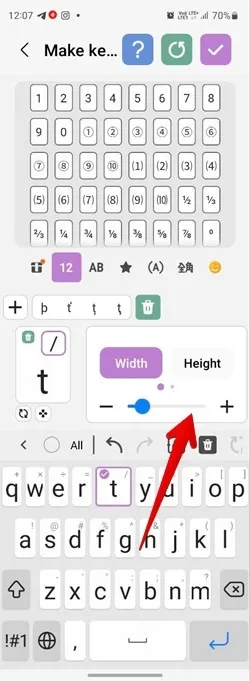
- Appuyez sur l’icône de coche en haut pour confirmer les modifications.
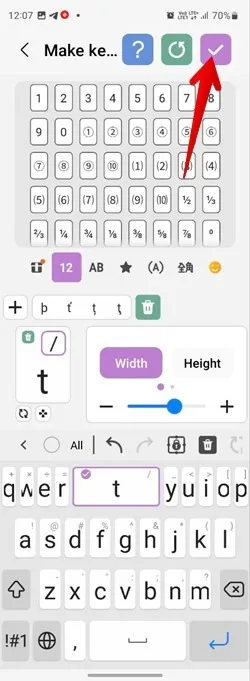
Comment agrandir le clavier Fleksy sur Android
- Ouvrez le clavier Fleksy sur votre téléphone Android.
- Appuyez sur l’icône « Paramètres » dans la barre d’outils, puis sur « Regarder ».
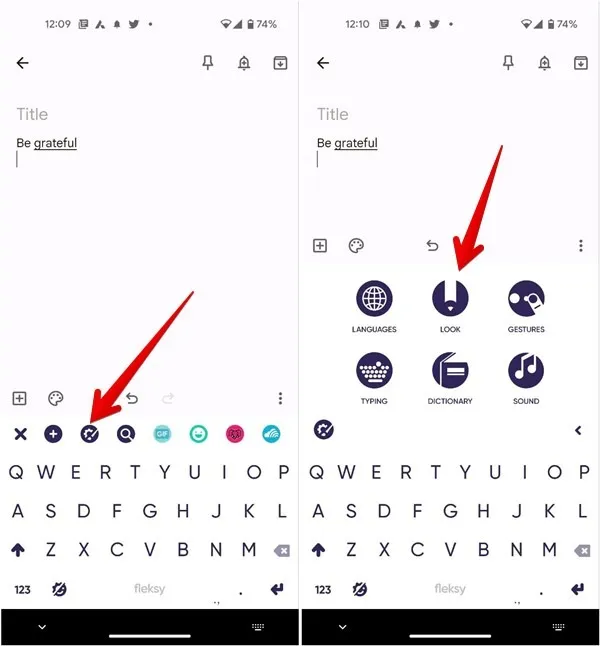
- Ici, vous obtiendrez différentes options pour personnaliser l’apparence de votre clavier. Appuyez sur « Hauteur du clavier » pour l’agrandir et sélectionnez « Grand ».
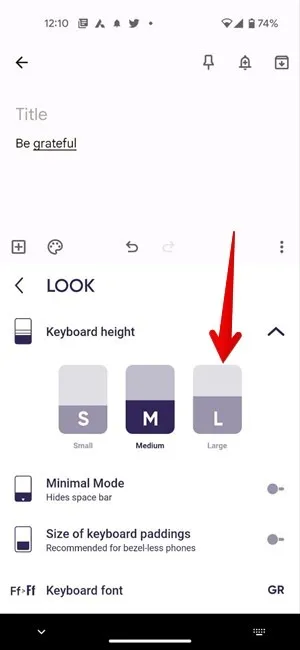
Comment agrandir le clavier Chrooma sur Android
- Ouvrez le clavier Chroma sur votre téléphone.
- Appuyez sur l’icône « + » pour ouvrir la barre d’outils, au cas où elle ne serait pas ouverte.
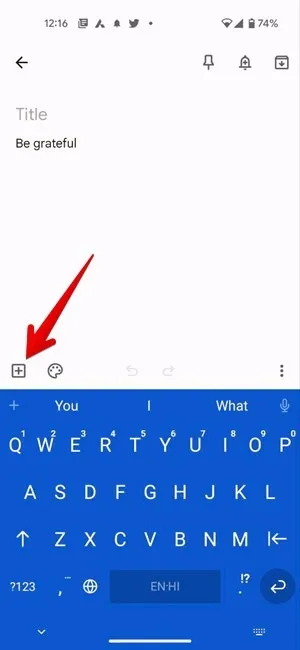
- Appuyez sur l’icône en forme d’engrenage dans la barre d’outils et sélectionnez le bouton « Paramètres » dans le menu qui apparaît.
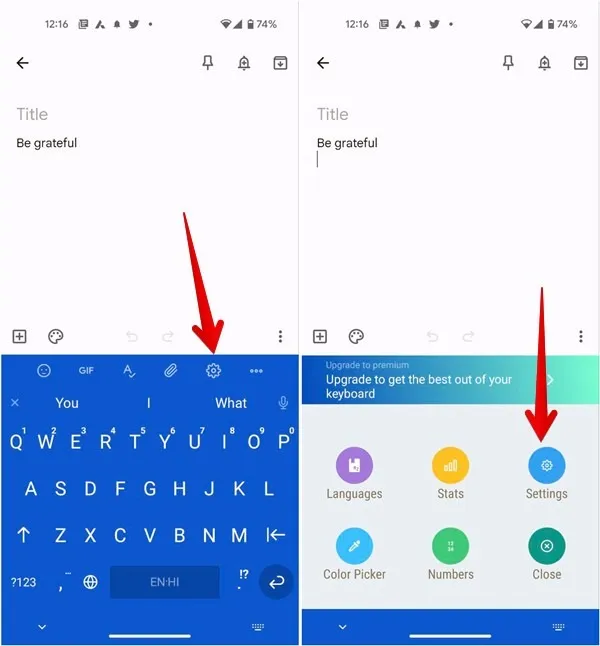
- Accédez à « Mise en page de base ». Utilisez le curseur sous « Taille du clavier » pour augmenter la taille de votre instrument d’écriture virtuel.
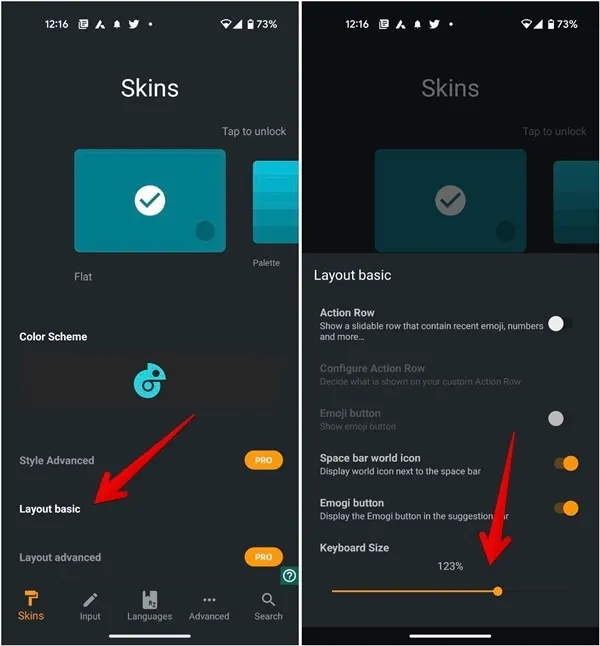
- Appuyez n’importe où pour enregistrer les modifications.
Questions fréquemment posées
Pouvez-vous ajouter une rangée de chiffres au clavier ?
Oui, vous pouvez ajouter une rangée de chiffres à tous les claviers populaires. Consultez notre guide pour savoir comment ajouter une rangée de chiffres sur les claviers Android et iPhone.
Comment réinitialiser le clavier Android aux paramètres par défaut ?
Sur votre téléphone Android, accédez à « Paramètres -> Applications ». Appuyez sur le clavier que vous souhaitez restaurer aux paramètres par défaut. Cliquez sur « Stockage -> Effacer les données ».
Comment agrandir le clavier sur WhatsApp ?
WhatsApp n’a pas son clavier unique. Vous devez modifier la taille du clavier par défaut de votre téléphone afin d’agrandir également le clavier sur WhatsApp.
Toutes les captures d’écran par Mehvish Mushtaq



Laisser un commentaire