Comment faire apparaître un texte, des images ou des objets un par un dans PowerPoint en un clic
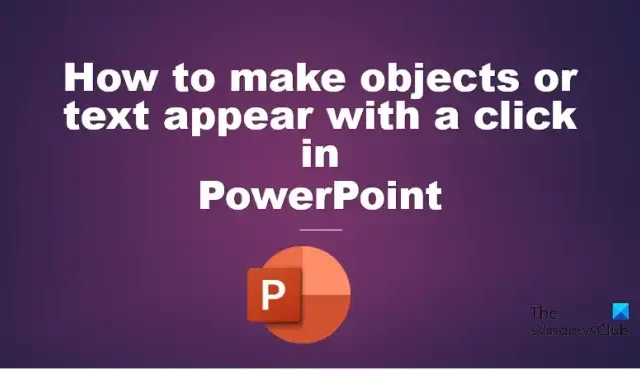
Les gens du monde entier utilisent PowerPoint pour présenter leurs idées, mais avez-vous déjà pensé à faire apparaître des objets ou du texte en un clic ? Pour faire cette astuce, vous devez créer un bouton animé qui, une fois cliqué, l’objet ou le texte apparaîtra.
Comment faire apparaître un texte, des images ou des objets un par un dans PowerPoint en un clic
Pour animer ou faire apparaître un texte, des images ou des objets un par un dans PowerPoint en un clic, suivez ces étapes :
- Cliquez sur l’objet que vous utilisez comme bouton.
- Dans l’onglet Accueil, cliquez sur le bouton Organiser, puis sélectionnez Volet de sélection dans le menu.
- Un volet de sélection s’ouvrira sur la droite.
- Renommez les images dans le volet de sélection.
- Sélectionnez une image, accédez à l’onglet animation, puis sélectionnez une animation.
- Sélectionnez l’image animée, cliquez sur le bouton Animation Painter, puis cliquez sur les autres images de la diapositive.
- Cliquez sur le bouton Déclencher, placez le curseur sur « Au clic de », puis choisissez l’objet que vous souhaitez utiliser pour déclencher l’animation dans la liste.
- Cliquez sur l’onglet Diaporama. Cliquez ensuite sur le bouton Depuis le début.
- Le diaporama s’ouvrira.
- Cliquez sur chaque bouton pour afficher les images.

Dans ce tutoriel, nous avons créé des boutons regroupés avec une flèche pointant vers des images. Nous voulons créer un effet d’animation pour afficher des images chaque fois que nous cliquons sur un bouton.

Cliquez sur l’un des objets de la diapositive, puis accédez à l’ onglet Accueil , cliquez sur le bouton Organiser, puis sélectionnez Volet de sélection dans le menu.
Un volet de sélection s’ouvrira sur la droite. Le volet de sélection permet aux utilisateurs de voir la liste de tous les objets sur la diapositive.
Renommez les images dans le volet de sélection en double-cliquant puis en tapant le nom de votre choix. Renommez également les boutons.
Nous allons maintenant ajouter une animation aux images.

Sélectionnez une image, accédez à l’ onglet Animation , puis sélectionnez l’animation souhaitée.
Cliquez ensuite sur le bouton Animation Painter. Vous verrez un mini pinceau; cliquez sur les autres images de la diapositive. L’Animation Painter permet aux utilisateurs d’appliquer la même animation à plusieurs objets.
Pour faire apparaître les objets d’un clic, sélectionnez une image, par exemple l’image du chat.

Cliquez ensuite sur le bouton Déclencher, placez le curseur sur « Au clic de », puis choisissez l’objet que vous souhaitez utiliser pour déclencher l’animation dans la liste.
Nous allons maintenant lancer l’animation.

Cliquez sur l’ onglet Diaporama . Cliquez ensuite sur le bouton Depuis le début.
Le diaporama s’ouvrira.

Cliquez sur chaque bouton pour faire apparaître les images.
Appuyez sur le bouton Esc pour fermer le diaporama.
Comment faire apparaître du texte en cliquant dans PowerPoint ?
- Cliquez sur le texte, puis accédez à l’onglet animation et sélectionnez Apparaître dans la galerie d’animations.
- Cliquez sur le bouton Aperçu pour afficher l’animation.
Comment faire apparaître et disparaître des éléments dans PowerPoint en cliquant sur un bouton ?
Si vous souhaitez ajouter différentes animations à un même objet, suivez les étapes ci-dessous :
- Sélectionnez un objet, puis accédez à l’onglet animation et sélectionnez Apparaître dans la galerie Animation dans la catégorie Entrée.
- Pour ajouter l’animation Disparaître à l’objet, cliquez sur le bouton Ajouter une animation dans le groupe Animation avancée.
- Cliquez sur le bouton Aperçu pour exécuter l’animation.



Laisser un commentaire