Comment faire Stencil dans GIMP?

GNU Image Manipulating Program (GIMP) est un logiciel d’édition d’images open source gratuit. GIMP est une alternative viable aux programmes de manipulation d’images payants disponibles. Une fonctionnalité très intéressante de GIMP est l’effet Stencil. L’effet Stencil peut être utilisé pour créer de superbes illustrations pour les packages et toute autre chose s’il est utilisé correctement. Voyons comment créer Stencil dans GIMP .
Un pochoir est un morceau de matériau avec des trous découpés dans des formes telles que des lettres, des animaux ou n’importe quelle forme. Un pochoir sert à reproduire des motifs en passant de l’encre ou de la peinture sur les trous découpés dans le matériau sur la surface à décorer.
L’effet Stencil dans GIMP est simple et peut être réalisé avec deux images. Cependant, si vous utilisez une image, GIMP dupliquera l’image pour l’effet de pochoir. L’utilisation de l’effet de pochoir dans GIMP est très simple. En cliquant sur l’option Tailler les zones blanches, vous pouvez également faire en sorte que le même pochoir ait un aspect différent.
Comment faire un pochoir dans GIMP
Pour créer un gabarit dans GIMP, placez une ou deux images dans GIMP. Transformez l’une des images en niveaux de gris. Sélectionnez l’image en niveaux de gris et allez dans Filtre puis Artistique puis Sculpture au pochoir. Lorsque la fenêtre des options apparaît, choisissez l’image que vous souhaitez graver, puis appuyez sur OK. Le gabarit sera créé une fois le processus terminé. Voyons les étapes impliquées.
- Ouvrir et configurer GIMP
- Placer des images dans GIMP
- Changer une image en niveaux de gris
- Faire l’effet pochoir
- Sauvegarder
1] Ouvrir et configurer GIMP
La première étape consiste à ouvrir GIMP. Vous allez ensuite dans Fichier puis Nouveau ou appuyez sur Ctrl + N . cela fera apparaître la boîte de dialogue Créer une nouvelle image . Choisissez vos paramètres puis appuyez sur OK pour confirmer les options et ouvrir le nouveau canevas d’image.
2] Placer les images dans GIMP
L’étape suivante consiste à placer les images dans GIMP. N’oubliez pas que l’effet de pochoir nécessite deux images. Vous pouvez placer une image dans GIMP mais il la dupliquera automatiquement pour l’effet de pochoir.
Pour placer les images dans GIMP, vous pouvez trouver l’image et la faire glisser et la déposer dans GIMP.

Lorsque vous le faites glisser et le déposez dans GIMP, vous pouvez recevoir un message vous demandant si vous souhaitez convertir l’image en espace de travail RVB. Vous ne recevrez pas ce message avec toutes les images que vous placez dans GIMP.
Une autre façon de placer l’image dans GIMP est d’aller dans File puis Open . Lorsque la boîte de dialogue Ouvrir le fichier s’affiche, recherchez l’image, sélectionnez-la et cliquez sur Ouvrir . Le fichier s’ouvrira dans GIMP afin que vous puissiez continuer avec l’effet de pochoir.

C’est l’une des images qui sera utilisée pour créer l’effet de pochoir.

C’est l’autre image qui sera utilisée dans GIMP pour créer l’effet de pochoir.
3] Changer une image en niveaux de gris
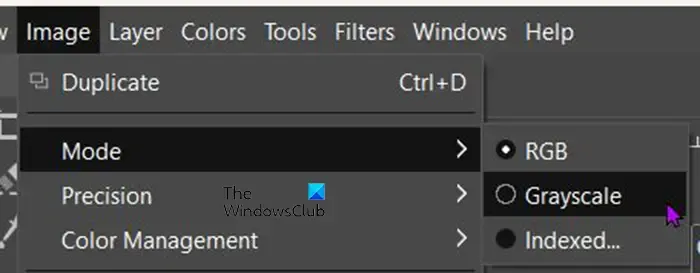
Pour transformer l’image en niveaux de gris, allez dans la barre de menu supérieure et appuyez sur Image puis sur Mode puis sur Niveaux de gris . Vous verrez l’image devenir immédiatement en niveaux de gris.
4] Faites l’effet pochoir
Il est maintenant temps de faire l’effet de pochoir. Vous verrez l’image ou les images en haut de la fenêtre GIMP.
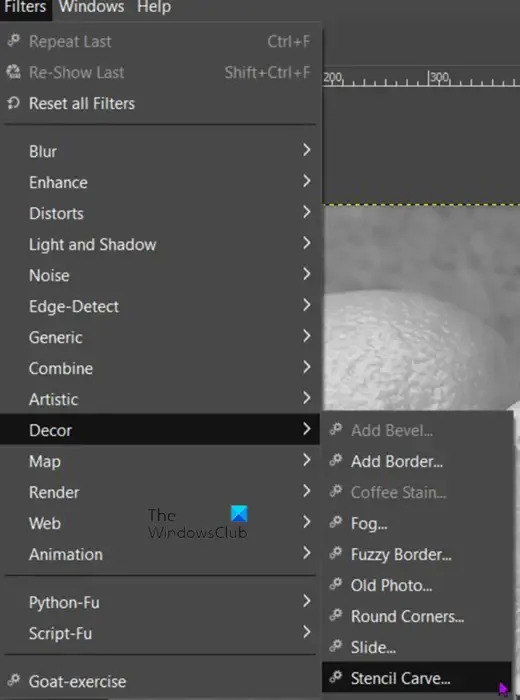
Cliquez sur l’image qui a été transformée en niveaux de gris. Lorsque l’image est sélectionnée, allez dans la barre de menu supérieure et cliquez sur Filtres , puis sur Décor , puis sur Stencil Carve .
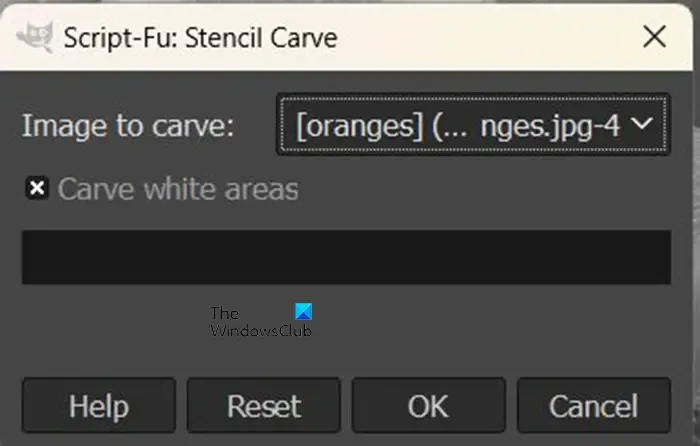
La fenêtre d’options Stencil Carve s’ouvrira.
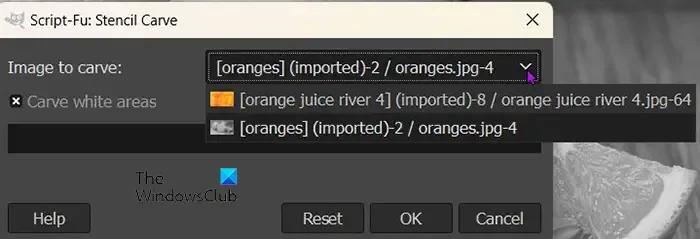
Vous verrez Image à découper , vous y verrez les images qui sont ouvertes dans GIMP. Cliquez sur la flèche déroulante pour voir les images. L’image que vous choisissez comme image à graver sera en haut et c’est l’image qui sera gravée dans le pochoir. Lorsque vous avez terminé, appuyez sur OK pour exécuter le processus. Vous pouvez appuyer sur Annuler pour empêcher le processus de se produire. Le bouton Réinitialiser ramènera tous les paramètres par défaut.

C’est le pochoir lorsque le processus est terminé. Dans cette découpe de pochoir, l’option Découper les zones blanches a été cochée.
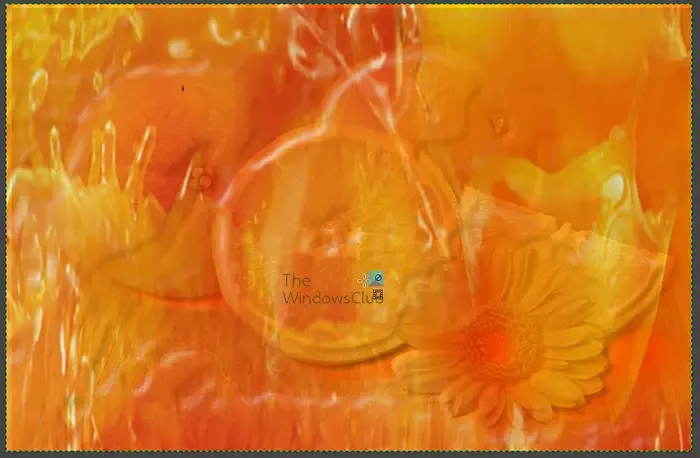
Vous pouvez également décocher l’option Découper les zones blanches et les résultats seront différents.
Dans les deux options, l’image sculptée était l’image couleur. L’image couleur qui a été utilisée était le jus d’orange. Les oranges étaient l’image couleur qui a été faite en niveaux de gris.




Laisser un commentaire